

By Adela D. Louie, Son Güncelleme: 6/12/2023
Fotoğraf çekmeyi ne zaman seviyorsanız, bir iPhone edinmek her zaman ideal olmuştur. halbuki içerir fotoğrafları iPhone'dan bilgisayara aktarma, en kolay çözüm bir USB güç kablosu kullanmak olacaktır. İkincisi, tüm güzel resimlerinizi bilgisayarınızdan DCIM klasöründe saklamanıza olanak tanır.
Bununla birlikte, birkaç kullanıcı kendi DCIM klasörünün boş göründüğünü ve fotoğraf içermediğini bildirirken, diğerleri DCIM klasörünün görünür olduğunu ancak boş olduğunu ve fotoğraf içermediğini bildiriyor. Aynı sorunu yaşadığınızda, çözmek için çeşitli çözümler mevcuttur iPhone DCIM klasörü boş bilgisayarda gösterilmiyor.
Bölüm 1: Neden Boş iPhone DCIM Klasörü Bilgisayarda Gösterilmiyor?Bölüm #2: iPhone DCIM Klasörünün Boş Bilgisayarda Gösterilmemesi Hatasını Çözmek İçin En İyi AraçBölüm #3: Boş iPhone DCIM Klasörünün Bilgisayarda Gösterilmemesi Hatasını Çözmek İçin Sorun Giderme ÇözümleriSonuç
Resimlerinizi iPhone'da başka bir yerde bulamamanızın birçok nedeni olabilir. DCIM dosya. Yine bir başka olası neden, iPhone cihazınızın iCloud'u gibi görünüyor. Tüm bu süreçten neden iCloud'un sorumlu olduğunu merak ediyor olabilirsiniz. Öte yandan iCloud, temel etkinliklerden sorumludur. Şu anda, çekilen tüm resimlerinizi veri deposuna yükledikten sonra, her şey tüm fotoğraflarınızı DCIM klasöründen iPhone cihazınıza siler.
Ayrıca, DCIM klasörleriniz daha önce gittiğiniz veya aktardığınız fotoğrafları neredeyse hiç sağlamaz. Ya da belki henüz iCloud'a yüklenmemiş olanlar. Bu tür fotoğrafların tümü, Film rulonuzda sıklıkla çok yer kaplar. Çünkü iOS cihazınızı bir bilgisayara bağladığınızda bu DCIM klasörleri boş görünüyordu. Bu nedenle, boş olan ve bilgisayarda görünmeyen iPhone DCIM klasörünü nasıl çözeceğiniz hakkında daha fazla bilgi edinmek için devam edin.
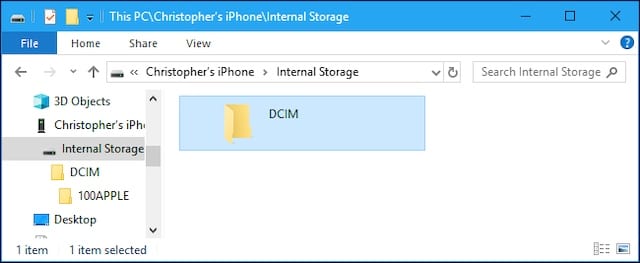
Çoğu zaman, "iPhone DCIM klasörü bilgisayarda gösterilmiyor" hatasını çözmeye yönelik manuel adımlar işe yaramadığında, üçüncü taraf bir uygulama aracının kullanılması, bu hatanın hızlı ve sorunsuz bir şekilde düzeltilmesini isteyen kullanıcılar için her zaman harika bir seçenek olacaktır. Bu gibi durumlarda, her zaman güvenebilirsiniz FoneDog iPhone Temizleyici.
İkinci FoneDog iPhone Cleaner, iOS cihazınızda kapasiteyi kaplayan çok sayıda çekilmiş fotoğrafınız varsa arkadaşınız olur. Bu, cihazınızın verimliliğini yavaşlatan bu belirli DCIM albümlerini kaldırmanıza da kesinlikle yardımcı olabilir. Yukarıdakiler, resimlerinizi yoğunlaştırmanıza ve aynı zamanda bir kopyasını telefonunuza kaydetmenize olanak tanır. Aşağıdaki adımları izleyin.
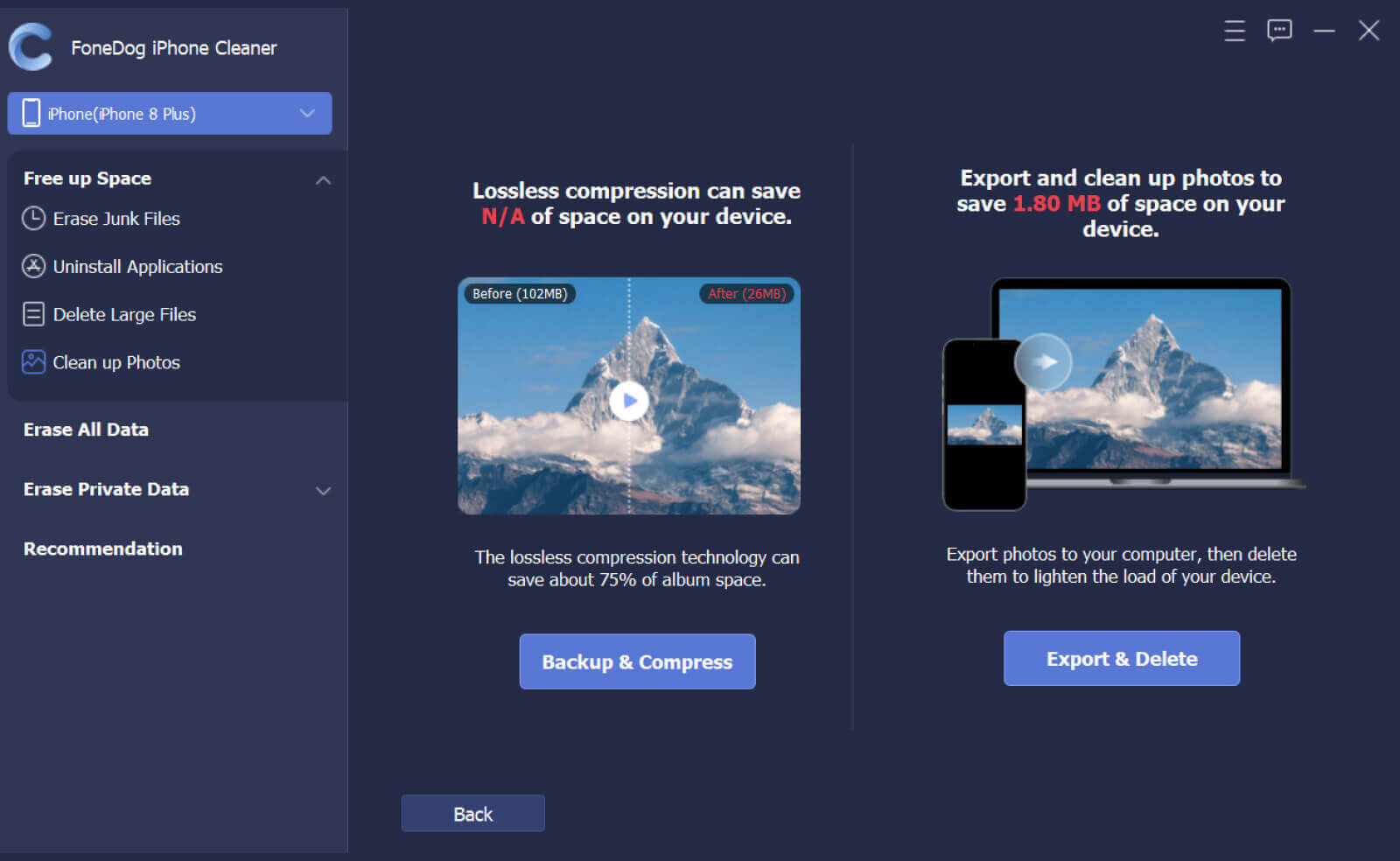
DCIM ana dizininde muhtemelen tüm fotoğraflarınızı bir şekilde bulabildiğinizde veya iPhone DCIM sekmesi boş görünse de, böyle bir sorunu gidermeniz gerekir. Bilgisayarda görünmeyen boş iPhone DCIM klasörünü çözmek için çalışabileceğiniz çok sayıda seçenek vardır. Bunlar birkaç örnek:
iPhone ve bilgisayar gibi dijital cihazlarınızdan herhangi birini yeniden başlatmak, birçok teknik sorunu çözmenin basit ama faydalı bir yolu olacaktır. Bu, telefonunuzu gerçekten yeniden başlatır ve daha sorunsuz çalışmasını sağlar. Ancak yine de, bu yeniden başlatma yöntemi, iPhone prototipine bağlı olarak çok iyi değişebilir. Belki de aşağıdaki tüm adımları izleyerek iPhone'unuzu geri yükleyebilirsiniz:
iPhone'unuzu yeniden başlattıktan sonra. Gadget'ınızı bilgisayarınıza bağlamayı deneyin. Bununla, iPhone DCIM dizini görünebilir.
Bazen iPhone'unuz şu ana kadar güvenli hale getirildiğinde, ancak her şeyi bilgisayarınıza USB aracılığıyla bağladığınızda, bu büyük olasılıkla gadget'ı görüntülemeyecektir. Bip sesini ve cihazınızın kolayca şarj olabileceğini kabul etseniz bile, buna ilk kez izin vermeyi kabul etmek için iPhone'unuzun şifresini çözmeniz gerekir. Başka hiçbir şeye gerek yok; gadget'ı açmanız yeterlidir ve bu nedenle klasör bilgisayarınızda çok iyi görünebilir.
Konum bilgilerinizi ve gizlilik ayarlarınızı silmek, ilgili bilgileri silmez. Her şey yalnızca gizlilik ayarlarınızı ve ayrıca konum kullanılabilirliği onaylarınızı sıfırlar. Öyle ki, zaten ikisi için erişilebilir hale getirilmiş her uygulama, sizden bir kez daha gerekli onay gibi bir şey isteyebilir, o zaman iPhone DCIM klasörünün bilgisayarda görünmemesi sorununu çözebilirsiniz. Bilgisayarınızın cihazınızı bir kez daha kullanması için etkinleştirmeniz gerekeceğinden sıfırlama işlemi burada yararlı olacaktır. Bu konumu ve gizlilik ayarlarını sıfırlamak için yapmanız gerekenler:
Daha sonra iPhone'unuzu bilgisayara takın ve ardından izin vermeniz istenecektir. Bundan sonra, bu USB'yi çıkarın ve yeniden takın. Artık fotoğraflarınıza erişebileceksiniz.
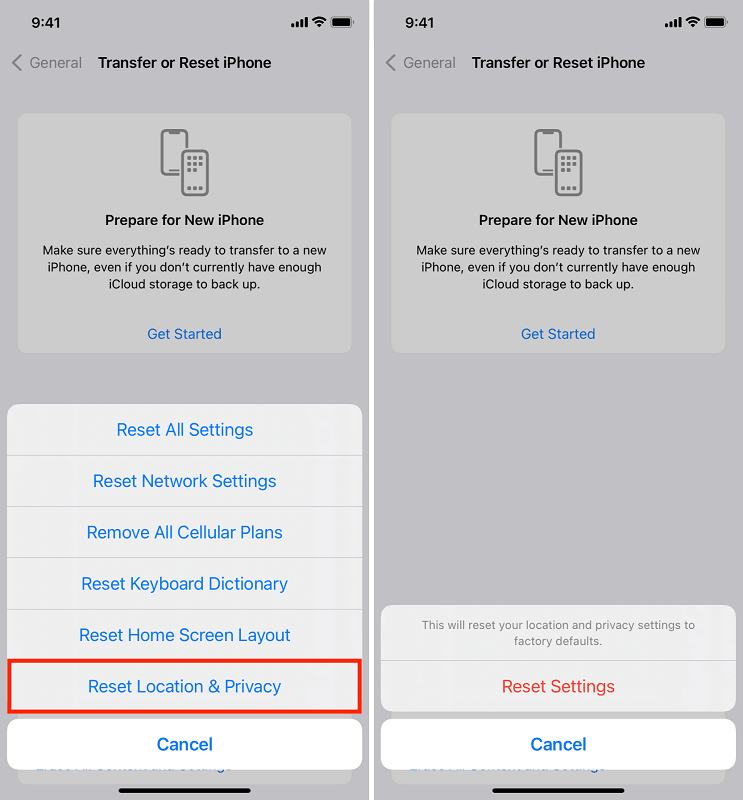
Bazen bazı yapılandırmaları yeniden yapılandırdıktan sonra iPhone'unuzu bilgisayara iyi bir şekilde bağladığınızda, iPhone'unuzda bir açılır kutu görebilirsiniz. Bu pop-up daha sonra bilgisayara izin vermeyi kabul etmenizi isteyecektir. Açıkça ifade eden seçeneği seçin "Güven."
Tersine, açılır pencereyi görmediğiniz ancak bilgisayarın iPhone'unuza bağlanmasına izin verilip verilmediğinden emin olmadığınızda, iTunes'un yardımına ihtiyacınız olacaktır. Bunu yapmak için yapmanız gerekenler:
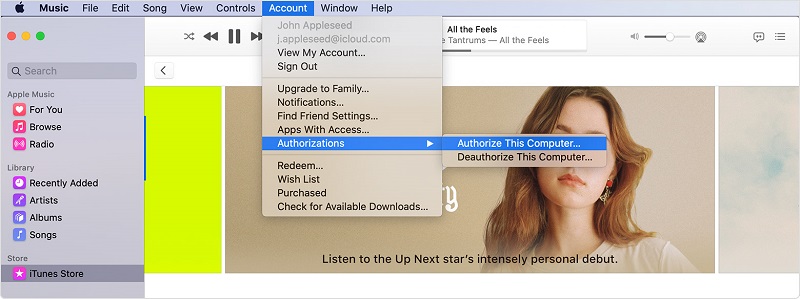
Ancak iCloud resimlerini kapatırsanız, bu Fotoğraf Yayını sizi kandırabilir. Böyle bir iCloud özelliği, nerede toplandıklarına bakılmaksızın, iOS aygıtlarınızın her birinden geçerli resimleri Film rulosu boyunca görüntülemenize olanak tanır. Sonuç olarak, iPhone'unuzda gördüğünüz resimlerin bir kısmı Picture Stream'i etkinleştirip etkinleştirmediğinizi gösterir. Sonuç olarak, medyanın resimlerinizi sistemlendirip düzenlemediğini gerçekten belirlemeli ve bunları bilgisayarınıza eklemelisiniz, böylece bilgisayarda görünmeyen boş iPhone DCIM klasörüyle karşılaşmazsınız.
Öte yandan, tüm aygıtlarınızda Fotoğraf Kitaplığını kapatmak, fotoğraflarınızın ne zaman ve nerede korunduğunu anlamanın muhtemelen en kolay yolu olacaktır. Nasıl devre dışı bırakılacağı aşağıda açıklanmıştır:
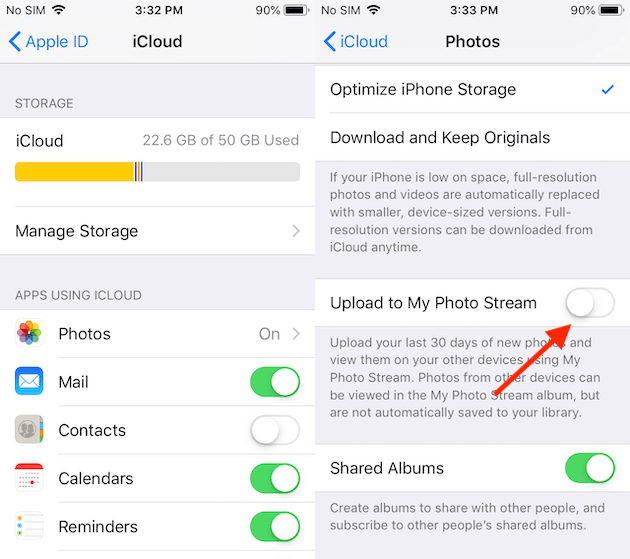
İnsanlar ayrıca okuriPhone için Ücretsiz Fotoğraf Silgi Uygulamaları Nelerdir? [2023]Neden Fotoğrafları iPhone'dan Silme İzniniz Yok?
Umarım, bu makale gerçekten bu hatayı çözmenize yardımcı olabilir "iPhone DCIM klasörü boş bilgisayarda gösterilmiyorİster manuel sorun giderme çözümünü kullanıyor olun, ister yaptığı işte çok yararlı olan ve oradaki birçok kullanıcıya yardımcı olan FoneDog iPhone Cleaner'ı kullanarak. Bugünlük bu kadar, gününüz güzel geçsin.
Hinterlassen Sie einen Kommentar
Yorumlamak
iPhone Temizleyici
Sakin depo alanını boşaltın ve iPhone'ünüzü hızlandırın
Ücretsiz deneme Ücretsiz denemePopüler makaleler
/
BİLGİLENDİRİCİLANGWEILIG
/
basitKOMPLİZİERT
Vielen Dank! Merhaba, Sie die Wahl:
Excellent
Değerlendirme: 4.4 / 5 (dayalı 96 yorumlar)