

By Gina Barrow, Son Güncelleme: 6/12/2023
yollarını bulmakta zorlanıyor musunuz? fotoğrafları iPhone'dan bilgisayara aktarma? Endişelenme, birlikte çözeceğiz!
Fotoğrafları iPhone'dan bilgisayara aktarmanın birkaç yolu var ve bugün size tüm olası seçenekleri göstereceğiz. Aşağıdaki yöntemlere daha yakından bakalım:
İnsanlar ayrıca okurFotoğrafları iPad'den PC'ye Nasıl Aktarırım?Fotoğrafları iPhone'dan Mac'e Kopyalamanın 6 Yolu.
Bölüm 1. iCloud Fotoğraf Kitaplığını KullanınBölüm 2. FoneDog Toolkit'i kullanın - iOS Veri Yedekleme ve Geri YüklemeVideo Kılavuzu: Resimleri iPhone'dan Bir Bilgisayara TaşımaBölüm 3. Fotoğrafları iPhone'dan Mac'e AktarınBölüm 4. Fotoğrafları iPhone'dan Bilgisayara AktarınBölüm 5. Özet
Yapmanız gereken ilk şey, fotoğrafları iPhone'dan nereye aktarmak istediğinize karar vermektir. Fotoğraf transferi için 3 temel seçeneğiniz var; ilki, fotoğraflar ve videolar gibi tüm medya içeriklerinin bir koleksiyonunu oluşturduğu iCloud Fotoğraf Kitaplığı'nı kullanmaktır. Sonraki, bunları yerel olarak Mac veya PC'ye aktarmak ve kaydetmektir.
iCloud Fotoğraf Kitaplığı, iPhone, iPad, iPod Touch, Mac, Apple TV ve hatta bir Windows bilgisayar gibi tüm iOS cihazları arasında sorunsuz bir bağlantıdır.
Tek ihtiyacınız olan, tüm cihazlarda kurulum yapmanıza izin verecek bir iCloud hesabı. Bunu, bir iCloud hesabı oluşturarak ve iCloud Fotoğraf Kitaplığı'nı açarak yapabilirsiniz.
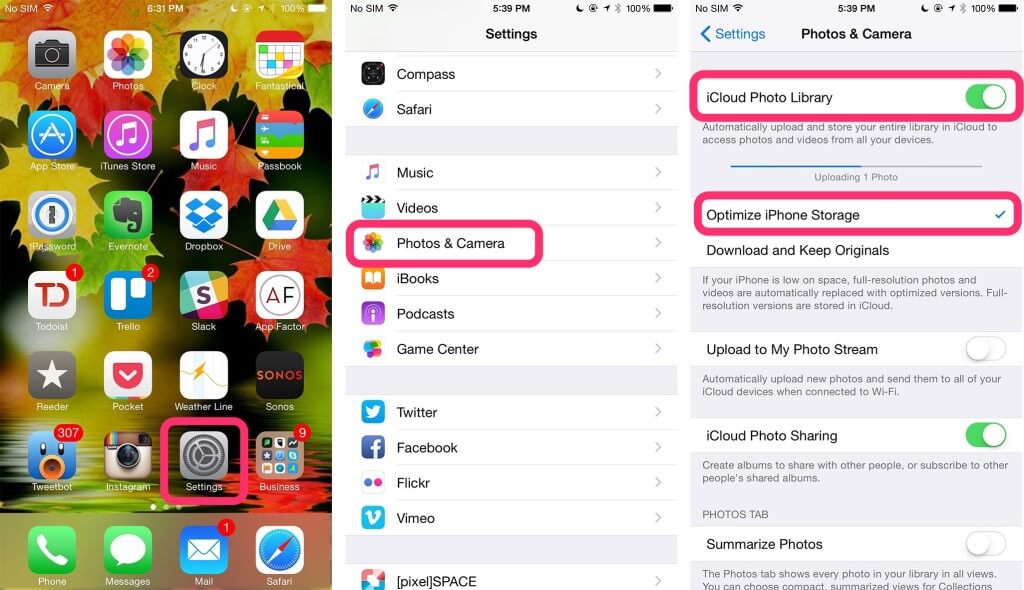
iPhone'da iCloud Fotoğraf Kitaplığı'nı açın:
Mac'te iCloud Fotoğraf Kitaplığı'nı açın:
PC'de iCloud Fotoğraf Kitaplığını açın:
Windows için iCloud'u indirin ve yükleyin
Yukarıdaki adımları tamamladıktan sonra, herhangi bir iOS cihazında çektiğiniz her fotoğraf iCloud'a yüklenecek ve artık bu cihazlardan herhangi birine erişilebilir.
Şimdiye kadar gördüğümüz tek dezavantajı, iCloud Fotoğraf Kitaplığına koyduğunuz tüm fotoğraf ve videoların iCloud alanını tüketmesi. Bu nedenle, tüm koleksiyonu karşılamak için yeterli alana sahip olduğunuzdan emin olmalısınız. Gerekirse iCloud saklama alanınızı yükseltmeyi de seçebilirsiniz.
İlgili makale kılavuzu on Kayıp veya Eksik Medya Dosyaları Nasıl Geri Alınır, bu eksiksiz bir eğitim, iPhone cihazlarından kaybolan verileri veya medyayı geri almanızı gösterir. Neden tıklayıp daha fazlasını okumuyorsunuz. Başka bir faydalı eğitim ayrıca burada, iCloud Metin Mesajları Kurtarma nasıl yapılır, bu gönderiyi takip edin, yapabilirsiniz SMS'i kurtar iCloud hesabından.
Kolay ve sorunsuz dosya aktarımı için harika bir alternatif arıyorsanız, FoneDog Toolkit-iOS Veri Yedekleme ve Geri Yükleme'yi kullanmanızı şiddetle tavsiye ederiz.
Hiçbirini kaybetme korkusu olmadan kişilerden fotoğraflara kadar her şeyi yedeklemenizi sağlar. Yedekleme dosyasını, bir iOS cihazını veya bilgisayarı beğenmek istediğiniz herhangi bir platforma seçerek geri yükleyebilirsiniz.Bu yazılım Windows ve Mac'e indirilebilir.
FoneDog Toolkit-iOS Veri Yedekleme ve Geri Yükleme'yi aşağıdaki adımlarla nasıl kullanacağınızı öğrenin:
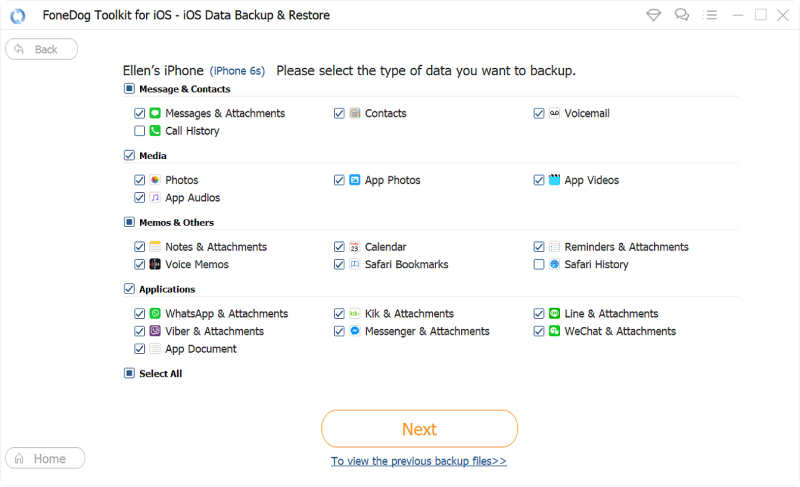
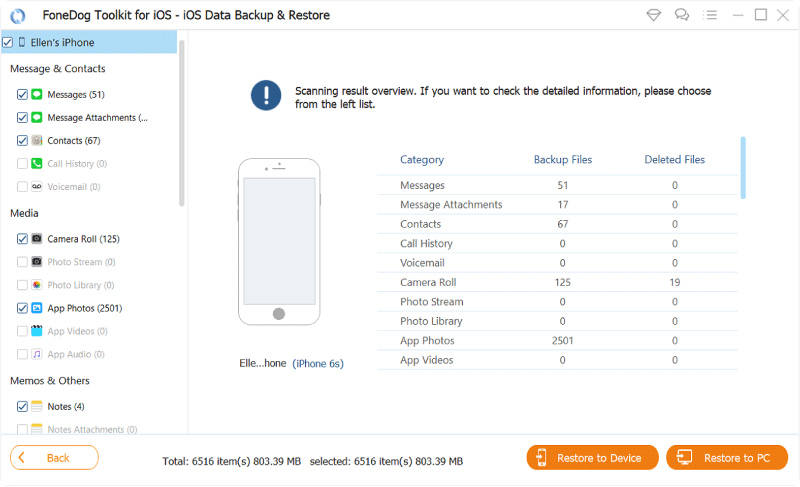
Görüntüleri iPhone cihazlarından PC'ye nasıl aktaracağınızı öğrenmek için oynatıcıya tıklayın. Bu FoneDog iOS Veri Kurtarma, sorununuz için mükemmel bir çözümdür.
Bir sonraki seçenek fotoğrafları iPhone'dan bilgisayara aktarma Fotoğraflar uygulamasını kullanarak medya dosyalarını Mac'e aktarın. Bu yöntem iCloud Fotoğraf Kitaplığı gerektirmez ve dijital kameralar ve hatta harici kartlar için de çalışabilir.
Fotoğrafları iPhone'dan Mac'e nasıl aktaracağınızı daha iyi anlamak için aşağıdaki basit kılavuzları izleyin:
Yapılacak ilk şey, iTunes'u en son sürümüne güncellemektir.
Bu kadar! İşlem çok kolay! Dilediğiniz zaman yapabilirsiniz.
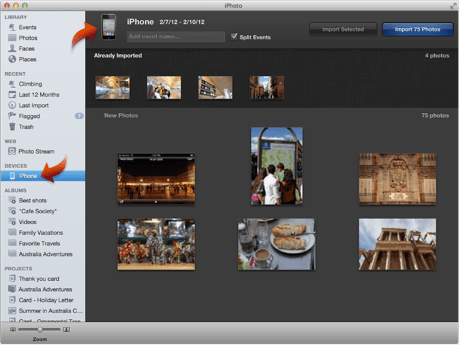
Son olarak, yapabilirsiniz fotoğrafları iPhone'dan bilgisayara veya PC'ye aktarın Mac gibi benzer adımlar kullanarak. Aktarım için iTunes ile birlikte Windows Fotoğraflar uygulamasını kullanacağız. Adımları takip et Windows 10'da nasıl yapılacağı aşağıda açıklanmıştır:
Yine, PC'nin iTunes'un en son sürümüne sahip olduğunuzdan emin olun.
İşlem o kadar kolay ki bir Mac sahibi olmanıza bile gerek yok. Windows bilgisayarınız olması gerektiği kadar rekabetçi.
Windows'ta Otomatik Oynat'ı kullanın:
Fotoğrafları iPhone'dan bilgisayara aktarmanın başka bir seçeneği de Otomatik Oynat'tır. Bu şimdiye kadarki en kolayı, bu yüzden şu yöntemleri kontrol edin:
Bu, Windows 7 ve 8 için çalışır. Ancak, Otomatik Oynat açılmazsa, cihazları yeniden başlatmak gibi temel sorun giderme işlemlerini gerçekleştirebilirsiniz.
İşte aldın; fotoğrafları iPhone'dan bilgisayara aktarmanın farklı yollarını öğrendiniz. Umarım sizin için en kolay yöntemi keşfetmişsinizdir. Her durumda, uzun vadeli bir yedekleme ve geri yükleme seçeneği istiyorsanız, ardından FoneDog Toolkit- iOS Yedekleme ve Geri Yükleme'yi seçin. Fotoğraflar aktarma aracı görüntüleri iPhone'dan PC'ye taşımanız için.
Bu program yedeklemeyi ciddiye alır ve dosyanızı güvenli bir şekilde geri yükler. Gerisini hallederken optimum telefon deneyimini yaşamanızı sağlar. Ücretsiz sürümü indirin ve arkadaşlarınıza bundan bahsedin!
Hinterlassen Sie einen Kommentar
Yorumlamak
iOS Veri Yedekleme ve Geri Yükleme
FoneDog iOS Veri Yedekleme ve Restore - Verileri PC'e yedekliyor ve seçimli olarak verileri yedeklemekten iOS aygıtlara geri veriyor.
Ücretsiz deneme Ücretsiz denemePopüler makaleler
/
BİLGİLENDİRİCİLANGWEILIG
/
basitKOMPLİZİERT
Vielen Dank! Merhaba, Sie die Wahl:
Excellent
Değerlendirme: 4.6 / 5 (dayalı 70 yorumlar)