By Nathan E. Malpass, Son Güncelleme: 23/04/2024
iPhone'larımız, fotoğraflar, mesajlar, kişiler ve önemli verilerden oluşan bir hazine içeren hayatımızın merkezi haline geldi. Apple'ın iCloud hizmeti iPhone'unuzu yedeklemenin kullanışlı bir yolunu sunarken, bazı kullanıcılar cihazlarını bir PC'ye yedekleyerek ek bir güvenlik katmanına sahip olmayı tercih ediyor. Değerli anılarınızı korumak, önemli belgelerinizi korumak veya yeni bir cihaza sorunsuz bir geçiş sağlamak istiyorsanız, nasıl yapılacağını bilerek iPhone'u PC'ye yedekleme çok önemli bir beceridir.
Bu kapsamlı kılavuz, iPhone'unuzu bilgisayarınıza yedekleme konusunda size adım adım yol gösterecektir; böylece verilerinizin her zaman güvenli ve erişilebilir olduğundan emin olabilirsiniz. İster deneyimli bir iPhone kullanıcısı olun ister yeni başlıyor olun, talimatlarımız ve ipuçlarımız süreci basit ve stressiz hale getirecek.
Bölüm #1: iPhone'u PC'ye Yedekleme: İkinci YöntemlerBölüm #2: iPhone'u PC'ye Yedeklemek İçin En İyi Araç: FoneDog iOS Veri Yedekleme ve Geri YüklemeÖzet
Bölüm #1: iPhone'u PC'ye Yedekleme: İkinci Yöntemler
Yöntem 1: iTunes'u Kullanma
iTunes'u kullanmak, iPhone'unuzu bir PC'ye yedeklemenin klasik bir yöntemidir. Lütfen şu adımları izleyin:
-
İTunes yükleyin: PC'nizde iTunes yoksa resmi Apple web sitesinden indirip yükleyin.
-
İPhone'unuzu Bağlayın: iPhone'unuzu PC'nize bağlamak için bir USB kablosu kullanın.
-
Bu bilgisayara güven: iPhone'unuzda istenirse, "Bu bilgisayara güven" bağlantı kurmak için.
-
ITunes'u açın: iPhone'unuzu bağladığınızda otomatik olarak açılmazsa PC'nizdeki iTunes uygulamasını başlatın.
-
Cihazınızı Bulun: iTunes'da bağlı iPhone'unuzun sol üst köşede görünmesi gerekir. Seçmek için cihazınıza tıklayın.
-
Bir Yedekleme Seçeneği Belirleyin: İçinde "Yedekler" bölümünde iki seçeneğiniz var:
-
iCloud: simgesine tıklayarak cihazınızı iCloud'a yedeklemeyi seçebilirsiniz. "Şimdi yedekle". Bu, eğer varsa, PC'nizde bir yedekleme oluşturacaktır. "iCloud Yedekleme" iPhone'unuzda etkinleştirildi.
-
Bu bilgisayar: Seç "Bu bilgisayar" ve tıklayın "Şimdi yedekle" PC'nizde yerel bir yedekleme oluşturmak için.
-
Yedeklemenin Tamamlanmasını Bekleyin: iTunes yedekleme işlemini başlatacaktır. iPhone'unuzdaki veri miktarına bağlı olarak bu işlem biraz zaman alabilir.
-
Yedeklemeyi Doğrulayın: Yedekleme tamamlandıktan sonra şu adrese gidebilirsiniz: "Düzenle" (macOS'te) veya "Tercihler" (Windows'ta) ve yedeklemenizin konumunu kontrol edin. Varsayılan olarak iTunes klasörünüzdedir.
-
Yedeklemenizi Güvenceye Alın: Daha fazla güvenlik için yedeklemenizi şifrelemeniz önerilir. Bunu yapmak için kutuyu işaretleyin "Iphone yedekleme şifresi" ve bir şifre belirleyin.
-
Yedeklemeyi Bitir: Tıklayın "Bitti" işlem bittiğinde ve iPhone verileriniz PC'nize yedeklendiğinde.
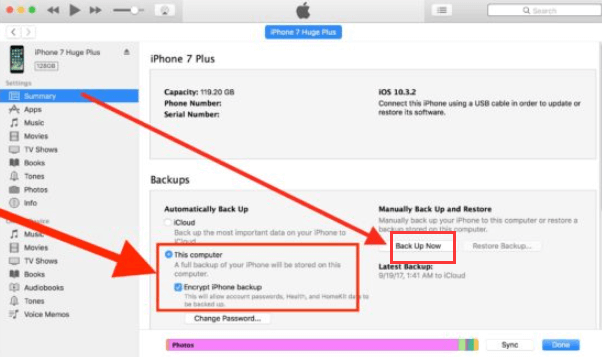
Verilerinizin güncel ve güvenli olduğundan emin olmak için düzenli yedeklemeler yapmayı unutmayın. Bu yöntem, iPhone verilerinizin yerel bir kopyasını bilgisayarınızda bulundurmanıza olanak tanır; bu, acil durumlarda veya verileri yeni bir cihaza aktarmak istediğinizde kullanışlı olabilir.
Yöntem #2: Finder'ı Kullanma (macOS Catalina ve Sonrası)
macOS Catalina ve sonraki sürümlerinde iTunes'dan Finder'a geçişle birlikte, Finder'ı kullanarak iPhone'u PC'ye yedeklemek için aşağıdaki adımları kullanarak iPhone'unuzu Mac'inize yedeklemeye devam edebilirsiniz:
-
İPhone'unuzu Bağlayın: iPhone'unuzu macOS Catalina veya sonraki bir sürümü çalıştıran Mac'inize bağlamak için bir USB kablosu kullanın.
-
Bu bilgisayara güven: iPhone'unuzda istenirse, "Bu bilgisayara güven" bağlantı kurmak için.
-
Açık Bulucu: iPhone'unuzu bağladığınızda Mac'inizdeki Finder uygulaması otomatik olarak açılmalıdır. Değilse Finder'ı manuel olarak açın.
-
Cihazınızı Bulun: Finder kenar çubuğunda, altında "Yerler", iPhone'unuzun listelendiğini göreceksiniz. Cihazınızı seçmek için üzerine tıklayın.
-
Bir Yedekleme Seçeneği Belirleyin: Genel sekmesinde yedekleme seçeneklerini bulacaksınız. İki temel seçeneğiniz var:
-
iPhone'unuzdaki Tüm Verileri Bu Mac'e Yedekleyin: Bu, iPhone verilerinizin Mac'inizde tam bir yedeğini oluşturacaktır.
-
Fotoğrafları Bu Mac'e Yedekle: Bu seçenek özellikle fotoğraflarınızın yedeklenmesine odaklanır.
-
Tercih Ettiğiniz Yedekleme Seçeneğini Seçin: İhtiyaçlarınıza uygun seçeneği seçin. Kapsamlı bir yedekleme istiyorsanız, "iPhone'unuzdaki Tüm Verileri Bu Mac'e Yedekleyin".
-
Yedeklemeyi Başlat: Tıkla "Şimdi yedekle" Yedekleme işlemini başlatmak için düğmesine basın. Yedeklemenin süresi iPhone'unuzdaki veri miktarına bağlıdır.
-
Yedekleme Konumunu Kontrol Edin: Yedeklemelerinizin konumunu Finder Tercihleri'ndeki "Yedeklemeler" bölümünden kontrol edebilirsiniz. Yedeklemeler varsayılan olarak ~/Library/Application Support/MobileSync/Backup/ klasöründe saklanır.
-
Yedeklemenizi Güvenceye Alın (İsteğe Bağlı): Yedeklemenizi seçerek şifreleyebilirsiniz. "Yerel yedeklemeyi şifrele" seçeneği ve bir şifre ayarlama. Bu, yedeklemenize ekstra bir güvenlik katmanı ekler.
-
Yedeklemeyi Bitir: Yedekleme tamamlandığında Finder, son yedeklemenin ne zaman gerçekleştirildiğini gösterecektir. iPhone'unuzu Mac'inize başarıyla yedeklediniz.
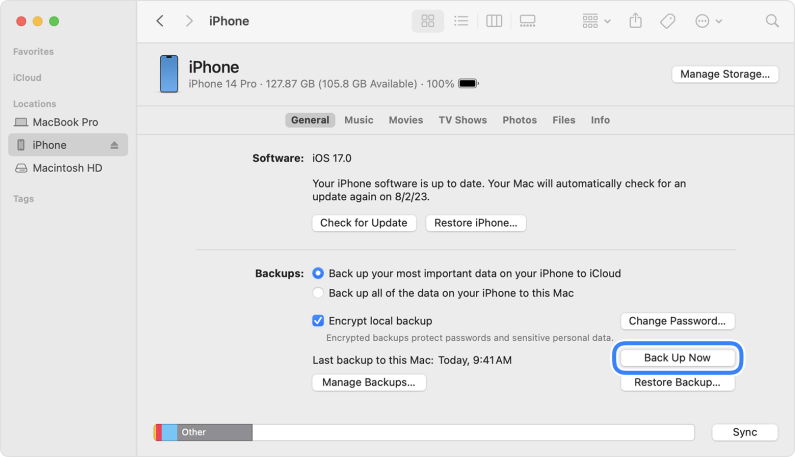
iPhone'unuzu Mac'inize düzenli olarak yedeklemek, verilerinizi korumak ve öngörülemeyen durumlarda verilerinizi kurtarabilmenizi sağlamak için çok önemlidir. Bu yöntem yerel bir yedekleme sağlar ve verilerini bulut yerine Mac'lerinde saklamayı tercih eden kullanıcılar için mükemmel bir seçenek haline gelir.
Yöntem #3: Windows için iCloud'u kullanma
iPhone'unuzu iCloud'u kullanarak PC'nize yedeklemeyi tercih ederseniz bunu Windows için iCloud'u yükleyerek yapabilirsiniz. Windows için iCloud'u nasıl ayarlayacağınız ve kullanacağınız aşağıda açıklanmıştır:
-
Windows için iCloud'u indirin: Henüz yapmadıysanız resmi Apple web sitesinden Windows için iCloud'u indirip yükleyin.
-
İCloud'da oturum açın: Windows için iCloud'u başlatın ve Apple kimliğiniz ve parolanızla giriş yapın.
-
iCloud Özelliklerini Seçin: Windows için iCloud uygulamasında, hangi iCloud özelliklerini kullanmak istediğinizi seçebilirsiniz. "Fotoğraflar" ve "Yedekle"nin seçili olduğundan emin olun.
-
Fotoğraflar için Seçenekler: Fotoğraflarınızı ve videolarınızı yedeklemek istiyorsanız koleksiyonunuzun tamamını veya yalnızca en son öğeleri bilgisayarınıza indirmeyi seçebilirsiniz. Tercihinizi seçin.
-
Yedekleme Seçenekleri: iPhone'unuzu PC'nize yedeklemek için "Seçenekler" yanındaki düğmeyi tıklayın "Destek olmak". için kutuyu işaretleyin "iPhone'unuzdaki tüm verileri bu bilgisayara yedekleyin". Ayrıca, yedeklemenizi seçerek şifrelemeyi de seçebilirsiniz. "Yerel yedeklemeyi şifrele" seçeneği.
-
Ayarları Uygula: Tıklayın "Uygulamak" ayarlarınızı kaydedin.
-
İPhone'unuzu Bağlayın: iPhone'unuzu bir USB kablosu kullanarak PC'nize bağlayın. iPhone'unuzda istenirse, "Bu bilgisayara güven".
-
Yedeklemeyi Başlat: Windows için iCloud, iPhone'unuzu bilgisayarınıza yedeklemeye başlayacaktır. Yedeklemenin süresi, yedeklenecek veri miktarına bağlıdır.
-
Yedekleme Konumunu Kontrol Edin: Yedeklemelerinizin konumunu Windows için iCloud uygulamasında görüntüleyebilir ve doğrulayabilirsiniz.
-
Yedeklemeyi İzleyin ve Tamamlayın: Uygulama yedeklemenin ilerlemesini gösterecektir. Yedekleme bittiğinde iPhone verileriniz PC'nizde saklanacaktır.
Windows için iCloud'u kullanmak, iPhone verilerinizin yerel bir kopyasını bilgisayarınızda bulundurmanıza olanak tanır; bu, yalnızca bulut tabanlı yedeklemelere güvenmemeyi tercih eden kullanıcılar için uygun olabilir. Ancak iCloud'un sınırlı alana sahip olduğunu unutmayın; iCloud'unuz kaç tane yedek tutabilir?.
PC'nizde iPhone'unuzun verilerini barındırmak için yeterli boş alana sahip olduğunuzdan emin olun ve sorunsuz bir deneyim için Windows için iCloud yazılımının güncellemelerini düzenli olarak kontrol edin.
Yöntem 4: Google Drive'ı Kullanma
Google Drive öncelikle bir bulut depolama hizmeti olarak hizmet etse de, onu iPhone'unuzdaki fotoğraf ve belgeler gibi belirli verileri yedeklemek için kullanabilirsiniz. İşte iPhone'u PC'ye nasıl yedekleyeceğiniz Google Drive:
-
Google Drive'ı indir: Google Drive uygulaması iPhone'unuzda yüklü değilse App Store'dan indirin.
-
Giriş yap veya yeni bir hesap oluştur: Google Drive uygulamasını açın ve Google hesabınızla oturum açın. Eğer hesabınız yoksa bir Google hesabı oluşturabilirsiniz.
-
Fotoğraf ve Video Yükle:
- Dokunun "+" Google Drive uygulamasındaki simge.
- seç "Yükle" veya "Fotoğraf ve Video Yükle" (İfadeler uygulama sürümüne bağlı olarak değişebilir).
- Yedeklemek istediğiniz fotoğraf ve videoları seçin ve yüklemeyi onaylayın.
Dosyaları Organize Et: İsterseniz dosyalarınızı düzenlemek için Google Drive içerisinde klasörler oluşturabilirsiniz.
Belgeler ve Dosyalar: Ayrıca "+" simgesine dokunup "Yükle"yi seçerek belgeleri ve dosyaları doğrudan Google Drive'a yükleyebilirsiniz.
PC'den erişim: PC'nizdeki iPhone dosyalarınıza erişmek için Google Drive'ı bir web tarayıcısında açmanız ve aynı Google hesabıyla giriş yapmanız yeterlidir. Dosyalarınızı oradan indirebilirsiniz.
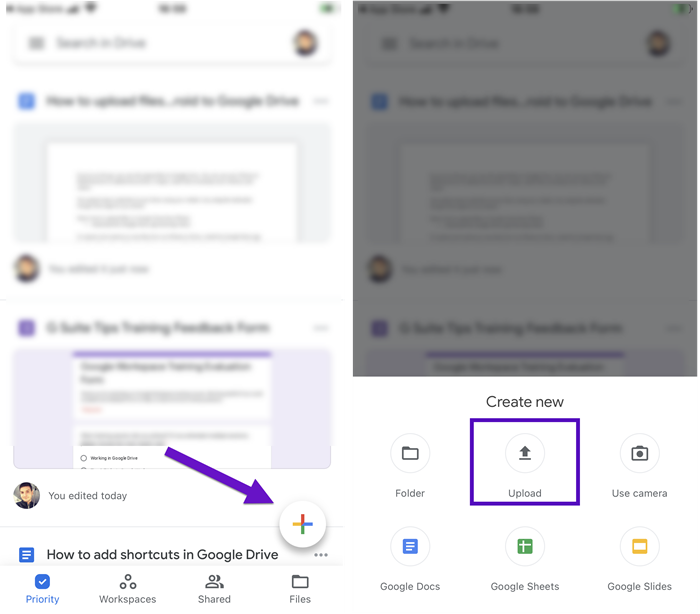
Google Drive'ın aşağıdaki gibi tam cihaz yedekleme çözümü olmadığını lütfen unutmayın. iTunes veya iCloud'u seçin. Belirli dosya ve fotoğraf yedeklemeleri için daha uygundur. Tam bir iPhone yedeklemesi için iTunes, iCloud veya diğer özel yedekleme çözümlerini kullanmayı düşünmelisiniz.
Yöntem #5: Windows 10'un Fotoğraflar Uygulamasını Kullanma
Windows 10 çalıştıran bir bilgisayar kullanıyorsanız iPhone'unuzdaki fotoğrafları ve videoları içe aktarmak ve yedeklemek için yerleşik Fotoğraflar uygulamasını kullanabilirsiniz. Bunu nasıl yapacağınız aşağıda açıklanmıştır:
-
İPhone'unuzu Bağlayın: iPhone'unuzu Windows 10 PC'nize bağlamak için bir USB kablosu kullanın. Kilitliyse iPhone'unuzun kilidini açtığınızdan emin olun.
-
Bu bilgisayara güven: iPhone'unuzda istenirse, "Bu bilgisayara güven" bağlantı kurmak için.
-
Fotoğraflar Uygulamasını açın: Windows 10 PC'nizde "Fotoğraflar" uygulamasını açın. Bunu genellikle Başlat menüsünde veya "Fotoğraflar"ı arayarak bulabilirsiniz.
-
Fotoğraflarınızı ve Videolarınızı İçe Aktarın:
- Fotoğraflar uygulamasında, "İthalat" düğmesini tıklayın.
- Uygulama, bağlı iPhone'unuzu otomatik olarak algılayacak ve fotoğrafları ve videoları cihazınızda gösterecektir.
- İçe aktarmak için tüm öğeleri veya belirli öğeleri seçmeyi seçebilirsiniz.
Alma Ayarları: İçe aktarılan öğelerin nereye kaydedileceği ve içe aktarıldıktan sonra iPhone'unuzdan silinip silinmeyeceği gibi içe aktarma ayarlarını seçebilirsiniz. Tercihlerinizi seçin.
İçe Aktarmayı Başlat: İşlemi başlatmak için "İçe Aktar" düğmesini tıklayın. Fotoğraflar uygulaması, seçilen fotoğraf ve videoları iPhone'unuzdan Windows 10 PC'nize aktaracaktır.
İçe Aktarılan Dosyaları Kontrol Et: İçe aktarma işlemi tamamlandıktan sonra dosyalarınızı içe aktarma ayarları sırasında belirttiğiniz klasörde bulabilirsiniz.
Windows 10 Fotoğraflar uygulaması, fotoğraflarınızı ve videolarınızı iPhone'unuzdan PC'nize yedeklemenin kullanışlı bir yoludur. Ancak bu yöntemin yalnızca medya dosyalarına odaklandığını ve iTunes veya iCloud gibi eksiksiz bir cihaz yedeklemesi oluşturmadığını unutmayın. İPhone'unuzun kapsamlı bir yedeğini almak için daha önce bahsedilen diğer yöntemleri kullanmayı düşünün.
Bölüm #2: iPhone'u PC'ye Yedeklemek İçin En İyi Araç: FoneDog iOS Veri Yedekleme ve Geri Yükleme
FoneDog iOS Veri Yedekleme ve Geri Yükleme iPhone'unuzun verilerinin kapsamlı yedeklerini oluşturmak ve gerektiğinde bunları geri yüklemek için tasarlanmış, güvenilir ve kullanıcı dostu bir iPhone 15 destekli yazılımdır.
iOS Veri Yedekleme ve Geri Yükleme
Tüm iOS cihazını bilgisayarınıza yedeklemek için tek bir tıklama.
Yedeklemeden bir cihaza herhangi bir öğeyi önizlemeye ve geri yüklemeye izin verin.
Yedeklemekten istediğinizi bilgisayarınıza aktarın.
Geri yükleme sırasında cihazlarda veri kaybı olmaz.
iPhone Geri Yükleme Verilerinizin Üzerine Yazmayacak
Bedava indir
Bedava indir
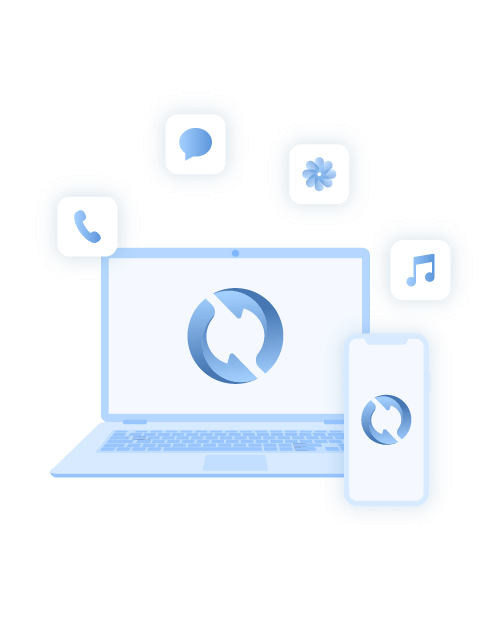
Değerli verilerinizin güvende olmasını ve kolayca kurtarılabilmesini sağlayarak iPhone'unuzu bilgisayarınıza yedeklemek için basit bir çözüm sunar. İster önemli bilgileri koruyor olun, ister yeni bir iPhone'a geçiş yapıyor olun, ister sadece gönül rahatlığı arıyor olun, FoneDog iOS Veri Yedekleme ve Geri Yükleme mükemmel bir seçimdir.
Temel Özellikler:
-
Seçici Yedekleme: FoneDog seçici olarak şunları yapmanızı sağlar: Hat sohbetleri gibi belirli veri türlerini yedekleyin, WhatsApp mesajları ve daha fazlasını kullanarak hem zamandan hem de depolama alanından tasarruf edin.
-
Şifreli Yedeklemeler: Yedeklemelerinizi şifre ile şifreleyerek hassas verileriniz için ek bir güvenlik katmanı sağlayabilirsiniz.
-
Geri Yüklemeden Önce Önizle: FoneDog, geri yüklemeden önce yedekleme verilerinizi önizlemenizi sağlar ve tam olarak neyi kurtarmak istediğinizi seçmenize yardımcı olur.
-
Veri Kaybı Yok: Yedekleme ve geri yükleme işlemi sırasında FoneDog, hiçbir verinin kaybolmamasını veya üzerine yazılmamasını sağlar.
-
uygunluk: iPhone, iPad ve iPod Touch dahil olmak üzere çeşitli iOS cihazlarıyla çalışır ve en yeni iOS sürümlerini destekler.
Adımlar atmak iPhone'u PC'ye yedekleme FoneDog iOS Veri Yedekleme ve Geri Yükleme ile:
-
FoneDog'u indirin ve yükleyin: Resmi FoneDog web sitesini ziyaret edin ve yazılımı indirin. PC'nize yüklemek için ekrandaki talimatları izleyin.
-
FoneDog'u Başlatın: Kurulumdan sonra FoneDog iOS Veri Yedekleme ve Geri Yükleme yazılımını açın.
-
İPhone'unuzu Bağlayın: iPhone'unuzu PC'nize bağlamak için bir USB kablosu kullanın. iPhone'unuzun yazılım tarafından tanındığından emin olun.
-
Yedekle ve Geri Yükle'yi seçin: FoneDog arayüzünde, "iOS Veri Yedekleme ve Geri Yükleme" özelliği.
-
Yedekleme'yi seçin: Tıklayın "iOS Veri Yedekleme" yedekleme işlemini başlatmak için.
-
Veri Türlerini Seçin: Hangi veri türlerini yedeklemek istediğinizi seçebilirsiniz. Yedeklemeye dahil etmek istediklerinizi seçin.
-
Yedeklemeyi Başlat: Tıkla "Başlat" Yedekleme işlemini başlatmak için düğmesine basın. FoneDog, iPhone'unuzda seçilen verilerin bir yedeğini oluşturacaktır.
-
Yedekleme Verilerini Görüntüleme ve Dışa Aktarma: Yedekleme tamamlandıktan sonra verilerinizi önizleyebilir ve bilgisayarınıza aktarabilirsiniz. Ek güvenlik için yedeği bir parolayla şifrelemeyi de seçebilirsiniz.
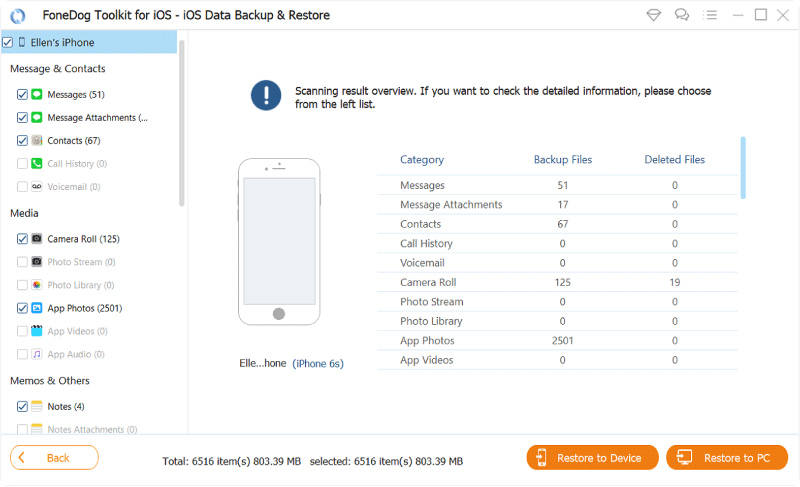
FoneDog iOS Veri Yedekleme ve Geri Yükleme, iPhone'unuzu bilgisayarınıza yedeklemenin kapsamlı ve güvenli bir yolunu sunar. Yedekleme süreçleri üzerinde kontrol sahibi olmak isteyen kullanıcılar için mükemmel bir seçimdir; neyi yedekleyeceğinizi seçerek seçmenize olanak tanır ve beklenmeyen veri kaybı veya cihaz sorunları durumunda bile verilerinizin her zaman ulaşılabilir olmasını sağlar.
İnsanlar ayrıca okuriPhone'unuzdan SMS Nasıl YedekleniriCloud Yedekleme İşlemi Ne Kadar Sürer?
Özet
İPhone'u PC'ye yedekleme değerli verilerinizi korumak ve beklenmedik kayıplara karşı güvende olmasını sağlamak için çok önemli bir adımdır. Her birinin kendine göre avantajları olan çeşitli yöntemler mevcut olsa da, ihtiyaçlarınıza en uygun olanı seçebilirsiniz.
Daha kapsamlı ve kullanıcı dostu bir yedekleme çözümü için aşağıdaki gibi üçüncü taraf araçları değerlendirebilirsiniz: FoneDog iOS Veri Yedekleme ve Geri Yükleme. Seçmeli yedekleme, şifreleme ve kolay veri kurtarma seçenekleri sunar. iPhone verilerinizin güvenli ve erişilebilir kalmasını sağlamak için yedekleme tercihlerinize ve ihtiyaçlarınıza uygun yöntemi seçmeyi unutmayın.


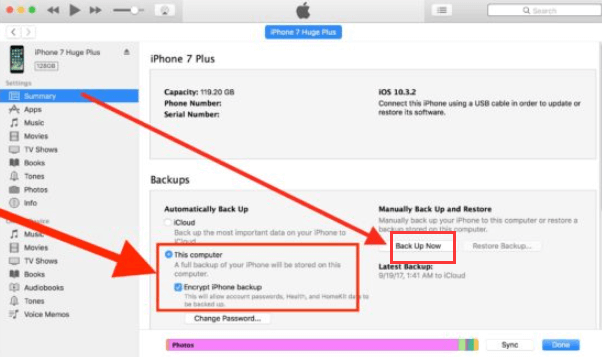
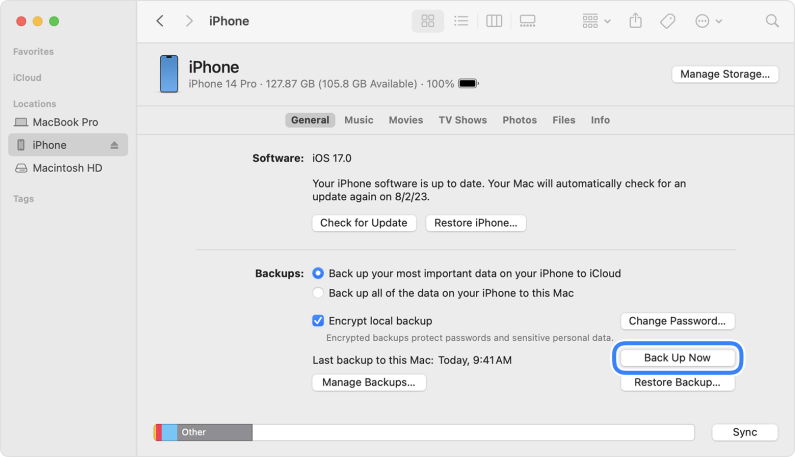
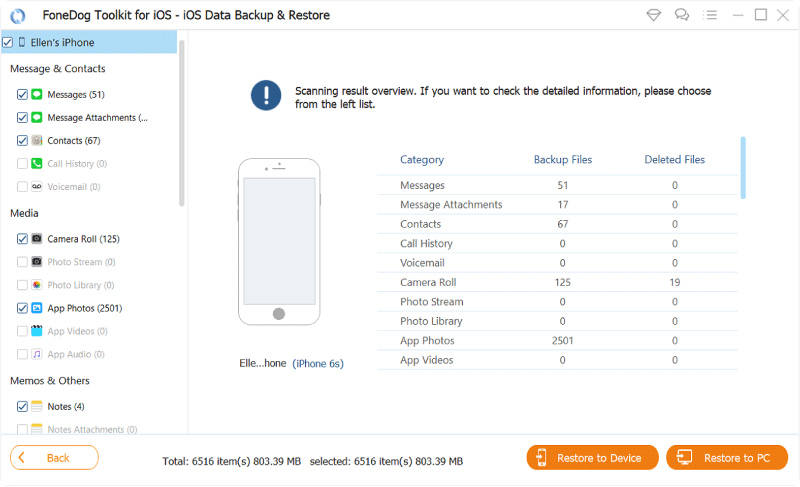
/
/