

By Nathan E. Malpass, Son Güncelleme: 12/02/2024
Günümüzün dijital çağında iPad'ler hem iş hem de eğlence amaçlı vazgeçilmez araçlar haline geldi. İster daha yeni bir modele yükseltme yapıyor olun, ister bir arkadaşınız veya aile üyenizle içerik paylaşıyor olun, bunu bilerek Veriler iPad'den iPad'e nasıl aktarılır her iPad sahibinin cephaneliğinde bulunması gereken bir beceridir.
Bu kapsamlı kılavuzda, özellikle bir araç kullanarak çeşitli yöntem ve teknikleri inceleyeceğiz. en iyi iOS aktarım aracı Verileri eski iPad'inizden yenisine sorunsuz bir şekilde aktarmanıza yardımcı olmak için. İster teknoloji konusunda acemi olun ister deneyimli bir iPad kullanıcısı olun, yanınızdayız. Bu makalenin sonunda, transferi hiç zorlanmadan gerçekleştirecek güvene ve bilgiye sahip olacaksınız. Hadi dalalım!
Bölüm #1: Verileri iPad'den iPad'e AktarmaBölüm #2: Verilerin iPad'den iPad'e Aktarılmasına İlişkin En İyi Araç: FoneDog Telefon AktarımıSonuç
iCloud'un gücü sayesinde iPad'ler arasında veri aktarımı hiç bu kadar kolay olmamıştı. iCloud, iPad'inizi yedeklemeniz ve bu yedeği yeni aygıtınıza geri yüklemeniz için kusursuz bir yol sağlar. İşte size süreç boyunca yardımcı olacak adım adım bir kılavuz:
Adım #1: Eski iPad'inizi Hazırlayın
Verilerinizi kullanarak aktarmadan önce iCloud, sorunsuz bir yedekleme işlemi sağlamak için eski iPad'inizin Wi-Fi'ye bağlı olduğundan ve bir güç kaynağına bağlı olduğundan emin olun. Ayrıca iCloud hesabınızda oturum açtığınızdan emin olun.
Adım #2: Bir iCloud Yedeği Oluşturun
Eski iPad'inizi açın ve şuraya gidin: "Ayarlar". Aşağı kaydırın ve üzerine dokunun "iCloud". İCloud ayarlarında, üzerine dokunun "Destek olmak". üzerinde geçiş yap "iCloud Yedekleme" Zaten etkin değilse seçenek. Musluk "Şimdi yedekle" Hemen bir yedekleme başlatmak için. Yedekleme işleminin tamamlanmasını bekleyin; bu işlem, veri miktarına bağlı olarak birkaç dakikadan bir saate kadar sürebilir.
Adım #3: Yeni iPad'inizi Kurun
Yeni iPad'inizi açın ve aşağıdaki konuma ulaşana kadar ilk kurulum talimatlarını izleyin. "Uygulamalar ve Veriler" ekran. seçmek "iCloud Yedeklemesinden Geri Yükle". Eski iPad için kullandığınız Apple kimliğini kullanarak iCloud hesabınızda oturum açın.
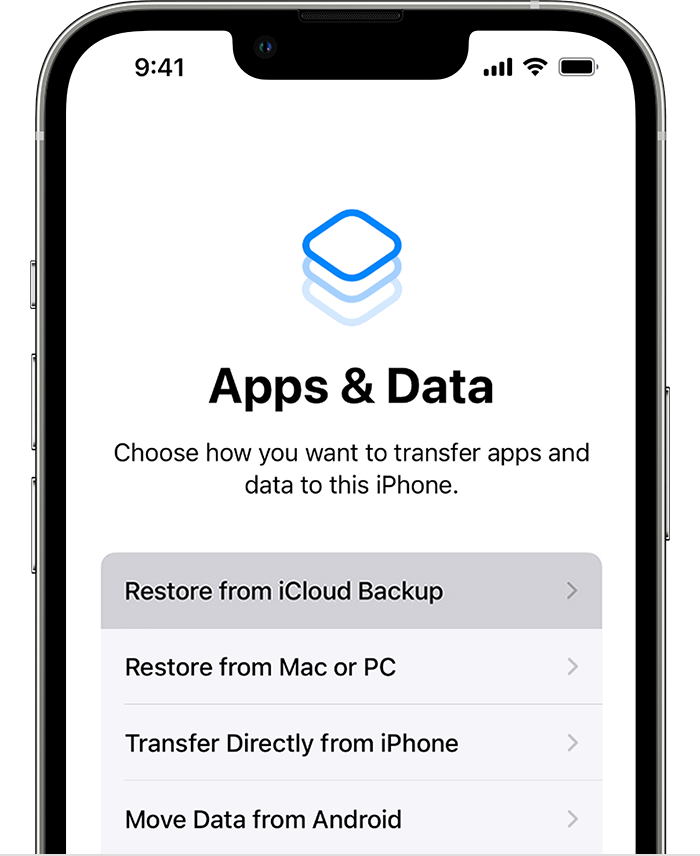
Adım #4: iCloud Yedeklemesinden Geri Yükleme
Eski iPad'inizden geri yüklemek istediğiniz en yeni yedeklemeyi seçin. Restorasyon işleminin bitmesini bekleyin. Bu, yedeklemenin boyutuna ve Wi-Fi bağlantı hızınıza bağlı olarak biraz zaman alacaktır. Yeni iPad'iniz yeniden başlatılacak ve başlatıldığında eski iPad'inizdeki verileriniz, uygulamalarınız, ayarlarınız ve daha fazlası yeni aygıtınızda mevcut olacak.
Not: Yedeklemenizi almaya yetecek kadar iCloud saklama alanınız olduğundan emin olun. Ücretsiz saklama alanınızı aşarsanız ek iCloud saklama alanı satın almanız gerekebilir.
Verileri aktarmak için iCloud'u kullanmak, verilerinizi işlem boyunca bulutta koruduğu için kullanışlı ve güvenlidir. Ancak sabit bir Wi-Fi bağlantısı gerektirir ve büyük miktarda veriniz varsa biraz zaman alabilir. Daha hızlı bir yöntemi tercih ediyorsanız, doğrudan kablo bağlantısı kullanarak araştırdığımız Yöntem 02'yi takip etmeye devam edin.
Verileri bir iPad'den diğerine aktarmak için daha geleneksel bir yaklaşımı tercih ediyorsanız iTunes yedeklemelerini kullanmak güvenilir bir seçenektir. iTunes'u kullanarak verileri iPad'den iPad'e nasıl aktaracağınıza ilişkin adım adım kılavuz:
Adım #1: Eski iPad'inizi Yedekleyin
Eski iPad'inizi bir USB kablosu kullanarak bilgisayarınıza bağlayın. Otomatik olarak açılmazsa iTunes'u bilgisayarınızda başlatın. iTunes'da, eski iPad'inizin iTunes penceresinin sol üst köşesinde bulunan cihaz simgesine tıklayın.
Adım #2: Yedekleme Oluşturun
Altında "Özet" sekmesinde "Yedeklemeler" bölümünü bulacaksınız. Seçme "Bu bilgisayar" altında "Otomatik Olarak Yedekle" Bölüm. Tıklamak "Şimdi yedekle" Eski iPad'inizin bilgisayarınıza tam yedeklemesini başlatmak için. Bu işlem, verilerinizin boyutuna bağlı olarak biraz zaman alabilir.
Adım #3: Yeni iPad'inizi Hazırlayın
Yeni iPad'inizi açın ve aşağıdaki konuma ulaşana kadar ilk kurulum talimatlarını izleyin. "Uygulamalar ve Veriler" ekran. Seçmek "Mac veya PC'den geri yükle".
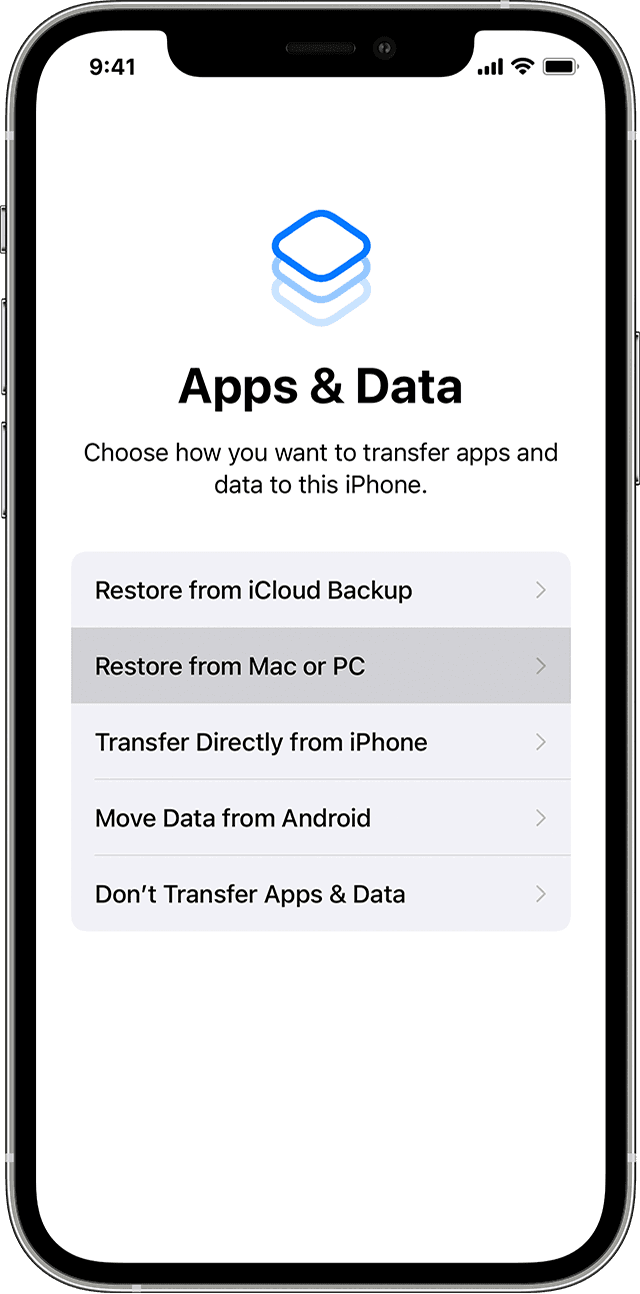
Adım #4: iTunes Yedeklemesinden Geri Yükleme
Yeni iPad'inizi iTunes yedeklemesini oluşturduğunuz bilgisayara bağlayın. Henüz açık değilse iTunes'u başlatın. iTunes'da yeni iPad'inizin cihaz simgesine tıklayın. Altında "Özet" sekmesinde, "Yedekler" bölümüne tıklayın, "Yedeği Geri Yükle". Listeden eski iPad'inizin en son yedeğini seçin. Tıklamak "Onarmak" ve işlemin tamamlanmasını bekleyin.
Adım #5: Kurulumu Tamamlayın
Geri yükleme işlemi bittiğinde yeni iPad'iniz yeniden başlatılacaktır. Önyüklendiğinde eski iPad'inizdeki tüm uygulamalarınızı, verilerinizi ve ayarlarınızı yeni cihazınızda bulacaksınız.
Kablolu bir bağlantıyı tercih ediyorsanız veya sabit bir Wi-Fi ağına erişiminiz yoksa, veri aktarımı için iTunes'u kullanmak faydalıdır. Ayrıca iCloud saklama alanı sınırınızı aştıysanız da mükemmel bir seçenektir.
Ancak bağlantı için iTunes'un yüklü olduğu bir bilgisayar ve bir USB kablosu gerekir. Artık verilerinizi iTunes'u kullanarak başarılı bir şekilde aktardığınıza göre, yeni iPad'iniz eski iPad'inizin içeriğine aşina ve tam donanımlı hissetmelidir.
iTunes sebepsiz yere kullanılamıyorsa ne olur? Bunun bir yolu var mı? verileri iTunes olmadan bir iPad'e aktarma? AirDrop, Apple tarafından geliştirilen ve iki Apple cihazı arasında sorunsuz bir şekilde veri aktarmanıza olanak tanıyan harika bir kablosuz teknolojidir. Verileri bir iPad'den diğerine aktarmak için hızlı ve kullanışlı bir yöntemdir. AirDrop'u bu amaçla nasıl kullanacağınız aşağıda açıklanmıştır:
Adım #1: AirDrop'u Her İki iPad'de Etkinleştirin
Hem eski hem de yeni iPad'lerinizde Kontrol Merkezini açmak için sağ üst köşeden aşağı doğru kaydırın. tuşunu basılı tutun "Ağ ayarları" sol üst köşedeki kart (Wi-Fi ve Bluetooth simgelerine sahip bir karta benziyor). Bu işlem kartı genişletecektir. Genişletilmiş kartta hem Bluetooth hem de Wi-Fi'nin açık olduğundan emin olun. Ağ ayarlarının altında, üzerine dokunun "Havadan Bırakma". Seçmek "Herkes" Cihazlarınızın yakındaki herhangi bir Apple cihazı tarafından keşfedilebilmesini sağlamak için.
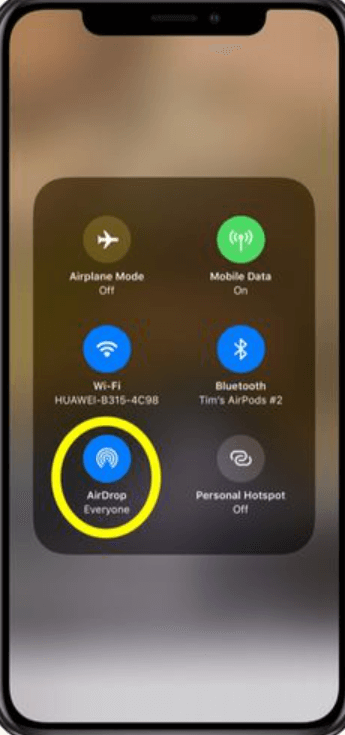
Adım #2: Verileri Seçin ve Paylaşın
Eski iPad'inizde aktarmak istediğiniz verilere gidin. Bu bir fotoğraf, video, belge veya başka bir dosya olabilir. Seçmek için dosyaya dokunun. Yukarıyı gösteren bir ok bulunan kareye benzeyen paylaşım simgesine dokunun. Görünen paylaşım seçeneklerinde, yeni iPad'iniz de dahil olmak üzere yakındaki AirDrop'un etkin olduğu Apple cihazlarını göreceksiniz. Aktarımı başlatmak için yeni iPad'inizin adına dokunun.
Adım #3: Yeni iPad'de Aktarımı Kabul Edin
Yeni iPad'inizde, eski iPad'inizden AirDrop aktarımını kabul etmek isteyip istemediğinizi soran bir bildirim görünecektir. Musluk "Kabul etmek" Transferi başlatmak için. Aktarımın tamamlanmasını bekleyin; süre dosyanın boyutuna bağlı olacaktır.
Adım #4: Yeni iPad'inizdeki Verileri Doğrulayın
Aktarım bittiğinde, aktarılan verileri yeni iPad'inizde ilgili uygulamada veya konumda bulacaksınız. Örneğin, fotoğraflar Fotoğraflar uygulamasında, belgeler Dosyalar uygulamasında vb. görünecektir.
AirDrop, iPad'leriniz arasında belirli dosyaları veya küçük veri gruplarını hızlı bir şekilde aktarmak istediğinizde mükemmel bir seçimdir. Kablosuzdur, kullanımı kolaydır ve internet bağlantısı gerektirmez. Ancak, daha küçük dosyalar için en etkili yöntemdir ve daha düşük aktarım hızları potansiyeli nedeniyle büyük miktarlarda veri aktarımı için en iyi seçenek olmayabilir.
Google Drive iPad'ler arasında zahmetsizce veri aktarımı için kullanılabilecek çok yönlü bir bulut depolama ve dosya paylaşım hizmetidir. Bu yöntem özellikle cihazlarınız arasında dosya veya belge paylaşmak istiyorsanız kullanışlıdır. Google Drive'ı kullanarak verileri iPad'den iPad'e nasıl aktaracağınız aşağıda açıklanmıştır:
Adım #1: Google Drive'ı Her İki iPad'e de Kurun
Hem eski hem de yeni iPad'lerinizde App Store'a gidin. "Google Drive"ı arayın ve henüz yüklemediyseniz uygulamayı yükleyin. Google hesabınızda oturum açın veya hesabınız yoksa bir tane oluşturun.
Adım #2: Eski iPad'den Veri Yükleyin
Eski iPad'inizde Google Drive uygulamasını açın. öğesine dokunun "+" Yeni bir klasör oluşturmak veya verilerinizi depolamak üzere mevcut bir klasörü seçmek için düğmesine basın. Aktarmak istediğiniz dosyalara veya belgelere gidin. Aktarmak istediğiniz dosya veya klasöre dokunup basılı tutun, ardından "Bir kopyasını gönder" veya "Taşı". Daha önce oluşturduğunuz veya seçtiğiniz Google Drive klasörünü seçin ve işlemi onaylayın.
Adım #3: Yeni iPad'e Verileri İndirin
Yeni iPad'inizde Google Drive uygulamasını açın. Eski iPad'inizden dosyaları yüklediğiniz klasörü bulun. İndirmek istediğiniz dosyaya dokunun. öğesine dokunun üç nokta (...) veya "Diğer" seçeneğini seçin ve "İndir". Dosya yeni iPad'inizin yerel depolama alanına indirilecektir.
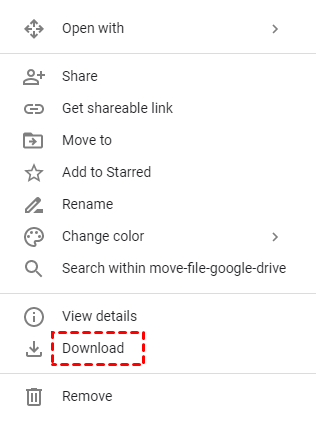
Adım #4: Ek Dosyalar İçin Tekrarlayın
Aktarmak istediğiniz her dosya veya belge için 2. ve 3. adımları tekrarlayın. Google Drive, dosyalarınızı düzenli bir şekilde düzenlemenize ve uygulamanın yüklü olduğu herhangi bir cihazdan bunlara erişmenize olanak tanır.
Google Drive'ı kullanmak, özellikle iPad'leriniz arasında belge veya dosya paylaşmanız gerekiyorsa, veri aktarımı için etkili bir yöntemdir. Ayrıca verilerinizi bulutta yedekleyerek, internet bağlantısı olan her yerden erişebilmenizi sağlamak açısından da kullanışlıdır. Google Drive depolama alanınızın Google hesabınıza bağlı olarak sınırlamaları olabileceğini unutmayın; bu nedenle verileriniz için yeterli alana sahip olduğunuzdan emin olun.
Hızlı Başlangıç, yeni bir aygıtın kurulumunu ve eski aygıtınızdan veri aktarımını mümkün olduğunca sorunsuz hale getirmek için tasarlanmış bir Apple özelliğidir. İlk kurulum işlemi sırasında verileri eski iPad'inizden yenisine kablosuz olarak aktarmanıza olanak tanır. Verileri aktarmak için Hızlı Başlangıç'ı nasıl kullanacağınız aşağıda açıklanmıştır:
Adım #1: Her İki iPad'i de Hazırlayın
Hem eski hem de yeni iPad'lerinizin şarj edildiğinden ve aktarım işlemi için yeterli pil ömrüne sahip olduğundan emin olun. Bağlantı kurabilmeleri için iki iPad'i birbirine yakın, ideal olarak birkaç inç mesafeye yerleştirin.
Adım #2: Yeni iPad'inizde Hızlı Başlangıç İşlemini Başlatın
Yeni iPad'inizi açın ve ekrana ulaşana kadar ekrandaki kurulum talimatlarını izleyin. "Uygulamalar ve Veriler" ekran. musluk "Android'den Veri Taşı" veya "iPad'den Veri Aktar". Yeni iPad'inizin ekranında bir Hızlı Yanıt (QR) kodu görünecektir.
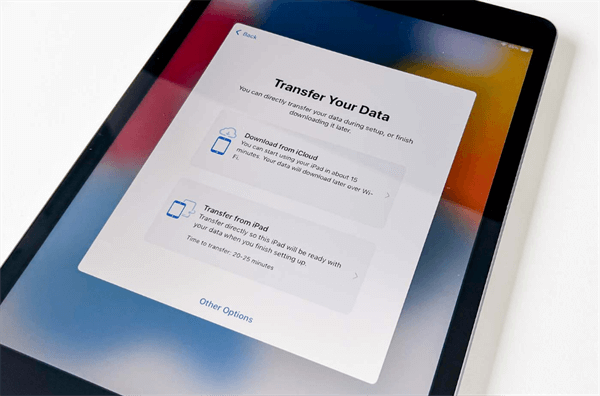
Adım #3: Eski iPad'inizde Aktarımı Başlatın
Eski iPad'inizde şunu söyleyen bir mesaj görmelisiniz: "Yeni iPad'i kur" seçeneğiyle "Devam et". Üzerine dokunun. Yeni iPad'inizde görüntülenen QR kodunu taramak için eski iPad'inizin kamerasını kullanın. Bu, iki cihaz arasında güvenli bir bağlantı kurar.
Adım #4: Neyi Aktaracağınızı Seçin
Bağlantı kurulduktan sonra eski iPad'iniz sizden eski cihazınızın şifresini yeni iPad'de girmenizi isteyecektir. Daha sonra Apple kimliğiniz, cihaz ayarlarınız, uygulama verileriniz ve daha fazlası gibi aktarmak istediğiniz verileri ve ayarları seçebilirsiniz. Musluk "Aktar" Transfer sürecini başlatmak için.
Adım #5: Aktarımın Tamamlanmasını Bekleyin
Aktarılan veri miktarına bağlı olarak aktarım işlemi biraz zaman alabilir. Aktarım bittiğinde yeni iPad'iniz yeniden başlatılacaktır.
Adım #6: Kurulumu Tamamlayın
Yeni iPad'inizin kurulumunu tamamlamak için ekrandaki talimatları izleyin. Eski iPad'inizdeki verileriniz, uygulamalarınız ve ayarlarınız aktarılacak ve yeni aygıtınızda kullanılabilir olacaktır.
Hızlı Başlangıç, veri aktarımı için mükemmel bir yöntemdir çünkü sürecin çoğunu otomatik hale getirerek her seviyedeki teknik uzmanlığa sahip kullanıcılar için kolaylaştırır. Yeni bir iPad'i ilk kez kuruyorsanız veya yeni bir modele yükseltme yapıyorsanız özellikle kullanışlıdır.
Verileri bir iPad'den diğerine aktarmaya gelince, süreci basitleştirecek güvenilir ve etkili bir araca ihtiyacınız var. FoneDog Telefon Transferi kullanıcı dostu arayüzü ve çok yönlülüğü ile öne çıkan araçlardan biridir. iPhone 15 destekli bu güçlü yazılım, çeşitli veri türlerini iPad'ler arasında hızlı ve güvenli bir şekilde aktarmanıza olanak tanır.
Telefon Transferi
Dosyaları iOS, Android ve Windows PC arasında aktarın.
Bilgisayardaki metin mesajlarını, kişileri, fotoğrafları, videoları, müziği kolayca aktarın ve yedekleyin.
En son iOS ve Android ile tam uyumlu.
Bedava indir

FoneDog Telefon Transferi, satın alma işlemi yapmadan önce özelliklerini ve işlevlerini keşfetmenize olanak tanıyan ücretsiz bir deneme sürümü sunar. Bu, taahhütte bulunmadan önce aracın performansından memnun kalmanızı sağlar.
İşte Veriler iPad'den iPad'e nasıl aktarılır onu kullanarak:
Adım #1: FoneDog Telefon Transferini Kurun ve Başlatın
FoneDog Phone Transfer'i bilgisayarınıza indirip yükleyerek başlayın. Hem Windows hem de Mac platformları için kullanılabilir. Kurulum tamamlandıktan sonra yazılımı başlatın.
Adım #2: iPad'lerinizi Bilgisayara Bağlayın
Hem eski hem de yeni iPad'lerinizi USB kablolarını kullanarak bilgisayara bağlayın. Her iki cihazın da FoneDog Telefon Aktarımı arayüzünde tanındığından ve görüntülendiğinden emin olun. Eski iPad kaynak cihaz, yeni iPad ise hedef cihaz olmalıdır. Tıklayabilirsiniz "Değiştirmek" Gerekirse konumlarını değiştirmek için düğmesine basın.
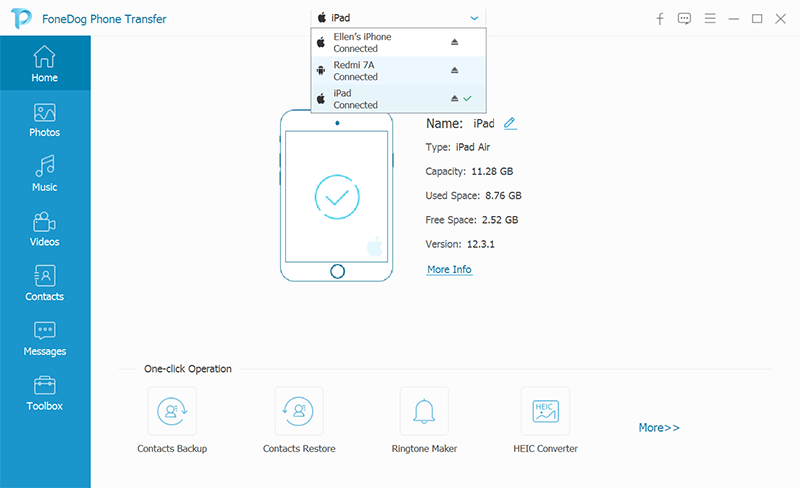
Adım #3: Aktarılacak Veri Türlerini Seçin
FoneDog Telefon Transferi arayüzünün ortasında Kişiler, Mesajlar, Fotoğraflar, Videolar ve daha fazlası gibi çeşitli veri türlerini göreceksiniz. Eski iPad'inizden yenisine aktarmak istediğiniz veri türlerini seçin.
Adım #4: Veri Aktarım Sürecini Başlatın
Aktarmak istediğiniz veri türlerini seçtikten sonra "Transferi Başlat" düğme. FoneDog Telefon Transferi, seçilen verileri eski iPad'inizden yeni iPad'inize kopyalamaya başlayacaktır. Bu işlem sırasında her iki cihazın da bilgisayara bağlı kaldığından emin olun.
Adım #5: Transfer İlerlemesini İzleyin
Aktarım ilerlemesini ekrandan izleyebilirsiniz. Aktarım için gereken süre aktarılan veri miktarına bağlıdır. FoneDog Telefon Transferi, verilerinizin herhangi bir kayıp olmadan güvenli bir şekilde kopyalanmasını sağlar.
Adım #6: Transferi Tamamlayın
Aktarım tamamlandığında, bir "Transfer Tamamlandı" ekranda mesaj. Daha sonra her iki iPad'in bilgisayarınızla olan bağlantısını güvenli bir şekilde kesebilirsiniz.
Adım #7: Yeni iPad'inizdeki Verileri Doğrulayın
Aktarılan tüm verilerin mevcut ve erişilebilir olduğundan emin olmak için yeni iPad'inizi kontrol edin. Yeni iPad'iniz artık eski iPad'inizden seçilen tüm verilere sahip olmalıdır.
Verilerin iPad'den iPad'e aktarılması söz konusu olduğunda FoneDog Telefon Transferi, veri güvenliğini ve kullanıcı dostu olmayı ön planda tutarken süreci basitleştiren güvenilir ve etkili bir araçtır. Kapsamlı özellikleri ve platformlar arası uyumluluğuyla, verilerini iPad'ler arasında sorunsuz bir şekilde aktarmak isteyen herkes için mükemmel bir seçimdir.
İnsanlar ayrıca okurZahmetsiz Aktarım: iPad Fotoğraflarını PC'ye Kolaylıkla AktarınGroove'un Kilidini Açın: iPad Müziğini iTunes'a Aktarma Adımları
Verileri bir iPad'den diğerine aktarmak günümüzün dijital dünyasında yaygın bir ihtiyaçtır. İster yeni bir cihaza yükseltme yapıyor olun ister içerik paylaşıyor olun, kullanımınıza sunulan birden fazla yöntem vardır. Keşfediyoruz Veriler iPad'den iPad'e nasıl aktarılır iCloud, iTunes, AirDrop, Google Drive ve kullanıcı dostu FoneDog Telefon Aktarımı aracını kullanarak tercihlerinize ve ihtiyaçlarınıza en uygun yöntemi seçebilirsiniz.
Bu seçenekler, değerli verilerinizin güvenli ve verimli bir şekilde yeni iPad'inize taşınmasını sağlayarak geçişi çok kolaylaştırır. Bu yöntemleri keşfedin, sizin için en uygun olanı seçin ve kusursuz bir veri aktarımı deneyiminin keyfini çıkarın.
Hinterlassen Sie einen Kommentar
Yorumlamak
iOS Veri Yedekleme ve Geri Yükleme
FoneDog iOS Veri Yedekleme ve Restore - Verileri PC'e yedekliyor ve seçimli olarak verileri yedeklemekten iOS aygıtlara geri veriyor.
Ücretsiz deneme Ücretsiz denemePopüler makaleler
/
BİLGİLENDİRİCİLANGWEILIG
/
basitKOMPLİZİERT
Vielen Dank! Merhaba, Sie die Wahl:
Excellent
Değerlendirme: 4.6 / 5 (dayalı 69 yorumlar)