

By Nathan E. Malpass, Son Güncelleme: 6/12/2023
Dijital fotoğrafçılık çağında iPad'lerimiz en önemli anları yakalamanın vazgeçilmez yoldaşları haline geldi. Ancak dijital anı koleksiyonumuz büyüdükçe bunların güvenli bir şekilde yedeklenmesini ve organize edilmesini sağlamak giderek daha önemli hale geliyor.
Değerli iPad fotoğraflarınızı korumanın en iyi yollarından biri onları bilgisayarınıza aktarmaktır. Bu yalnızca görsellerinizin yedeğini oluşturmakla kalmaz, aynı zamanda daha kolay organizasyon, düzenleme ve paylaşıma da olanak tanır.
Bu yazıda size basit ama etkili yöntemler konusunda rehberlik edeceğiz. iPad fotoğraflarını PC'ye aktarmaözellikle kullanımıyla iOS cihazları için en iyi aktarım yazılımınerede olursanız olun anılarınızın her zaman elinizin altında olmasını sağlar. Sorunsuz fotoğraf aktarımları dünyasına dalalım ve dijital galerinizin kontrolünü ele alalım.
Bölüm #1: iPad Fotoğraflarını PC'ye Aktarma YöntemleriBölüm #2: iPad Fotoğraflarını PC'ye Aktarmak için En İyi Araç: FoneDog Telefon AktarımıÖzet
Değerli iPad fotoğraflarınızı Lightning veya USB kablosuyla PC'nize aktarmak en basit ve güvenilir yöntemlerden biridir. Başlamak için şu adımları izleyin:
Adım #1: Ekipmanınızı Toplayın
Başlamadan önce aşağıdaki öğelere sahip olduğunuzdan emin olun:
Adım #2: iPad'inizi PC'nize bağlayın
Lightning veya USB kablosunun bir ucunu iPad'inizin şarj bağlantı noktasına takın. Kablonun diğer ucunu PC'nizdeki USB bağlantı noktasına takın.
Adım #3: Bu Bilgisayara Güvenin iPad'inizi PC'nize bağladığınızda iPad'inizde bu bilgisayara güvenip güvenmediğinizi soran bir uyarı görebilirsiniz. Musluk "Güven" bağlantı kurmak için.
Adım #4: iTunes'u açın (Windows) Windows PC kullanıyorsanız iTunes, fotoğrafları aktarmak için yararlı bir araç olabilir. iPad'inizi bağladığınızda otomatik olarak başlamazsa iTunes'u açın.
Adım #5: iPad'inizin Fotoğraflarına Erişin
iTunes'da pencerenin sol üst köşesine yakın bir yerde bulunan cihaz simgesini tıklayın. Altında "Ayarlar" sol kenar çubuğundaki bölümü seçin "Fotoğraflar".
Adım #6: Aktarmak İstediğiniz Fotoğrafları Seçin
seç "Fotoğrafları senkronize et" Fotoğraf senkronizasyonunu etkinleştirmek için Aktarmak istediğiniz klasörleri veya albümleri seçin. Belirli albümleri veya fotoğraf kitaplığınızın tamamını seçebilirsiniz. Tıklamak "Uygulamak" Senkronizasyon işlemini başlatmak için
Adım #7: Aktarımın Tamamlanmasını Bekleyin Fotoğrafların aktarılması için gereken süre, taşıdığınız resimlerin sayısına bağlıdır. Aktarım bittiğinde iPad fotoğraflarınız bilgisayarınızda belirtilen klasörde saklanacaktır.
Adım #8: Aktarılan Fotoğraflarınızı Bilgisayarınızda Bulun Fotoğraflarınıza PC'nizde erişmek için kaydetmeyi seçtiğiniz klasöre gidin. Tebrikler! Lightning veya USB kablosunu kullanarak iPad fotoğraflarınızı başarıyla aktardınız.
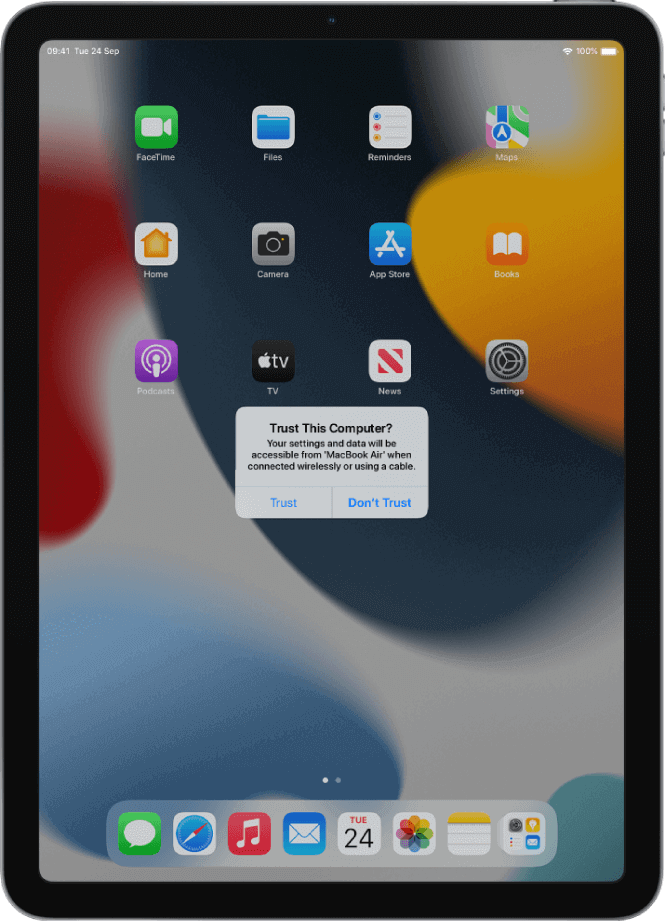
Bu yöntem, iPad'leri ile PC'leri arasında doğrudan ve güvenli bir bağlantı tercih edenler için mükemmeldir. Ancak kablosuz alternatifler veya ek yöntemler arıyorsanız, iPad fotoğraflarınızı bilgisayarınıza aktarmanın daha fazla yolunu keşfederken okumaya devam edin.
Google Drive gibi bulut depolama hizmetlerini kullanarak iPad fotoğraflarını PC'nize aktarma veya dropbox kullanışlı ve kablosuz bir yöntemdir. Bir bulut hizmetini kullanarak iPad fotoğraflarını PC'ye aktarmanın genel adımları şunlardır:
Adım #1: Uygulamayı Yükleyin
Henüz yapmadıysanız Google Drive veya Dropbox uygulamasını iPad'inize yükleyin.
Adım #2: Oturum Açın
Uygulamayı açın ve Google veya Dropbox hesabınızla oturum açın. Hesabınız yoksa bir tane oluşturabilirsiniz.
Adım #3: Fotoğrafları Yükleyin
Uygulamada dosya veya fotoğraf yükleme seçeneğini bulun. Aktarmak istediğiniz fotoğrafları iPad'inizin galerisinden seçin. Seçilen fotoğrafları Google Drive veya Dropbox hesabınıza yükleyin.
Adım #4: Bilgisayarınızdan Erişim
PC'nizde bir web tarayıcısı açın ve Google Drive veya Dropbox web sitesine gidin. iPad'inizde kullandığınız hesapla oturum açın. Yüklenen fotoğrafları bulut depolama alanınızda bulun ve bunları bilgisayarınıza indirin.
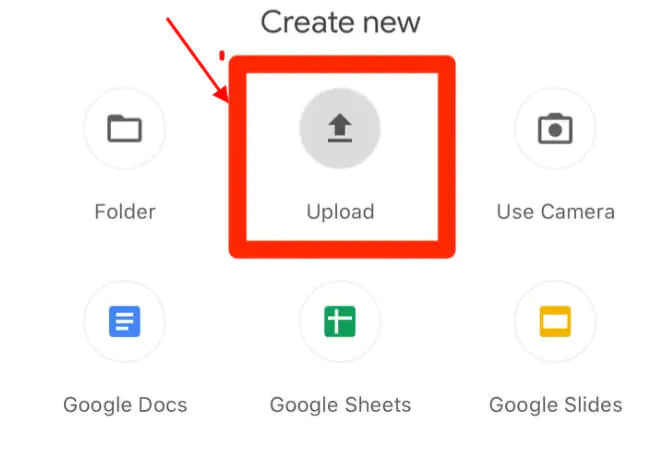
Bu yöntem, iPad fotoğraflarınıza internet erişimi olan herhangi bir cihazdan erişmenizi sağlar. Fotoğrafları kablosuz olarak aktarmak ve bunları bilgisayarınızda ve diğer cihazlarınızda kolayca bulundurmak istiyorsanız bu harika bir seçimdir.
İPad fotoğraflarını e-posta veya mesajlaşma uygulamaları aracılığıyla PC'nize aktarmak, özellikle birkaç seçilmiş görüntü için basit bir yöntemdir. Genel adımlar şunlardır:
Adım #1: Fotoğraflar Uygulamasını açın
iPad'inizde Fotoğraflar uygulamasını açın.
Adım #2: Fotoğrafları Seçin
Fotoğraf kitaplığınıza göz atın ve bilgisayarınıza aktarmak istediğiniz fotoğrafları seçin. Genellikle fotoğrafları seçmek için üzerine dokunabilirsiniz.
Adım #3: Fotoğrafları Paylaşın
Fotoğrafları seçtikten sonra, paylaşım simgesini (genellikle yukarıyı gösteren bir ok bulunan bir kareyle temsil edilir) bulun ve ona dokunun.
Adım #4: E-posta veya Mesajlaşma Uygulamasını Seçin
Paylaşım seçenekleri listesinden tercih ettiğiniz e-posta veya mesajlaşma uygulamasını seçin. Yaygın seçenekler arasında Posta, Mesajlar, WhatsAppveya yüklediğiniz başka bir mesajlaşma uygulaması.
Adım #5: Mesajı Oluşturun
E-posta veya mesaj oluşturma penceresinde e-posta adresinizi (e-posta kullanıyorsanız) veya alıcının iletişim bilgilerini girin. Bir konu ve eklemek istediğiniz herhangi bir mesajı ekleyin.
Adım #6: Mesajı Gönderin
Dokunun "Gönder" veya "Paylaş" Ekli fotoğrafları içeren e-postayı veya mesajı kendinize göndermek için düğmesine basın.
Adım #7: Bilgisayarınızdan Erişim
PC'nizde e-posta istemcinizi veya mesajlaşma uygulamanızı açın. Kendinize gönderdiğiniz e-postayı veya mesajı bulun. Ekteki fotoğrafları bilgisayarınıza indirin.
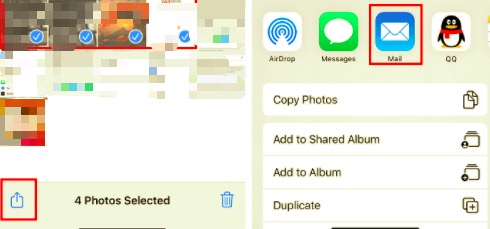
Bu yöntem hızlıdır ve aynı anda birkaç fotoğraf paylaşmak için uygundur. Ancak aktarılacak çok sayıda fotoğrafınız varsa toplu aktarımlar için bulut depolama veya USB kablosu gibi diğer yöntemleri kullanmanın daha verimli olabileceğini unutmayın.
iPad fotoğraflarını iCloud.com aracılığıyla PC'nize aktarmak, fotoğraflarınıza herhangi bir web tarayıcısından erişmenin etkili bir yoludur. iCloud.com'u kullanarak iPad fotoğraflarını PC'ye aktarmak için genel adımlar şunlardır:
Adım #1: iPad'inizde iCloud'u Kurun
Henüz yapmadıysanız şu adrese giderek iPad'inizde iCloud'un ayarlandığından emin olun: "Ayarlar" > [Adınız] > "iCloud" ve etkinleştirilmesi "Fotoğraflar" seçenek. Bu, iPad fotoğraflarınızı otomatik olarak iCloud ile senkronize edecektir.
Adım #2: Bilgisayarınızdan iCloud.com'a erişin
PC'nizde bir web tarayıcısı açın ve iCloud.com'a gidin.
Adım #3: Oturum Açın
iPad'inizde kullandığınız Apple kimliğiniz ve parolanızla oturum açın.
Adım #4: "Fotoğraflar"ı açın
Giriş yaptıktan sonra, üzerine tıklayın "Fotoğraflar" iCloud kontrol panelindeki simge.
Adım #5: İndirilecek Fotoğrafları Seçin
Bilgisayarınıza aktarmak istediğiniz fotoğrafları bulmak için iCloud Fotoğraf arşivinize göz atın.
Adım #6: Fotoğrafları İndirin
Aktarmak istediğiniz fotoğrafları üzerlerine tıklayarak seçin. Fotoğrafları seçtikten sonra indirme düğmesi (genellikle aşağıyı gösteren bir ok bulunan bir bulutla temsil edilir) bunları bilgisayarınıza indirmek için kullanabilirsiniz.
Adım #7: İndirdiğiniz Fotoğrafları Bilgisayarınızda Bulun
İndirilen fotoğraflar bilgisayarınızın varsayılan indirme konumuna kaydedilecektir. İsterseniz bunları farklı bir klasöre taşıyabilirsiniz.
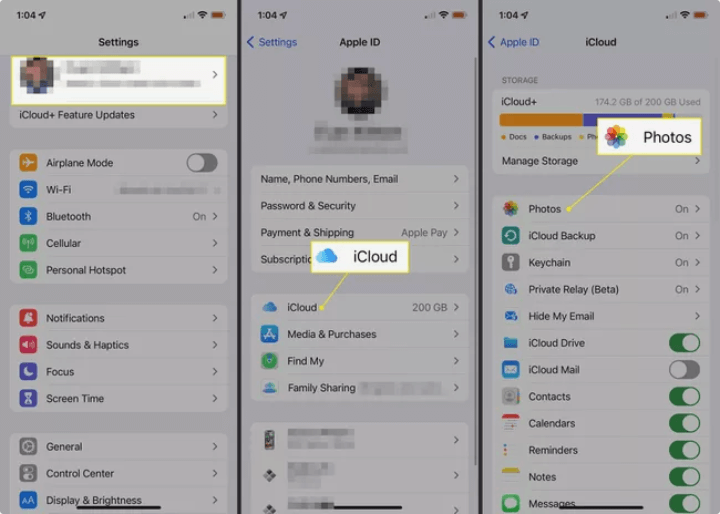
iCloud.com'u kullanmak, özellikle iCloud'u fotoğraf senkronizasyonu için ayarladıysanız, fotoğrafları iPad'inizden PC'nize aktarmak için kullanışlı bir yöntemdir. Fotoğraflarınıza internet bağlantısı olan herhangi bir bilgisayardan erişmenizi sağlar, bu da onu fotoğraf yönetimi için çok yönlü bir çözüm haline getirir.
FoneDog Telefon Transferi iPad fotoğraflarını PC'nize aktarma işlemini kolaylaştıran güçlü ve kullanıcı dostu bir yazılımdır. Bu araç, fotoğraf geçişini zahmetsiz hale getirecek şekilde tasarlanmıştır; anılarınızı korumanıza ve iPad'inizde yer açmanıza olanak tanır.
Telefon Transferi
Dosyaları iOS, Android ve Windows PC arasında aktarın.
Bilgisayardaki metin mesajlarını, kişileri, fotoğrafları, videoları, müziği kolayca aktarın ve yedekleyin.
En son iOS ve Android ile tam uyumlu.
Bedava indir

Aracın özellikleri ve faydaları şunlardır:
Aşağıda FoneDog Telefon Transferini kullanma adımları verilmiştir. iPad fotoğraflarını PC'ye aktarmaiPhone 15 destekli bir araç olan bu amaç için:
PC'nize FoneDog Telefon Transferini indirip yükleyerek başlayın. Yazılımı indirmek için FoneDog'un resmi web sitesini bulabilirsiniz.
Kurulumdan sonra PC'nizde FoneDog Telefon Aktarımı yazılımını başlatın.
iPad'inizi PC'nize bağlamak için bir USB kablosu kullanın. İstenirse iPad'inizin kilidini açtığınızdan ve bilgisayara güvendiğinizden emin olun.
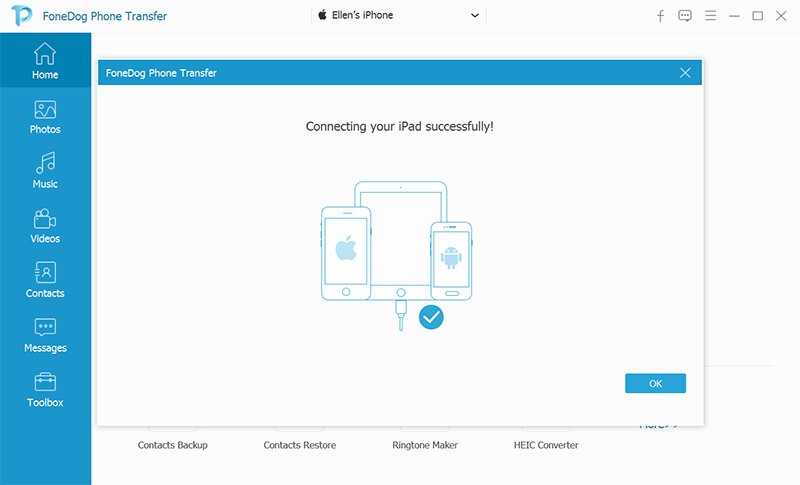
FoneDog Telefon Transferi arayüzünde, "Telefondan Telefona Transfer" modu.
FoneDog Telefon Transferi iPad'inizi otomatik olarak algılayacak ve analiz edecektir. Tanındıktan sonra hem iPad'inizin hem de PC'nizin ekranda görüntülendiğini göreceksiniz.
Kaynak cihaz panelinde (iPad'iniz), "Fotoğraflar" veya bilgisayarınıza aktarmak istediğiniz belirli fotoğraf albümlerini seçin.
Fotoğrafları seçtikten sonra "Transferi Başlat" düğmesine basarak aktarma işlemini başlatın.
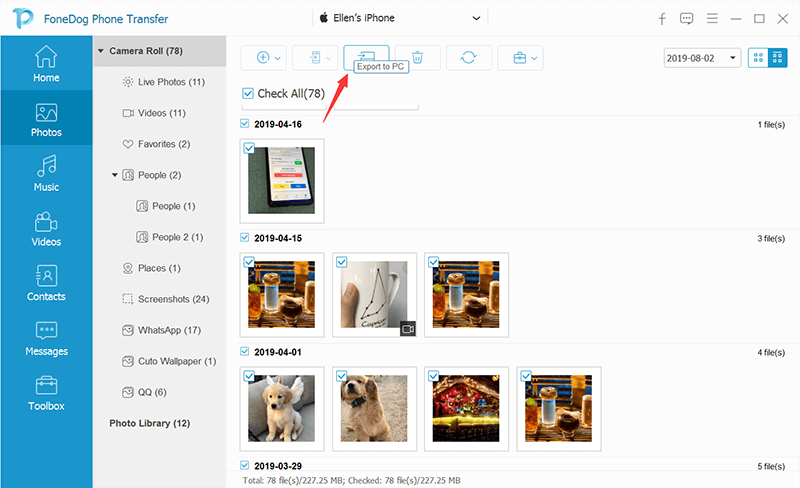
FoneDog Telefon Transferi, seçilen fotoğrafları iPad'inizden PC'nize aktaracaktır. Bu süre aktarılan fotoğraf sayısına bağlıdır.
Aktarım tamamlandıktan sonra aktarılan fotoğraflara erişmek için bilgisayarınızdaki hedef klasöre gidebilirsiniz.
FoneDog Telefon Transferi, kullanışlı ve etkili bir yol sunar iPad dosyalarınızı PC'nize aktarın. Aktarılacak çok sayıda fotoğrafınız varsa, süreci kolaylaştırdığı ve değerli anılarınızın güvenliğini sağladığı için özellikle kullanışlıdır.
İnsanlar ayrıca okurEn İyi Güncellenmiş Kılavuz: iPad Müziği iPhone'a Nasıl AktarılırKesintisiz Ses: iPad Müziği Android'e Kolayca Aktarma
Seçimi yapmak iPad fotoğraflarını PC'ye aktarma dijital anılarınızı korumak, yedeklemeler oluşturmak ve kolay erişim ve organizasyonu kolaylaştırmak için gereklidir. Bu kapsamlı kılavuzda, bu görevi verimli bir şekilde gerçekleştirmek için çeşitli yöntemleri araştırdık.
İster doğrudan bağlantı, kablosuz aktarım, ister FoneDog Telefon Transferi gibi özel bir araç olsun, ihtiyaçlarınıza en uygun yöntemi seçin. Hizmetinizde olan bu seçeneklerle, değerli iPad fotoğraflarınızın bilgisayarınızda güvende, erişilebilir ve düzenli olduğundan kolayca emin olabilirsiniz.
Hinterlassen Sie einen Kommentar
Yorumlamak
Telefon Transferi
iOS, Android ve bilgisayar arasındaki diğer veriler arasında kolayca ve hızlı bilgileri, fotoğraflar, temaslar, videolar ve bilgisayar aygıtları kaybetmeden diğer veriler aktarıyor.
Ücretsiz denemePopüler makaleler
/
BİLGİLENDİRİCİLANGWEILIG
/
basitKOMPLİZİERT
Vielen Dank! Merhaba, Sie die Wahl:
Excellent
Değerlendirme: 4.7 / 5 (dayalı 64 yorumlar)