

By Vernon Roderick, Son Güncelleme: 6/12/2023
iPad'ler, özellikle iş için kullanılanlar, genellikle bilgisayarlarla birlikte kullanılır. Kullanıcılar evde olmadıklarında ancak yine de üretken olmak istediklerinde iPad'lerini kullanırlar, ancak siz evinizin rahatlığındayken PC'ler gitmenin yoludur.
Ne yazık ki, bir iPad ve bir bilgisayarı koordine etmek çok kolay değil. Mac ise kolay olabilir, ancak ne kadar uyumsuz oldukları düşünüldüğünde PC söz konusu olduğunda farklı bir hikaye.
En iyi yolların üstesinden geleceğiz iPad dosyalarını PC'ye aktarın Bu makalede. Şu anda en ideal çözümle başlayalım.

1. iPad Dosyalarını Yazılımla PC'ye Aktarın2. Dosya Paylaşımı ile iPad Dosyalarını PC'ye Aktarın3. Senkronize ederek iPad Dosyalarını PC'ye Aktarın4. iPad Dosyalarını PC'ye Aktarın (Yalnızca Satın Alınanlar)5. Dosya Gezgini ile iPad Dosyalarını PC'ye AktarınFinal Kelimeler
Mevcut birkaç seçenek olmasına rağmen, çoğu uzman en iyi ve en pratik yolun olduğu konusunda hemfikir olacaktır. iPad dosyalarını PC'ye aktarın özel bir araç kullanmaktır ve işte burada FoneDog Telefon Transferi devreye girer
FoneDog Telefon Transferi dosyaları bir cihazdan diğerine aktarmaya yardımcı olmak için tasarlanmış bir araçtır. iOS, Android ve Windows PC'den veya PC'ye aktarım yapabilir. Dahası, bu cihazların en son sürümlerini destekler.
Aşağıdaki adımlar iPad dosyalarını PC'ye aktarın:
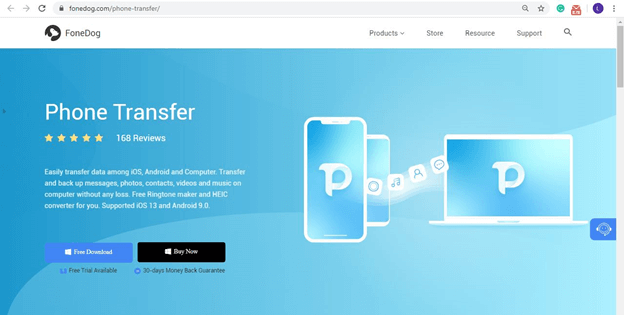
iPad cihazını USB kablosuyla Windows PC'ye bağlayın. Emin olmak FoneDog Telefon Transferi zaten açık. Bu, iPad'i tanıyacak ve onun hakkında bazı bilgiler gösterecektir.
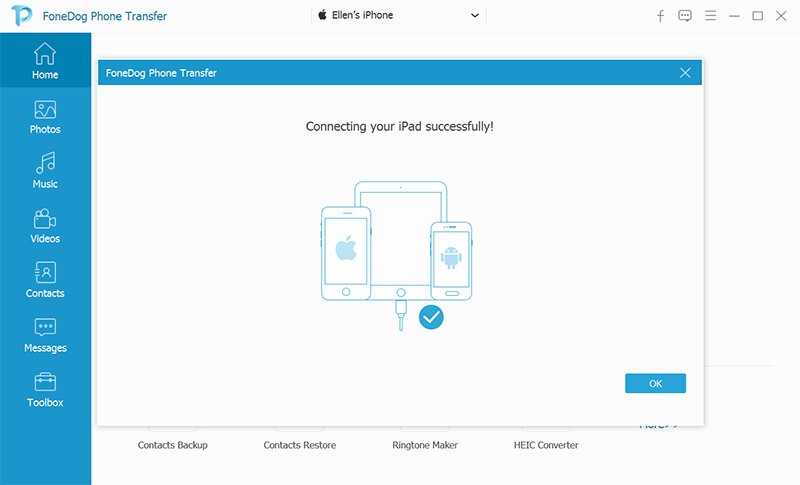
Pencerenin sol tarafında Fotoğraflar, Müzik, Videolar ve benzeri dosya türlerinin bir listesi olacaktır. Önce yerleşmek istediğiniz türü seçmeniz yeterlidir. Bir seçenek seçildiğinde, o dosya türüne ait dosyaların taranması biraz zaman alacaktır.
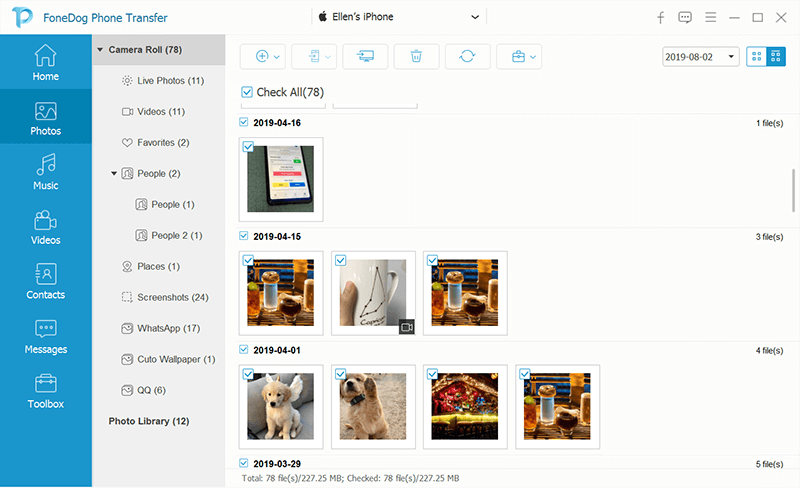
Bir süre sonra, yazılımın sağ tarafında bir dosya listesi alacaksınız. Bunlar iPad'den aktarılabilen dosyalardır. Dosyaları ilgili kutularına tıklayarak seçmeniz yeterlidir. Seçimi tamamladığınızda, PC'ye aktar aşağıda gösterildiği gibi
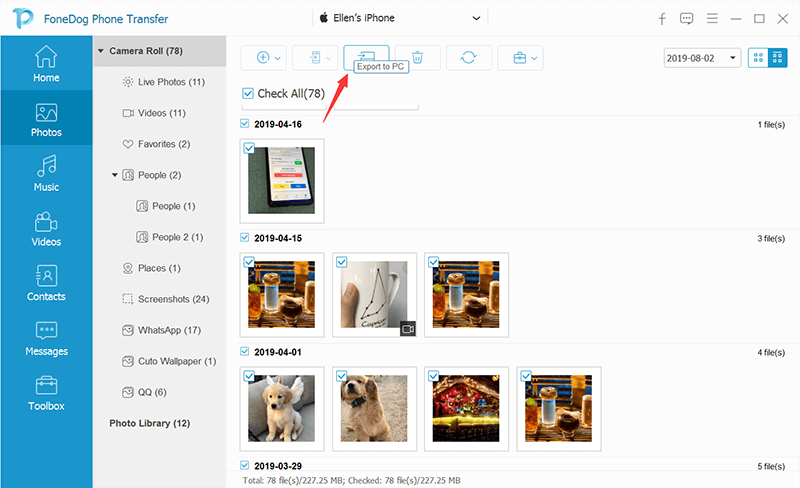
FoneDog Telefon Transferi dosya aktarımı konusunda kullanıcılara çok fazla özgürlük ve kontrol sunar. Ancak, üçüncü taraf bir araç kullanmadan önce iki kez düşünecek türdenseniz, diğer bölümlere geçmenizi öneririm. iPad dosyalarını PC'ye aktarın.
Çoğu iPad kullanıcısı iTunes'u bilecek, bu yüzden kesinlikle daha önce duymuş olmalısınız.
iTunes, Mac ve Windows PC'de kullanılabilen bir dosya yönetimi uygulamasıdır, ancak iTunes bu işletim sisteminde yerleşik bir uygulama olduğundan Mac kurulum gerektirmez.
Temel olarak, iTunes ile dosyalarınızı istediğiniz şekilde yönetebilirsiniz. iPad dosyalarını PC'ye aktarın. Ancak bu, Dosya Paylaşımı adlı bir özelliği içerir.
Aşağıdaki adımlar iPad dosyalarını PC'ye aktarın Dosya Paylaşımı ile:
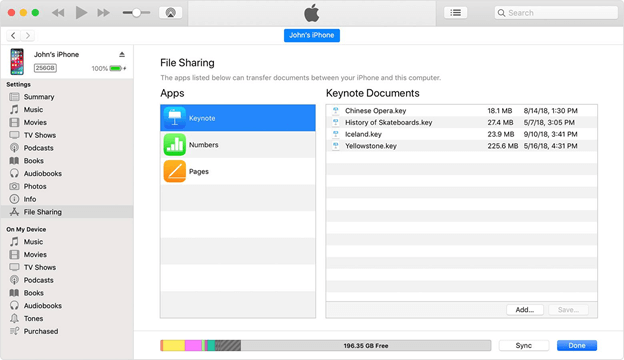
Dosya Paylaşımı, dosyanız söz konusu uygulama tarafından yönetildiği sürece Fotoğraflar gibi diğer uygulamaları kullanabilir. Ancak yine de Dosyalar uygulamasının bunu kolaylaştırmasını öneriyorum. iPad dosyalarını PC'ye aktarın.
iTunes'un Dosya Paylaşımı özelliğini kullanmak bir seçenek olsa da, daha fazla yöntem var.
Özellikle, iTunes'u şu amaçlarla kullanacaksanız iPad dosyalarını PC'ye aktarın, o zaman onu kalıcı da yapabilirsiniz ve kalıcı derken, dosyaları otomatik olarak aktarılacak şekilde ayarlamayı kastediyorum.
Bu, iPad'inizi ve PC'nizi senkronize etmeyi içerecektir ve bu, iTunes ile kolayca yapılabilir. iTunes aracılığıyla eşzamanlamanın iki yolu vardır.
WiFi'niz yoksa, bunun yerine bir USB kablosu kullanmanızı öneririm. Ben buna Kablolu Senkronizasyon demeyi seviyorum ve bunu şu şekilde yapabilirsiniz:
Örnek: Klinik Music Müzik dosyalarını senkronize etmek istiyorsanız veya filmler Önce video yapmak istiyorsanız.
Örnek: kontrol Müziği Senkronize Et Müzik bölümündeyseniz kutusunu işaretleyin veya Filmleri Senkronize Et Filmler bölümündeyseniz.
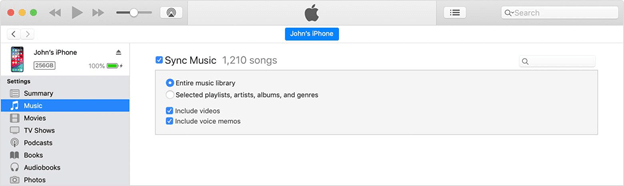
WiFi'niz varsa, daha uygun olacağı için WiFi seçeneğini kullanmanızı öneririm ve bu sefer buna Kablosuz Senkronizasyon deniyor. İşte bunu yapmak için adımlar:
Not: Bu tek seferlik bir işlem olacak, bundan sonra diğer tüm senkronizasyon işlemleri WiFi üzerinden yapılacak.
Bu yapıldıktan sonra, artık denemek için endişelenmenize gerek yok. iPad dosyalarını PC'ye aktarın her dosya eklendiğinde. PC'nizin aynı dosyalara sahip olması için iPad'inizdeki dosyaların eşleşmesini izlemeniz yeterlidir.
aslında üç yolu var iPad dosyalarını PC'ye aktarın iTunes ile bu, iTunes'u içeren sonuncumuz olacak.
Bildiğiniz gibi, bir Apple kullanıcısı olarak doğrudan mağazadan gelen dosyalar var. Bazıları ücretsiz olsa da ücretli dosyalar da var, ancak her ikisi de satın alma olarak kabul ediliyor.
Çoğu zaman, satın alınanlar Müzik, Filmler veya Kitaplar kategorisine aittir. Şansımıza, sadece bu dosyaların aktarılmasını istiyorsanız, bunu birkaç tıklama ile yapabilirsiniz.
Aşağıdaki adımlar iPad dosyalarını PC'ye aktarın sadece satın alımlar dahil:
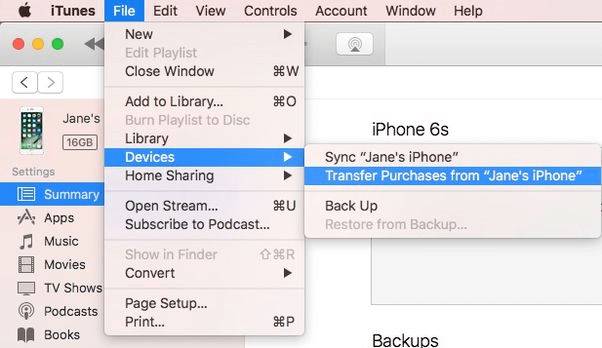
Dürüst olmak gerekirse, bu en kolay yol iPad dosyalarını PC'ye aktarın, ancak ne yazık ki bu yalnızca satın alınan müzik, film, kitap ve benzeri dosyalar için geçerlidir.
Yalnızca orijinal olarak Mac için yapılmış iTunes'u kullanıyoruz, ancak Windows PC için yapılmış herhangi bir uygulama var mı?
Aslında kriterlerinize uyan bir uygulama var ve bu, her Windows işletim sisteminde yerleşik dosya yöneticisi olan Dosya Gezgini olacaktır. Ve tahmin edebileceğiniz gibi, tıpkı iTunes gibi, şunları yapabilirsiniz: iPad dosyalarını PC'ye aktarın Dosya Gezgini aracılığıyla.
Aşağıdaki adımlar iPad dosyalarını PC'ye aktarın:
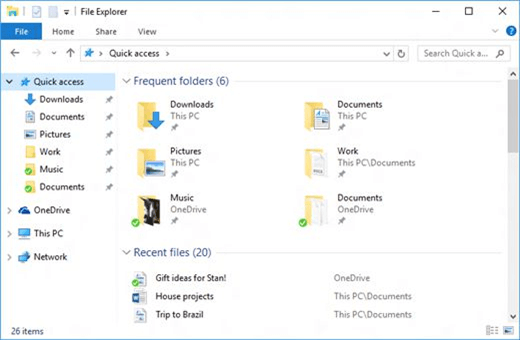
bu kadar yapabilirsin iPad dosyalarını PC'ye aktarın ter dökmeden. Bununla ilgili en iyi şey, Dosya Gezgini'nin her Windows PC'ye entegre olmasıdır, bu nedenle yeterince güvenilir olmalıdır.
isteyen tek kişi sen değilsin iPad dosyalarını PC'ye aktarın. Ayrıca cihazlarında biraz yer açmak isteyenler var, ancak daha sonra ihtiyaç duyabilecekleri için dosyaları silmekten korktukları için yapamıyorlar.
Bu kılavuzla, bu sorunun üstesinden gelebilmeli ve daha sonra kullanmanız için başarılı bir şekilde biraz alan açmalısınız. Umarım, dosyalarınızı silme ihtiyacını bulmazsınız.
Hinterlassen Sie einen Kommentar
Yorumlamak
Telefon Transferi
iOS, Android ve bilgisayar arasındaki diğer veriler arasında kolayca ve hızlı bilgileri, fotoğraflar, temaslar, videolar ve bilgisayar aygıtları kaybetmeden diğer veriler aktarıyor.
Ücretsiz denemePopüler makaleler
/
BİLGİLENDİRİCİLANGWEILIG
/
basitKOMPLİZİERT
Vielen Dank! Merhaba, Sie die Wahl:
Excellent
Değerlendirme: 4.6 / 5 (dayalı 89 yorumlar)