

By Nathan E. Malpass, Son Güncelleme: 22/04/2024
Bu şık ve güçlü iPad aygıtları yalnızca internette gezinmek ve oyun oynamak için değildir; aynı zamanda önemli verilerden oluşan bir hazineye de sahiptirler. Değerli fotoğraf ve videolardan temel belgelere ve uygulamalara kadar iPad'iniz muhtemelen kaybetmek istemeyeceğiniz bilgiler içeriyor. Bu yüzden anlayış iPad'imi nasıl yedeklerim çok önemlidir.
Peki iPad'inizi yedeklemek ne anlama geliyor ve bunu neden yapmalısınız? Bu makalede, temel bilgilerden daha gelişmiş seçeneklere kadar her şeyi kapsayacak şekilde iPad'inizi yedekleme sürecinde size yol göstereceğiz. En sevdiğiniz tatil fotoğraflarınızı veya önemli iş dosyalarınızı kaybetme konusunda endişeleniyorsanız, yanınızdayız.
Bölüm #1: iPad'imi Nasıl Yedeklerim? Keşfedilecek İkinci YöntemlerBölüm #2: FoneDog iOS Veri Yedekleme ve Geri Yükleme Aracıyla iPad'imi Nasıl Yedeklerim?Özet
Verilerinizi korumak için iPad'inizi yedeklemek çok önemlidir ve bunu yapmanın en kolay yollarından biri iCloud'u kullanmaktır. iCloud, fotoğraflar, videolar, uygulamalar ve daha fazlası dahil olmak üzere verilerinizi güvenli bir şekilde saklamanıza olanak tanıyan Apple'ın bulut tabanlı depolama hizmetidir. iPad'imi iCloud'u kullanarak nasıl yedekleyeceğim:
Adım #1: Wi-Fi'ye bağlanın
iPad'inizin bir Wi-Fi ağına bağlı olduğundan emin olun. iCloud yedeklemeleri önemli miktarda olabilir ve Wi-Fi bağlantısı sorunsuz ve verimli bir yedekleme işlemi sağlar.
Adım #2: iCloud Yedeklemeyi Etkinleştirin
Adım #3: Yedeklemeyi Başlatın
iCloud Yedekleme etkinleştirildikten sonra iPad'iniz Wi-Fi'ye bağlandığında, kilitlendiğinde ve bir güç kaynağına takıldığında (veya pil seviyesi yeterli olduğunda) otomatik olarak yedeklenir. Ayrıca öğesine dokunarak manuel olarak bir yedekleme başlatabilirsiniz. "Şimdi yedekle" iCloud Yedekleme ayarlarında.
Adım #4: Yedeklemeleri İzleyin ve Yönetin
Yedeklemenizin durumunu kontrol edebilir ve depolama alanınızı şu adrese giderek yönetebilirsiniz: "Ayarlar" > [adınız] > "iCloud" > "Depolamayı Yönet". Buradan iCloud saklama alanınızda nelerin yer kapladığını görebilir ve gerektiği gibi ayarlamalar yapabilirsiniz.
Adım #5: iCloud Yedeklemesinden Geri Yükleme
iPad'inizi bir iCloud yedeklemesinden geri yüklemeniz gerekirse, bunu ilk kurulum sırasında veya şuraya giderek yapabilirsiniz: "Ayarlar" > "Genel" > "Sıfırla" > "Tüm İçeriği ve Ayarları Sil". Cihazınızı sildikten sonra kurulumu yapmak için ekrandaki talimatları izleyin ve "iCloud Yedeklemesinden Geri Yükle".
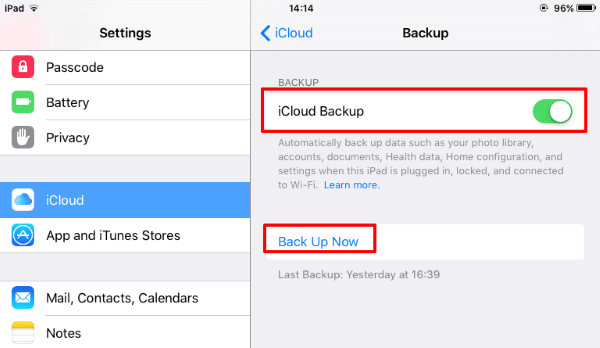
iPad'inizi yedeklemek için iCloud'u kullanmak, aygıtın kaybolması, hasar görmesi veya yükseltme yapılması durumunda verilerinizin güvenli ve erişilebilir olmasını sağlamanın etkili bir yoludur. Ancak emin değilseniz iCloud yedeklemesinin süresi veya ek yedekleme seçeneklerini keşfetmek istiyorsanız, iPad yedekleme için diğer ikinci yöntemleri araştırırken okumaya devam edin.
iCloud, iPad'inizi yedeklemenin kusursuz bir yolunu sunsa da, bazı kullanıcılar yedeklemeleri için iTunes'u kullanmayı tercih edebilir. iTunes daha fazla kontrol sağlar ve bilgisayarınızda yerel yedeklemeler oluşturmanıza olanak tanır. iTunes'u kullanarak iPad'inizi nasıl yedekleyeceğiniz aşağıda açıklanmıştır:
Adım #1: Bilgisayarınızı Hazırlayın
En son sürümüne sahip olduğunuzdan emin olun iTunes bilgisayarınıza yüklü. Değilse, resmi Apple web sitesinden indirip yükleyin.
Adım #2: iPad'inizi bağlayın
iPad'inizi bilgisayarınıza bağlamak için bir USB kablosu kullanın. iTunes otomatik olarak açılmalıdır, ancak açılmıyorsa iTunes'u manuel olarak başlatın.
Adım #3: Bu Bilgisayara Güvenin iPad'inizde istenirse, simgesine dokunun. "Bu bilgisayara güven" Güvenli bir bağlantı kurmak için.
Adım #4: Cihazınızı Seçin
iTunes'da, iTunes penceresinin sol üst köşesinde bulunan iPad simgesine tıklayın. Bu sizi cihazınızın özet sayfasına götürecektir.
Adım #5: iPad'inizi Yedekleyin
Adım #6: İzleme ve Geri Yükleme
iPad'inizin yedeği bilgisayarınızda saklanacaktır. Yedeklemelerinize iTunes üzerinden erişebilir ve yönetebilirsiniz. Bir yedeklemeden geri yüklemek için iPad'inizi bilgisayara bağlayın, cihazın özet sayfasında "Yedeklemeyi Geri Yükle"ye tıklayın ve geri yüklemek istediğiniz yedeği seçin.
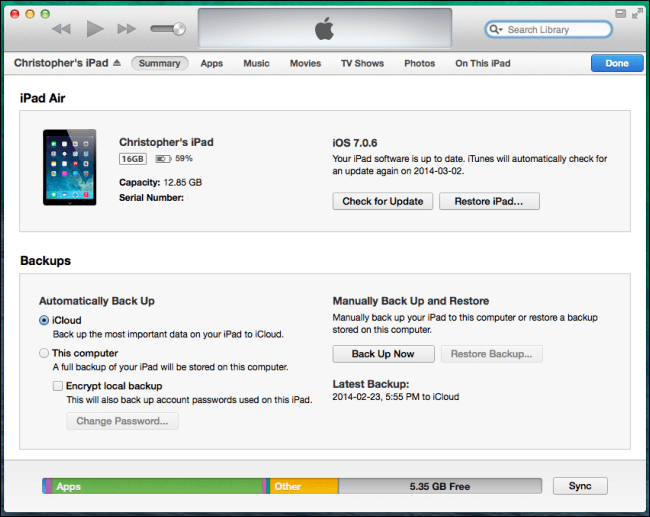
iTunes'u kullanmak, özellikle bilgisayarınızda yerel bir kopya istiyorsanız, iPad yedeklemeleriniz üzerinde tam kontrol sahibi olma avantajını sağlar. Bu yöntem, yedeklemelerinizi bulut tabanlı çözümlerden ayrı tutmak istediğinizde kullanışlıdır.
Ancak macOS Catalina ve sonraki sürümlerin piyasaya sürülmesiyle birlikte, yedekleme ve senkronizasyon amacıyla iTunes'un yerini Finder aldı; bu nedenle, daha yeni macOS sürümlerini kullanırken bunu aklınızda bulundurun.
macOS Catalina veya sonraki bir sürümünü çalıştırıyorsanız, aygıt yönetimi ve yedeklemeler için iTunes'un yerini Finder almıştır. Mac'inizdeki Finder'ı kullanarak iPad'imi nasıl yedekleyeceğim:
Adım #1: iPad'inizi bağlayın
iPad'inizi Mac'inize bağlamak için bir USB kablosu kullanın. Mac'inizin macOS Catalina veya sonraki bir sürümü çalıştırdığından emin olun.
Adım #2: Bu Mac'e Güvenin
iPad'inizde istenirse, simgesine dokunun. "Bu bilgisayara güven" Güvenli bir bağlantı kurmak için.
Adım #3: Finder'ı açın
Bulucu iPad'inizi bağladığınızda otomatik olarak açılmalıdır. Açılmıyorsa Finder'ı manuel olarak açabilirsiniz.
Adım #4: iPad'inizi seçin
Finder kenar çubuğunda, "Yerler" bölümünde iPad'inizin listelendiğini göreceksiniz. Cihazınıza erişmek için üzerine tıklayın.
Adım #5: Yedekleme Oluşturun
Adım #6: İzleme ve Geri Yükleme iPad'inizin yedeği Mac'inizde saklanacaktır. Yedeklemelerinize Finder aracılığıyla erişebilir ve yönetebilirsiniz. Bir yedeklemeden geri yüklemek için iPad'inizi Mac'inize bağlayın, Finder penceresinde "Yedeklemeyi Geri Yükle"yi tıklayın ve geri yüklemek istediğiniz yedeği seçin.
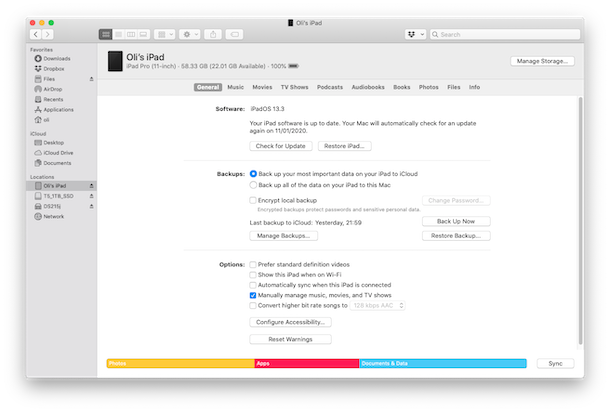
Mac'te Finder'ı kullanmak, macOS Catalina veya sonraki bir sürümünü çalıştırıyorsanız iPad'inizi yedeklemenin sorunsuz ve kullanıcı dostu bir yolunu sağlar. Bu basit bir işlemdir ve önceki iTunes yönteminde olduğu gibi Mac'inizde yerel yedeklemelere sahip olmanızı sağlar. Bu yöntemin özellikle Mac kullanıcıları için olduğunu ve Windows kullanıcıları için geçerli olmadığını unutmayın.
Apple, iPad için iTunes yedeklemeleri sunarken bazen iTunes yedeklemesi bozulabilir. Şu anda iPad'inizdeki belirli verileri yedeklemek için Google Drive'ı da kullanabilirsiniz. Google Drive, önemli dosyalarınızı, fotoğraflarınızı ve belgelerinizi güvenli bir şekilde saklamanıza olanak tanıyan çok yönlü bir bulut depolama çözümüdür. Google Drive'ı kullanarak iPad'inizi nasıl yedekleyeceğiniz aşağıda açıklanmıştır:
Adım #1: Google Drive'ı yükleyin
Henüz yapmadıysanız Google Drive uygulamasını App Store'dan iPad'inize indirip yükleyin. Google hesabınızda oturum açın veya hesabınız yoksa bir tane oluşturun.
Adım #2: Yedekleme Ayarlarını Yapılandırın
Google Drive uygulamasını açın ve menüyü açmak için sol üst köşedeki üç yatay çizgiye dokunun. Aşağı kaydırın ve dokunun "Ayarlar".
Adım #3: Yedeklemeleri Ayarlayın
Altında "Yedekle ve sıfırla" bölüm, dokunun "Verimi yedekle". Bu seçenek, cihazınızın ayarlarını, uygulama verilerini, çağrı geçmişini ve SMS mesajlarını Google hesabınıza yedeklemenize olanak tanır. Bu seçeneğin açık olduğundan emin olun.
Adım #4: Nelerin Yedekleneceğini Seçin
Google Drive uygulamasının ana menüsüne dönün ve "Yedekler". Burada, Google hesabınızla ilişkili cihaz yedeklemelerinin bir listesini görebilirsiniz. Nelerin dahil olduğunu görmek ve bunları yönetmek için her bir yedeklemeye dokunabilirsiniz.
Adım #5: Dosyaları ve Fotoğrafları Yedekleyin
Google Drive ayrıca iPad'inizden dosya ve fotoğrafları manuel olarak yüklemenize de olanak tanır. Basitçe dokunun "+" Uygulamanın sağ alt köşesindeki düğmesine basın ve yedeklemek istediğiniz dosyaları veya fotoğrafları seçin. Google Drive hesabınızda saklanacaklar.
Adım #6: Yedeklenen Verilere Erişin
Yedeklenen verilerinize, Google Drive uygulamasına sahip herhangi bir cihazdan veya bir web tarayıcısı aracılığıyla Google Drive hesabınıza giriş yaparak erişebilirsiniz.
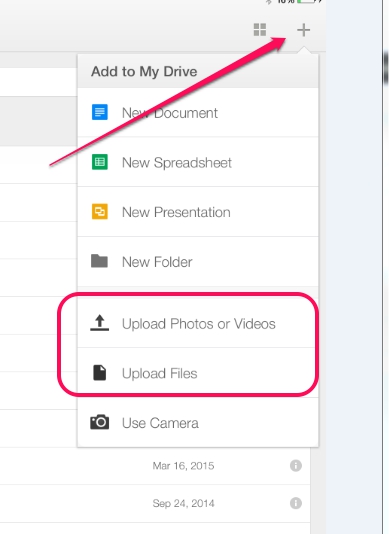
iPad'inizi yedeklemek için Google Drive'ı kullanmak mükemmel bir seçenektir, özellikle de belirli verileri ve dosyaları Apple'ın ekosistemi dışındaki bulut tabanlı bir platformda depolamak istiyorsanız. Ek esneklik ve cihazlar arası erişilebilirlik sunarak yedekleme ve veri depolama için çok yönlü bir seçim haline gelir.
FoneDog iOS Veri Yedekleme ve Geri Yükleme Araç, iPad'iniz de dahil olmak üzere iOS cihazlarınızı yedekleme ve geri yükleme işlemini basitleştirmek için tasarlanmış, güçlü ve kullanıcı dostu, iPhone 15 destekli bir yazılımdır. Bu araç, veri yönetimi ve yedekleme için kapsamlı bir çözüm sunarak önemli verilerinizi verimli ve rahat bir şekilde korumanıza olanak tanır.
iOS Veri Yedekleme ve Geri Yükleme Tüm iOS cihazını bilgisayarınıza yedeklemek için tek bir tıklama. Yedeklemeden bir cihaza herhangi bir öğeyi önizlemeye ve geri yüklemeye izin verin. Yedeklemekten istediğinizi bilgisayarınıza aktarın. Geri yükleme sırasında cihazlarda veri kaybı olmaz. iPhone Geri Yükleme Verilerinizin Üzerine Yazmayacak Bedava indir Bedava indir
Ana Özellikler
İşte adım adım bir kılavuz iPad'imi nasıl yedeklerim FoneDog iOS Veri Yedekleme ve Geri Yükleme Aracını kullanarak:
Adım #1: Yazılımı İndirin ve Yükleyin
FoneDog iOS Veri Yedekleme ve Geri Yükleme Aracını bilgisayarınıza indirip yükleyerek başlayın (hem Windows hem de Mac için mevcuttur).
Adım #2: Yazılımı Başlatın ve iPad'inizi Bağlayın
Yazılımı başlatın ve iPad'inizi bilgisayara bağlamak için bir USB kablosu kullanın. Araç tarafından iPad'inizin tanındığından emin olun.
Adım #3: Yedekleme Seçeneğini Seçin
Ana arayüzde şunu seçin: "iOS Veri Yedekleme ve Geri Yükleme" seçenek. İki seçenek göreceksiniz: "iOS Veri Yedekleme" ve "iOS Veri Geri Yükleme". Tıklamak "iOS Veri Yedekleme".
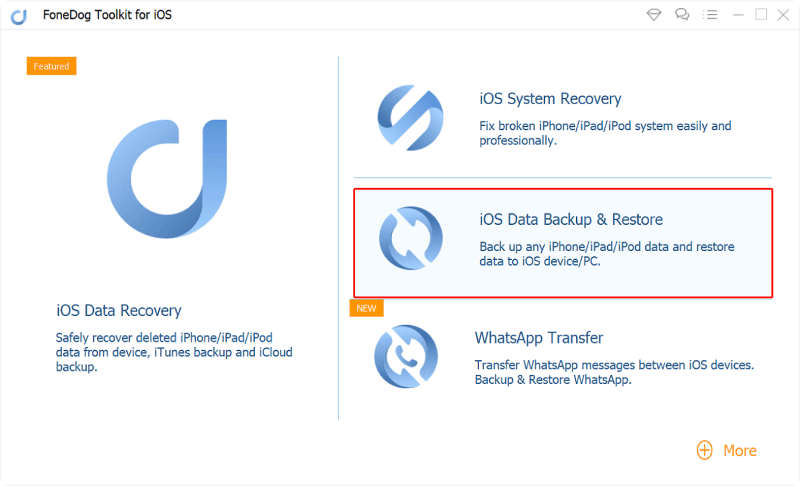
Adım #4: Yedeklenecek Veri Türlerini Seçin
Yazılım, yedeklemek istediğiniz veri türlerini seçmenize olanak tanır. Yedeklemenize dahil etmek istediğiniz veri kategorilerini seçin. Seçiminizi yapmadan önce verileri önizleyebilirsiniz.
Adım #5: Yedekleme İşlemini Başlatın
İstediğiniz verileri seçtikten sonra, "Destek olmak" Yedekleme işlemini başlatmak için düğmesine basın. Ayrıca bir parola belirleyerek yedeği şifrelemeyi de seçebilirsiniz.
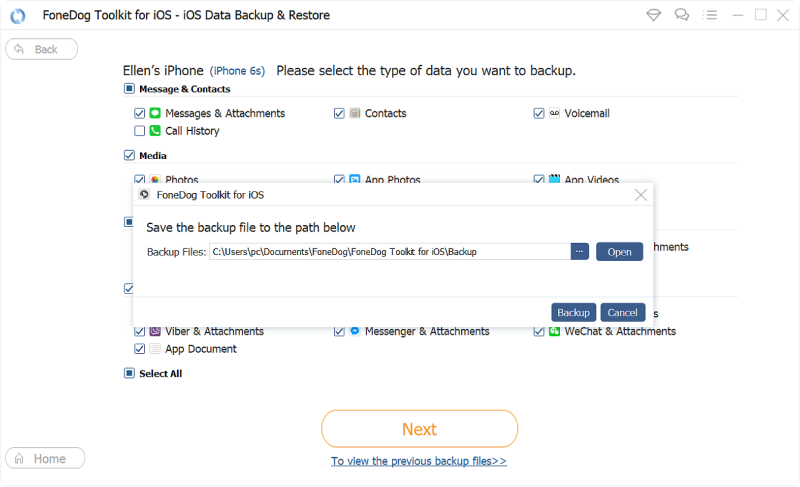
Adım #6: Yedekleme İlerlemesini İzleyin
Yazılım yedeklemenin ilerleme durumunu gösterecek ve tamamlandığında sizi bilgilendirecektir.
Adım #7: Yedeklemeleri Görüntüleyin ve Geri Yükleyin
Yedeklemelerinize erişebilir ve yazılımdaki "iOS Veri Geri Yükleme" seçeneğini kullanarak bunları iPad'inize veya başka bir iOS cihazınıza geri yükleyebilirsiniz.
FoneDog iOS Veri Yedekleme ve Geri Yükleme Aracı, iPad'iniz için yedekleme ve geri yükleme işlemini basitleştirerek size çok yönlü ve kullanıcı dostu bir çözüm sunar. Seçici yedekleme özelliği, veri önizlemesi ve cihazlar arası uyumluluğu sayesinde, iPad'inizin verilerini ihtiyacınız olduğunda güvende ve erişilebilir tutması için bu araca güvenebilirsiniz.
İnsanlar ayrıca okur2'de Macbook'u iCloud'a Yedeklemenin En İyi 2023 YöntemiFotoğrafları Yedeklemenin En İyi Yolu
Bu kapsamlı kılavuzda, "iPad'imi nasıl yedeklerim”, değerli verilerinizin güvende kalmasını ve kolayca kurtarılabilir olmasını sağlar. İster Apple'ın iCloud'unun rahatlığını, ister iTunes veya Finder'ın sunduğu kontrolü, ister Google Drive'ın platformlar arası esnekliğini, ister zengin özelliklere sahip FoneDog iOS Veri Yedekleme ve Geri Yükleme Aracını tercih edin, aralarından seçim yapabileceğiniz seçenekler vardır. Her yöntemin kendine özgü avantajları vardır, bu nedenle ihtiyaçlarınıza en uygun olanı seçin.
Hinterlassen Sie einen Kommentar
Yorumlamak
iOS Veri Yedekleme ve Geri Yükleme
FoneDog iOS Veri Yedekleme ve Restore - Verileri PC'e yedekliyor ve seçimli olarak verileri yedeklemekten iOS aygıtlara geri veriyor.
Ücretsiz deneme Ücretsiz denemePopüler makaleler
/
BİLGİLENDİRİCİLANGWEILIG
/
basitKOMPLİZİERT
Vielen Dank! Merhaba, Sie die Wahl:
Excellent
Değerlendirme: 4.7 / 5 (dayalı 81 yorumlar)