

By Adela D. Louie, Son Güncelleme: 6/12/2023
Bugünlerde bir yedeğe sahip olmak gerçekten harika bir fikir. Bunun nedeni, yedeklemeye sahip olmanın daha hayati ve yapılması gereken bir şey olmasıdır, çünkü aslında bilgisayarlarımızda oluşturma ve saklama eğilimindeyiz. Bu, gerçekte nasıl yapabileceğiniz hakkında bilgi aramayı denememizin nedenidir. MacBook'unuzu iCloud'a yedekleyin.
Aslında, aynı zamanda etkili bir çözüm Mac'in yavaş çalışmasını düzeltme.
Birçok kullanıcı için MacBook'larını iCloud'a yedeklemek hala biraz zor. Yani burada, nasıl yapabileceğinizin yollarını göstereceğiz. MacBook'unuzu yedekleyin Böylece bilgisayarınıza ne olursa olsun, verilerinize istediğiniz zaman kolayca erişebilir veya geri yükleyebilirsiniz.
Şimdi, buna bir çözüm sunuyorum iCloud'da MacBook nasıl yedeklenir.
Bölüm 1. Yedekleme MacBook için iCloud Drive nedirBölüm 2. MacBook'u Yedeklemek için Kullanılacak Herhangi Bir iCloud Drive Uygulaması Var mı?Bölüm 3. MacBook'u iCloud'a YedeklemeVideo Kılavuzu: MacBook'unuzu Yedekleme ve Geri YüklemeBölüm 4. MacBook'unuzu icloud'a yedeklemenin diğer yollarıBölüm 5. Sonuç
İnsanlar ayrıca okurİPhone'u Bilgisayara Seçmeli Olarak YedeklemeiPhone'u Mac'e Yedeklemenin 4 Kolay Yolu
iCloud sürücüsü, çevrimiçi veya sanal bir depolama alanı ve ayrıca Apple tarafından tüm kullanıcıları için yapılmış bir senkronizasyon hizmeti olarak bilinir. iCloud'a kaydolduğunuz anda, ücretsiz olarak 5 GB depolama alanı elde edebileceksiniz. Ancak 5 GB'lık depolama alanı size yetmiyorsa, daha fazlasını satın alma seçeneğiniz var. Bu, fotoğraflarınızın ve iCloud yedekleme MacBook'unuzun depolanmasını da içerecektir. iCloud saklama alanınızı yükseltmek istiyorsanız, aşağıdaki adımları uygulamanız yeterlidir.
-Ayarlarınıza gidin
-iCloud'u seçin
-Ve ardından Depolama'yı seçin
-Depolama Planı Seçin
-Depolama Seçeneğini Seçin
-Ve sonra Satın Al'ı seçin
-Ardından satın alma işlemine devam edebilmeniz için şifrenizi girin.
-Aylık abone olmayı tercih edebileceğiniz mevcut depolama alanı listeleri ve fiyat gibi.
-20 GB - ayda 0.99 ABD doları
-200GB - aylık 3.99$
-500GB - ayda sadece 9.99$
-1 TB - her ay yalnızca 19.99 ABD dolarına
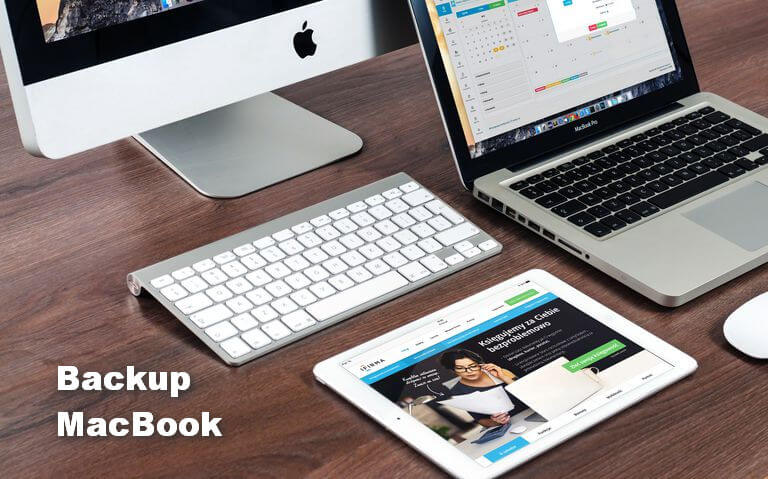
iCloud Drive'ın çalışması için kullanmanız gereken herhangi bir uygulama olup olmadığını düşünüyorsanız, sorunuzun cevabı HAYIR. Kullanmanız gereken iCloud Drive uygulaması yoktur ve bu iPhone, iPad, Mac veya Windows gibi her cihaz için geçerlidir. Bir iCloud Drive uygulaması varmış gibi görünebilir, ancak yok. Ancak, iCloud Drive'ınızla çalışabilecek ve kullanıcılarının iCloud sürücüsüne ve başlatabilecekleri dosya türüne erişmesine gerçekten izin verebilecek uygulamalar vardır. Stil, Apple'ın veya herhangi bir üçüncü tarafın dosyalara erişimi olan bir iCloud Drive uygulamaları sunabileceğini umuyoruz. Ancak şimdilik iCloud Drive uygulaması yok, yalnızca iCloud Drive'ı destekleyebilen uygulamalar var.
Şimdi, MacBook'unuzu iCloud'unuza yedeklemekten bahsettiğimize göre, bunu nasıl basitçe yapabileceğinizi zaten biliyorsunuz. Ve hepimizin bildiği gibi, Macbook'unuzda ve iPhone cihazınızda bir iCoud hesabı kullanmayı denediyseniz, hem MacBook'unuzda hem de iPhone'unuzda yedeğiniz olan her şey yalnızca bir iCloud deposunda senkronize edilecektir. Bu nedenle, iOS aygıtınızı MacBook'unuza takmayı denedikten sonra bunları kolayca geri yükleyebilirsiniz. Bunun için size tavsiye ettiğimiz şey dışında hiçbir şey kullanmamanızı öneririz. FoneDog Araç Takımı - iOS Veri Yedekleme ve Geri Yükleme.
FoneDog iOS Veri Yedekleme ve Geri Yükleme, herhangi bir yedeği bilgisayarınıza aktarmanıza olanak tanır. FoneDog Araç Takımı - iOS Veri Yedekleme ve Geri Yükleme, iOS cihazınızdan herhangi bir veri kaybetmeden yedeklemenizi geri yüklemenize olanak tanır. Ayrıca kullanımı %100 güvenlidir çünkü tüm bilgileriniz güvende tutulacaktır, gizliliğinize önem veriyoruz.
Bu program iOS cihazınızdan MacBook'unuza herhangi bir yedeklemeyi geri yüklemenize izin vermekle kalmaz, aynı zamanda verilerinizi yedeklemenize de yardımcı olabilir. Bu, iOS cihazınızı iCloud'unuzu kullanmadan bilgisayarınıza yedeklemek istiyorsanız, kullanabileceğiniz alternatif bir yoldur. Bu şekilde, dosyalarınızı veya verilerinizi iOS aygıtınızdan yedeklemek için yalnızca FoneDog Araç Seti - iOS Veri Yedekleme ve Geri Yükleme'yi kullanabileceğiniz için daha fazla iCloud saklama alanı satın almanıza gerek kalmayacak. Şimdi, söz konusu durumda MacBook'unuzda ve iOS cihazınızda aynı iCloud hesabını kullanıyorsanız ve aniden verilerinizi kaybederseniz, yedeklemenize kolayca erişebilir ve ardından bunları MacBook'unuzda geri yükleyebilirsiniz.FoneDog Toolkit-iOS Veri Yedekleme ve Geri Yükleme ile verilerinizi MacBook'unuza nasıl geri yükleyeceğiniz aşağıda açıklanmıştır.
Resmi web sitemizden indirilen FoneDog Toolkit iOS Veri Yedekleme ve Geri Yükleme'yi edinin, www.fonedog.comve MacBook'unuza yükleyin.
FoneDog Toolkit - iOS Veri Yedekleme ve Geri Yükleme'yi MacBook'unuza başarıyla yükledikten sonra, devam edin ve programı başlatın ve ardından iOS cihazınızı USB kablonuzu kullanarak MacBook'unuza bağlayın.
Programın ana arayüzünde devam edin ve iOS Veri Geri Yükleme'yi seçin.

NOT:
iTunes'un en son sürümünü indirdiğinizden emin olun. iTunes'un en son sürümüne sahip değilseniz, devam edin ve daha yeni sürümü indirin. Ayrıca, tüm süreç boyunca iOS cihazınızın MacBook'unuza bağlı olduğundan emin olun.
iOS Veri Geri Yükleme'yi seçtikten sonra, FoneDog Araç Takımı - iOS Veri Yedekleme ve Geri Yükleme, yapılan yedekleme dosyanızın bir listesini gösterecektir. Yedek dosyanızın nerede olduğunu, saatini ve yapıldığı tarihi görebileceksiniz.
Geri yüklemek istediğiniz yedekleme dosyasını seçin ve ardından "Şimdi Görüntüle" düğmesine basarak devam edin.
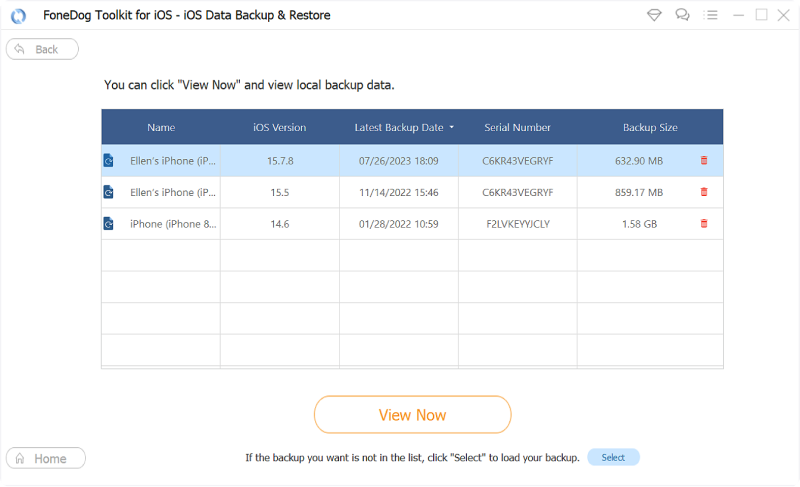
MacBook'unuzda geri yüklemek istediğiniz yedeklemeyi seçtikten sonra, FoneDog Araç Takımı - iOS Veri Yedekleme ve Geri Yükleme, yedekleme dosyanızı taramaya başlayacaktır.
İlerlemeyi ekranınızda da görebileceksiniz ve tarama işlemini durdurmak ve bir sonraki adıma geçmek için Durdur'a tıklayabileceğiniz tarama işlemcisini Duraklatma seçeneğine sahipsiniz.
Bahsedilen seçeneklerden herhangi birini yapmak istemiyorsanız, tarama işlemi tamamlanana kadar bekleyin.
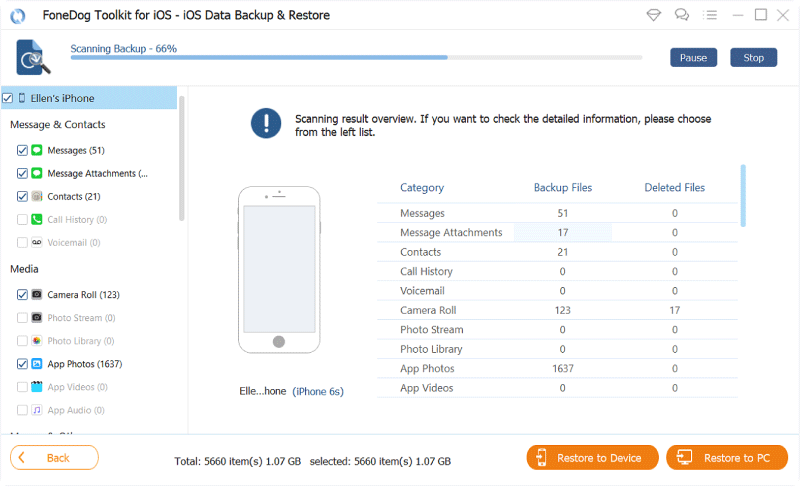
Tarama işlemi tamamlandıktan sonra, artık FoneDog Araç Takımı - iOS Veri Yedekleme ve Geri Yükleme tarafından taranan tüm verilerinizi veya dosyalarınızı önizleyebilirsiniz. Sadece dosyaya tıklayın ve ekranınızın sol tarafında önizlemeyi görebilirsiniz.
Şimdi, geri yüklemek istediğiniz tüm verileri seçerek seçebilirsiniz. İstediğiniz verileri seçtikten sonra devam edin ve "PC'ye geri yükle" Seçtiğiniz verileri MacBook'unuzda geri yüklemeniz için.
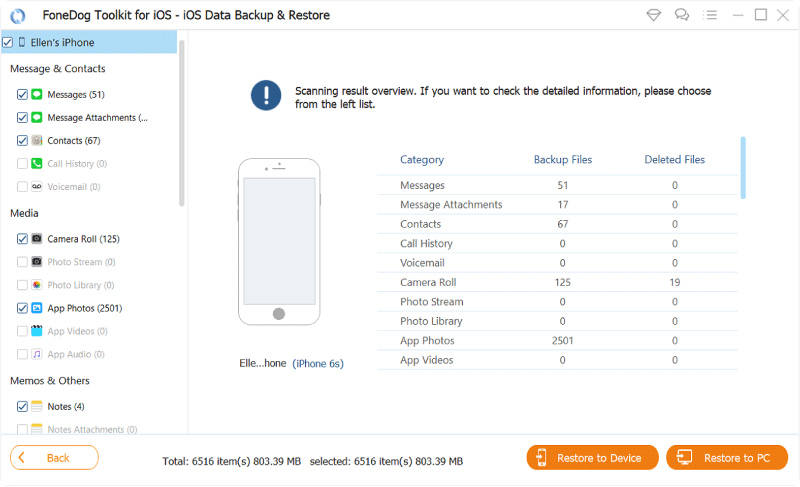
Mac'inizde iCloud'u kullanmak, OS X Yosemite'i yüklemek kadar basittir. Ücretsiz güncellemeyi yükledikten sonra, otomatik olarak AÇIK olacaktır.
Burada MacBook'unuzun OS X v10.7.4 veya üzeri sürümlerde çalıştığından emin olmalısınız. Bundan sonra, ekranınızın sol üst köşesinde bulunan Apple menüsünde bulunan Sistem Tercihlerini başlatmanız gerekir. Bundan sonra, iCloud simgesini seçin.iCloud, oturum açmanız için Apple Kimliğinizi ve parolanızı girmenizi isteyecektir. Saklanan tüm bilgileriniz için iCloud'unuzu bir yedekleme yöntemi olarak kullanmak istediğinizi söyleyen kutuyu tıklayın. MacBook'unuzda. Ve sonra "İleri" düğmesine tıklayın.
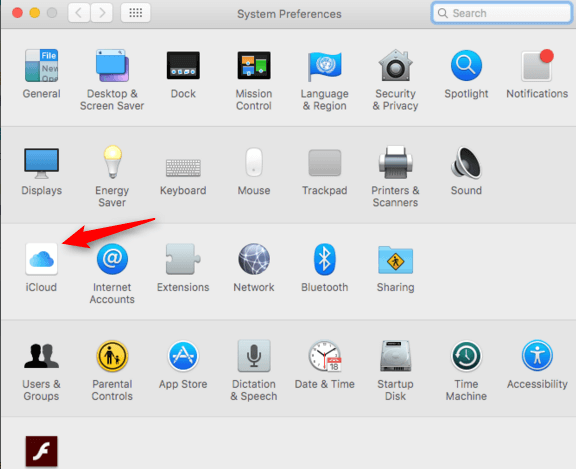
Sonraki sayfada, yedeklemek istediğiniz tüm verileri seçmelisiniz. Apple, iCloud'a kaydolduğunuzda size 5 GB depolama alanı sağlayacaktır. Depolama alanınız için yalnızca sınırlı bir alanınız olduğunu göz önünde bulundurarak, MacBook'unuzdan belgeleriniz ve verileriniz gibi yedeklenecek önemli dosyaları seçmeniz yeterlidir. iCloud'unuzdaki depolama alanınızı genişletmek istiyorsanız, abone olmayı veya daha büyük miktarda depolama alanı satın almayı seçebilirsiniz.
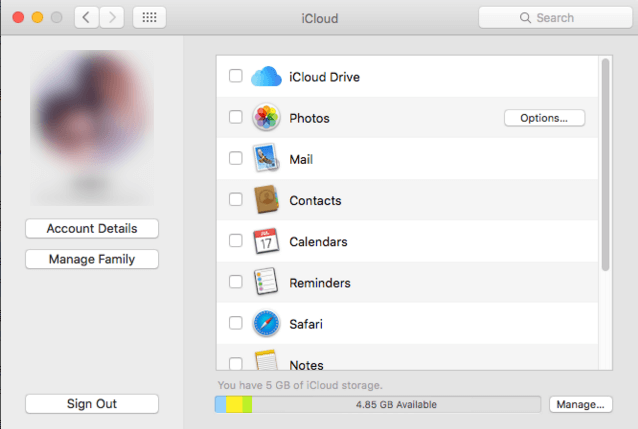
NOT:
Varsayılan olarak, tüm verilerin her dosyanın yanında bir onay işareti vardır. Tüm işaretli dosyaların işaretini kaldırabilir ve ardından yedeklemek istediğiniz verileri veya dosyaları seçebilirsiniz. Ek bir bilgi olarak, depolama alanınızda ne kadar kullandığınızı görmek istiyorsanız veya depolama alanınızı yükseltmek istiyorsanız, devam edin ve iletişim kutusunun sağ alt köşesinde bulunan "Yönet" seçeneğine tıklayın ve ardından "Depolama Planını Değiştir" i seçin
iCloud Drive simgesi, ekranınızın sağ üst panelinde bulunur. iCloud Drive'ı herhangi bir Kaydet iletişim kutusunda veya yalnızca dosyalarınızı ekranınızın sol panelindeki iCloud Drive'ınıza sürükleyerek seçebilirsiniz. Bundan sonra, iCloud Drive simgesinin yanındaki Seçenekler düğmesine tıklayarak iCloud Drive'ınıza kaydetmek istediğiniz tüm uygulamaları seçebilir ve seçebilirsiniz.
iCloud Drive simgesinin altındaki kutulara tıklayarak iCloud'unuzda saklamak istediğiniz dosyaların uygulamalarını seçebilirsiniz.
Fotoğraflarınızı iCloud'da yedeklemeniz ve bunlara erişmeniz için "Fotoğraflar"ı seçin.
Tüm e-posta mesajlarınızı iCloud'da senkronize etmek ve saklamak için "Posta"yı seçin.
Kişilerinizin bir kopyasını iCloud'da saklamak için "Kişiler"e tıklayın.
Takvimlerinizi iCloud'da yedeklemek için "Takvimler"i işaretleyin.
Hatırlatıcılarınızın bir kopyasını iCloud'da saklamak için "Hatırlatıcılar"ı seçin.
Göz atma geçmişiniz ve favorileriniz gibi Safari verilerinizin bir kopyasına iCloud'da sahip olmak için "Safari"yi seçin.
Notlarınızı iCloud'da yedeklemek için "Notlar"ı seçin.
Apple Kimliğinizle giriş yaptığınız cihazlar arasında şifrelerin ve ödeme verilerinin şifrelenmiş bir kopyasını paylaşmak için "Anahtar Zinciri"ni seçin.
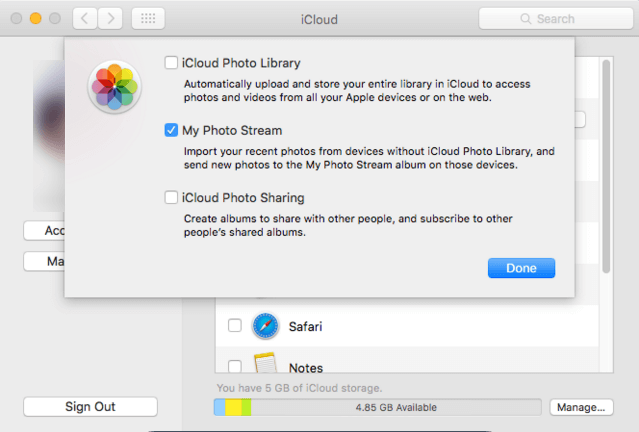
NOT:
Ayrıca, iCloud'un 1000 gün içinde çekilen ilk 30 fotoğrafı kaydedebilmesi için Fotoğraf Yayını'nı da seçebilirsiniz. Aynı iCloud'u iPhone aygıtınızda da kullandıysanız, otomatik olarak iCloud aygıtınızdaki fotoğraflarınız iPhone aygıtınız MacBook'unuza bağlı olmasa bile iCloud'unuza kaydedilir.
Gerçekten, Macbook'u iCloud'a yedekleme çözümü yapmak çok kolay. Ve MacBook'unuzda iCloud'u kurmak gerçekten bu kadar kolay. iCloud ve Otomatik yedeklemeyi kurduktan sonra, iCloud'unuzda yedeklemeyi seçtiğiniz tüm seçili dosyalarınız senkronize edilecektir. Aynı iCloud'u sahip olduğunuz herhangi bir iOS aygıtında da kullanabilirsiniz. Bu şekilde, her iki verinin de tek bir iClloud deposuna kaydedilmesini sağlayabilirsiniz. Ayrıca, 5GB'lık ücretsiz depolama alanının yeterli olmaması durumunda daha fazla depolama alanı satın alabilirsiniz. Her şey başarısız olursa ve iCloud yedeklemenizden verilerinizin bir kısmını veya tamamını geri yüklemek istiyorsanız, FoneDog Araç Seti - iOS Veri Yedekleme ve Geri Yükleme'yi kullanmanızı şiddetle tavsiye ederiz. Bu harika ve harika program, yedekleme dosyanızı MacBook'unuza ve hatta sahip olduğunuz tüm iOS aygıtlarına geri yüklemenize yardımcı olacaktır.
Ve FoneDog Araç Takımı - iOS Veri Yedekleme ve Geri Yükleme ile ilgili en iyi şey, yedekleme dosyanızı geri yükleme sürecinin tamamı boyunca hiçbir verinizi kaybetmeyeceğiniz ve bu bir söz! Ayrıca, tüm kişisel verilerinizin ve bilgilerinizin ne olursa olsun güvende tutulmasını sağladık. FoneDog Araç Takımı - iOS Veri Yedekleme ve Geri Yükleme, yalnızca yedekleme dosyanızı geri yüklemenize yardımcı olmakla kalmaz, aynı zamanda onları yedeklemenize de yardımcı olabilir. İCloud'unuz için daha fazla depolama alanı satın almanıza gerek kalmaması için iOS cihazınızdaki verilerinizi yedeklemek için bu programı kullanabilirsiniz. Bu, hiçbir şeyi kaybetmeyeceğinizin garantisi ile kullanabileceğiniz harika ve faydalı bir programdır. gizliliğinizdeki veriler her zaman güvende tutulacaktır.
Hinterlassen Sie einen Kommentar
Yorumlamak
iOS Veri Yedekleme ve Geri Yükleme
FoneDog iOS Veri Yedekleme ve Restore - Verileri PC'e yedekliyor ve seçimli olarak verileri yedeklemekten iOS aygıtlara geri veriyor.
Ücretsiz deneme Ücretsiz denemePopüler makaleler
/
BİLGİLENDİRİCİLANGWEILIG
/
basitKOMPLİZİERT
Vielen Dank! Merhaba, Sie die Wahl:
Excellent
Değerlendirme: 4.8 / 5 (dayalı 97 yorumlar)