

By Nathan E. Malpass, Son Güncelleme: 6/12/2023
Aşağıdaki kullanıcıya göre, 4 kolay yolu kullanarak iPhone'u Mac'e nasıl yedekleyeceğimizden bahsedeceğim."
Bölüm 1. İTunes ile Mac iPhone'a Nasıl Yedeklenir Bölüm 2. iTunes Sync ile iPhone'u Mac'e YedeklemeBölüm 3. iCloud Üzerinden: iTunes olmadan iPhone'u Mac'e YedeklemeBölüm 4. Mac'te Seçici Olarak iTunes Olmadan iPhone Nasıl YedeklenirVideo Kılavuzu: iCloud veya iTunes olmadan iPhone'u Seçerek Mac'e YedekleyinBölüm 5. Sonuç
iPhone'unuzu mac'e yedeklemek çok önemlidir, bu nedenle iTunes'un size bu konuda yardımcı olacak bir özelliği olması harika.
İTunes'u kullanarak iPhone'u Mac'e yedeklemek istiyorsanız, İşte nasıl:
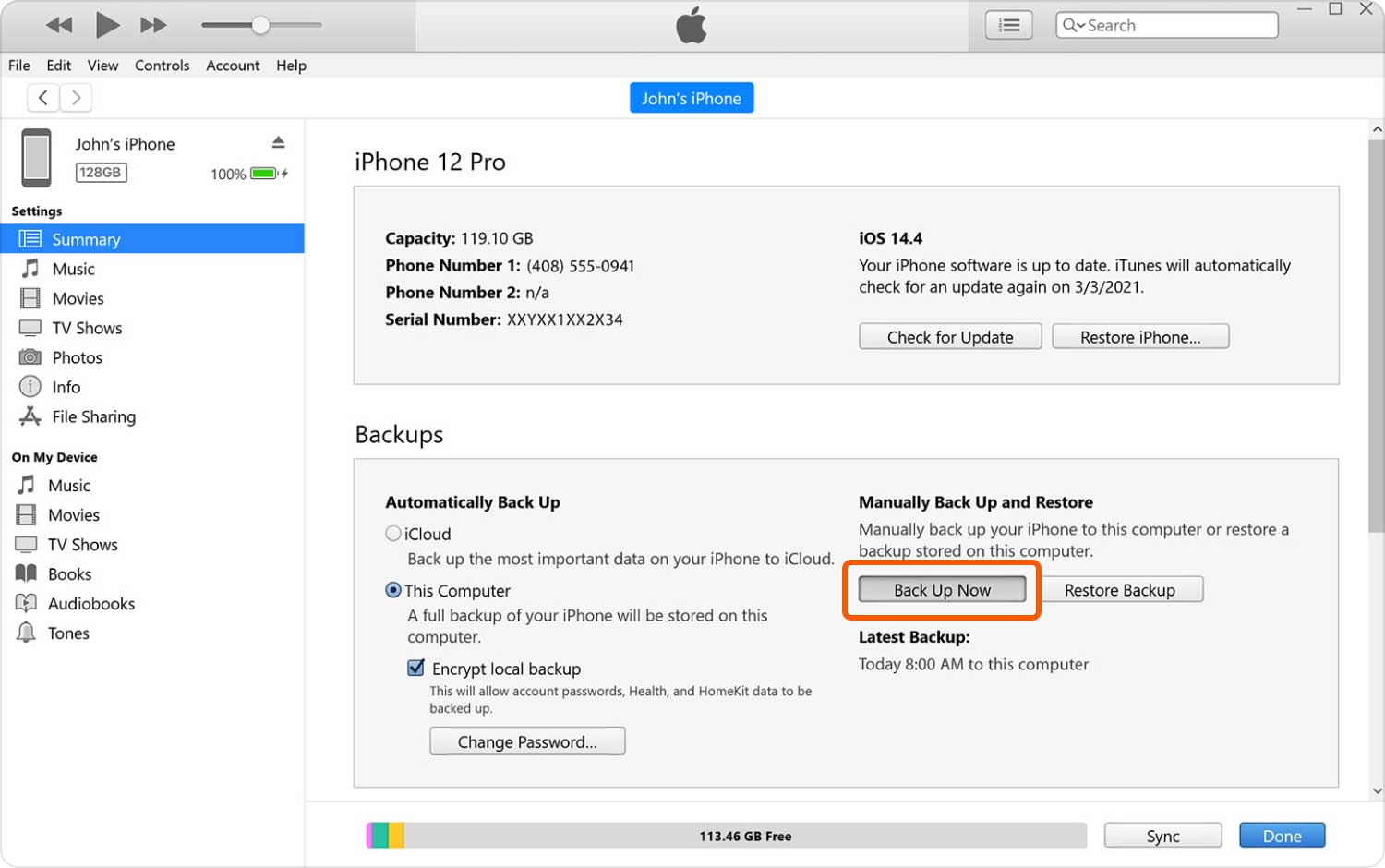
Bu işlemi düzenli olarak yapmanız gerekecektir. Referans olması için En Son Yedekleme altında belirtilen ayrıntılara bakın. En son yedeklemenin yapıldığı saati ve tarihi göreceksiniz.
Tekrar yedekleme zamanının gelip gelmediğini belirlemenize yardımcı olacaktır. Yedeklemeyi manuel olarak başlatma sorununu istemiyorsanız, iTunes senkronizasyonunu etkinleştirebilirsiniz.
Bununla ilgili daha fazla bilgi edinmek için bu makalenin sonraki bölümüne geçin.
iTunes senkronizasyonunun nasıl çalıştığını merak ediyor olabilirsiniz. Bu, otomatik yedekleme yapmanızı sağlayan harika bir özelliktir. Etkinleştirildiğinde, iPhone'unuz aynı Wi-Fi ağına bağlandıklarında ve telefonunuz bir güç kaynağından şarj olurken Mac'inizle kablosuz olarak eşitlenebilir. Tek yapmanız gereken bu özelliği açmak.
iPhone'u Mac'e yedeklemek için aşağıdaki adımlara bakın.
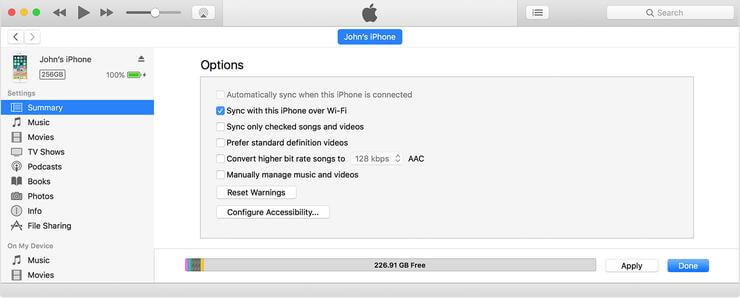
Otomatik yedekleme fikrini beğendiyseniz, bir alternatif var. Ayrıca Apple tarafından tasarlanan bir hizmet olan iCloud, iPhone kullanıcılarının yararlanabileceği başka bir kullanışlı yedekleme aracıdır. iTunes senkronizasyonu gibi, yedekleme yalnızca birkaç gereksinimi karşılarsanız otomatik olarak oluşturulabilir.
iPhone'unuz Wi-Fi'ye bağlı, bir güç kaynağına bağlı ve kilitli olmalıdır. Bununla birlikte, yedekleme iPhone'unu Mac'e başlatmayı da seçebilirsiniz.
iCloud yedeklemesini etkinleştirmek için aşağıdaki adımları uygulayın.
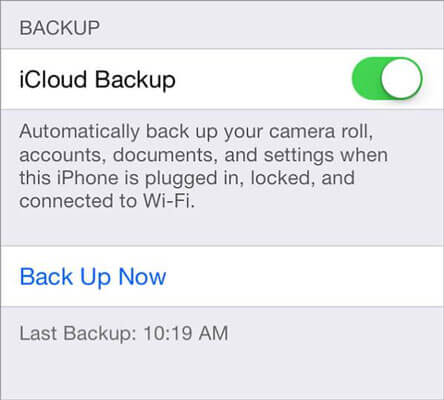
Dosyalarınızı iCloud üzerinden yedekledikten sonra görüntülemek istiyorsanız Mac'inizde iCloud Drive'a gidin. Henüz etkinleştirilmediyse, Mac'inizin sol üst köşesindeki Apple simgesini tıklamanız yeterlidir > sistem Tercihleri > iCloud > İşaretle iCloud Drive. iCloud Drive'ı açmak için Finder'ı başlatın ve kenar çubuğunda programı arayın.
iCloud'un kullanımı kolaydır, ancak size yalnızca 5 GB ücretsiz depolama alanı sağlar. Kullanılabilir alanı kullandıktan sonra, iCloud artık iPhone'unuzu yedekleyemez. Ek depolama alanına abone olma seçeneğiniz vardır, ancak bunun aylık bir ücreti vardır.
Öte yandan iTunes, yedeklemenizin içeriğini görüntülemenize izin vermez. Dosyalarınızı yalnızca yedeği geri yüklerseniz görebilirsiniz. Bu durumda, cihazınızdaki mevcut dosyaların üzerine yedektekiler yazılacaktır.
Bunun dışında, yedeklemek istediğiniz dosyaları seçemezsiniz. Varsayılan olarak iTunes, iPhone'unuzun tam yedeklemesini gerçekleştirir.
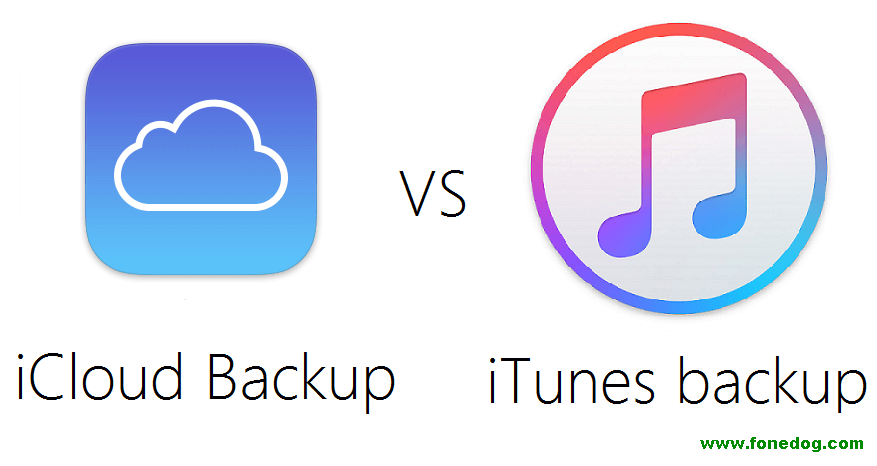
Bu dezavantajlar, iCloud veya iTunes'u kullanmayı iki kez düşündürdüyse, 4. yedekleme yöntemi tam size göre olabilir.
iPhone'u iTunes olmadan Mac'e yedeklemenin güvenilir bir yolunu arıyorsanız, FoneDog iOS Yedekleme Araç Takımı'nı deneyebilirsiniz. İle birlikte FoneDog iOS Yedekleme Araç Takımı, bahsi geçen servislerle yapamadıklarınızı yapabilirsiniz. Yedeklemek istediğiniz dosyaları seçebilirsiniz. Ayrıca yedeklemenizin içeriğini istediğiniz zaman Mac'inizde görüntüleyebilirsiniz.
Bu üçüncü taraf bir yazılım olsa da, FoneDog çok çeşitli dosya türlerini destekler. Fotoğraflar, Videolar, Ses, Mesajlar, Kişiler, Arama Geçmişi, Sesli Posta, WhatsApp Mesajları ve Ekleri, Notlar, Takvim, Hatırlatıcılar, Safari Geçmişi ve Yer İmleri ve Belgeleri yedekleyebilir ve geri yükleyebilir.
Fonedog Toolkit'i kullanarak iPhone'u Mac'e yedeklemek için bazı adımlar
Mac'iniz için FoneDog iOS Toolkit'i indirin. Kurulum tamamlandıktan sonra yazılımı çalıştırın. iPhone'unuzu bilgisayarınıza bağlayın. Seçmek iOS Veri Yedekleme seçeneği.

seç iOS Veri Yedekleme ve Geri Yükleme ana menüden. Tıklamak iOS Veri Yedekleme. arasında seçim yapmanız istenecek Standart Yedekleme ve Şifreli Yedekleme.
Güvenliğiniz için varsa, yedeğinizi bir parola ile kilitlemek için Şifreli Yedekleme'yi seçin. Normal bir yedeklemede sorun yoksa Standart Yedekleme işinizi görür. Tıklamak Başlama.
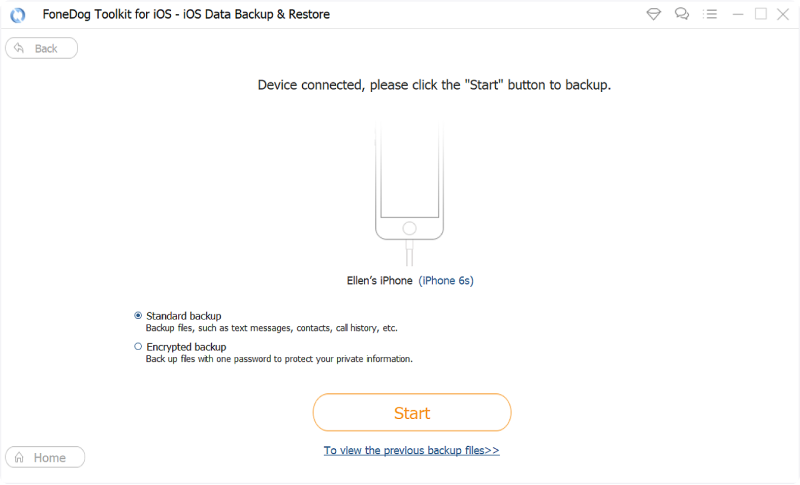
Yedeklemenize dahil etmek istediğiniz dosya türlerini işaretleyin. Uygulanabilir dosya türlerinin yanındaki kutuları işaretleyin. Seçiminizden memnun kaldığınızda, Sonraki.
Yedekleme hemen başlayacaktır. Yedekleme devam ederken iPhone'unuzu Mac'inizden ayırmayın. İşlem tamamlandığında bir mesaj göreceksiniz.
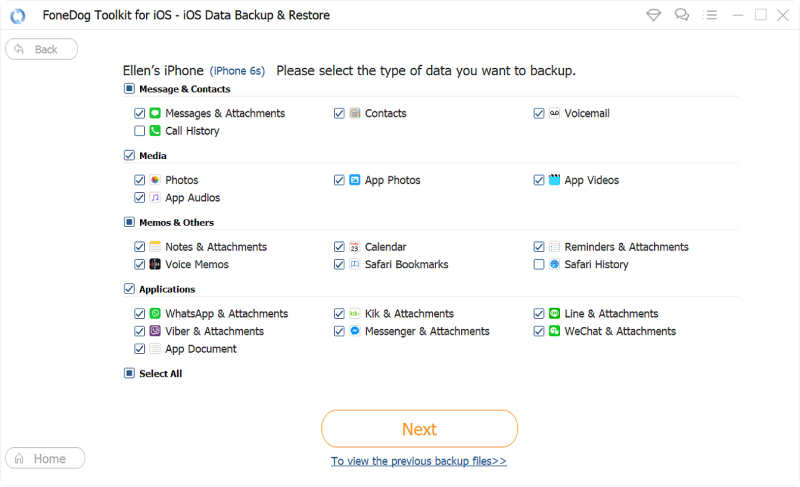
Dosyalarınızı geri yüklemek, FoneDog iOS Toolkit ile yedekleme yapmak kadar kolaydır. Aynı yazılımı kullanarak, sadece iOS Veri Geri Yükleme ve iPhone'unuza kaydetmek istediğiniz yedekleme dosyasını seçin.
Bu özelliği, birden fazla dosyayı yeni bir cihaza, stresi ortadan kaldırarak aktarmak için bile kullanabilirsiniz!
İnsanlar Ayrıca Okumak:
İPhone'u Bilgisayara Seçmeli Olarak Yedekleme
Nasıl iTunes iTunes yedeklenir
İPhone'u iCloud'a Nasıl Yedeklerim?
iPhone'unuzu Mac'e yedekleme güvenilir ve kullanımı kolay araçlar kullandığınız sürece çok basittir. Mükemmel bir örnek FoneDog iOS Toolkit'tir. Kullanıcı dostu arayüzü ile herhangi bir iPhone kullanıcısı sorunsuz bir şekilde gezinebilir.
30 günlük ücretsiz deneme ile kendiniz görün. Yazılım kesinlikle hayal kırıklığına uğratmayacak!
Hinterlassen Sie einen Kommentar
Yorumlamak
iOS Veri Yedekleme ve Geri Yükleme
FoneDog iOS Veri Yedekleme ve Restore - Verileri PC'e yedekliyor ve seçimli olarak verileri yedeklemekten iOS aygıtlara geri veriyor.
Ücretsiz deneme Ücretsiz denemePopüler makaleler
/
BİLGİLENDİRİCİLANGWEILIG
/
basitKOMPLİZİERT
Vielen Dank! Merhaba, Sie die Wahl:
Excellent
Değerlendirme: 4.5 / 5 (dayalı 82 yorumlar)