

By Nathan E. Malpass, Son Güncelleme: 6/12/2023
"Kuzenim iPad'imde fotoğrafları yedeklemeye başlamamı tavsiye etti. Yedekleme oluşturmak için harcanan zaman ve çabayı önemsemesem de, fotoğrafları yedeklemenin en iyi yolunu bilmediğim için henüz başlamadım. uzman tavsiyenizin bana yardımcı olabileceğini umuyorum. Teşekkürler."
Aşağıdaki makalede size fotoğrafları yedeklemenin en iyi yolunu tanıtacağız.
Bölüm 1. Neden Fotoğrafları Yedekle Bölüm 2. FoneDog Araç Seti: Fotoğrafları Yedeklemenin En İyi YoluVideo Rehberi: Fotoğrafları Seçmeli Olarak YedeklemeBölüm 3. Fotoğrafları Yedeklemek için Diğer SeçeneklerBölüm 4. Sonuç
İnsanlar ayrıca okurYedekleme iPhone BilgisayarMüzik iCloud'a Nasıl Yedeklenir?
iPhone'lar olağanüstü güçlü kameralarıyla bilinir. Fotoğraf ve video çekmek için kendinizinkini çok sık kullanırsanız, bu şaşırtıcı olmayacaktır. Bu durumda, fotoğraflarınızı yedeklemeniz bir zorunluluktur. Yedeğinize gerçekten ne zaman ihtiyaç duyacağınızı asla bilemezsiniz.
Şu andan itibaren bir hafta veya bir yıl olabilir. İşte bilmeniz gerekenler: Veri kaybı kimsenin mazereti olamaz. Sil düğmesine yanlışlıkla dokunmak veya başarısız bir güncelleme, dosyaları kaybetmenize neden olabilir. Tüm fotoğraflarınızı göz açıp kapayıncaya kadar kaybettiğinizi hayal edin.
Görüntüler, aziz hatıraların bir koleksiyonu olarak hizmet eder, bu yüzden onları kaybetmek kesinlikle herkesi hayal kırıklığına uğratır.
Yedeklemelerin devreye girdiği yer burasıdır. Fotoğraflarınızı yedekleyerek onların bir kopyasını oluşturursunuz. Bunu yapmanın birçok yolu var. Fotoğrafları cihazınızdan PC'nize veya bir USB flash sürücüye manuel olarak aktarabilirsiniz.
Fotoğraflarınızı Flickr, Pixabay ve Facebook'a bile yükleyebilirsiniz. Bunların hepsi kabul edilebilir yedekleme yöntemleridir, ancak bunu yapmanın daha iyi ve daha hızlı yolları mutlaka vardır. Bu yazıda bu yöntemleri inceleyeceğiz.

Eğer istersen fotoğraflarınızı yedekleyin, bunu en uygun ve etkili şekilde yapmalısınız. Bu, FoneDog iOS Veri Yedekleme ve Geri Yükleme'yi kullanarak. Diğer yedekleme yöntemlerinden farklı olarak, yedekleyebileceğiniz dosya sayısı veya boyutu konusunda bir sınırlama yoktur.
yazılım yedekleri bilgisayara kaydeder. Bu, mevcut tek kısıtlamanın bilgisayarınızın bellek kapasitesi olacağı anlamına gelir. Dosyalarınızın bilgisayarınıza sığmayacağından şüpheliyiz. İPhone'unuzun dahili belleği tüm verilerinizi tutabiliyorsa, PC'nizden daha fazlası.
Yedeklemenizi bile şifreleyebilirsiniz, böylece fotoğraflarınızı yalnızca siz görebilirsiniz. Bilmek isterseniz, tüm fotoğraflar orijinal çözünürlüklerinde yedeklenir. FoneDog ile yedekleri geri yüklemek de çok kolaydır. Birkaç tıklama, dosyalarınızı iPhone'unuza geri getirir. Bu, telefonunuzdaki tek bir dosyayı silmeden. Kulağa ilginç geliyor mu? Bu. Resimlerinizi yedeklemeye başlamak için şimdi FoneDog iOS Toolkit'i indirin.
FoneDog iOS Toolkit'i başlatın ve iPhone veya iPad'inizi bilgisayara bağlayın. Seçmek iOS Veri Yedekleme ve Geri Yükleme seçenekler listesinden.
Fotoğraflarınızı yedeklemek için iOS Veri Yedekleme'yi seçin. Yazılım size iki seçenek sunacaktır.
Sıradan bir yedekleme için Standart Yedekleme'yi seçin. Yedeklemenizi bir parola ile güvenceye almak istiyorsanız, bunun yerine Şifreli Yedekleme'ye basın.
Seçiminizi yaptığınızda, tıklayın Başlama.
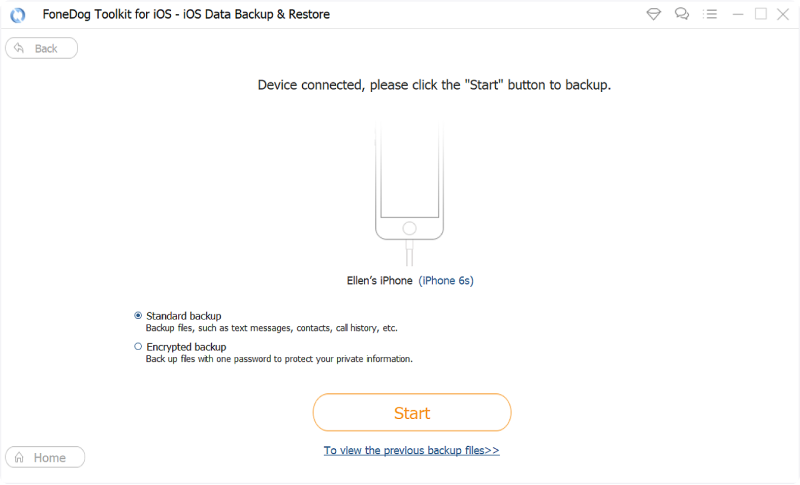
Desteklenen dosya türleri şimdi ekranda görünecektir. Fotoğraflar ve Uygulama Fotoğrafları'nı işaretleyin.
Yedeklemek istediğiniz diğer dosya türlerini de işaretleyebilirsiniz. Seçimi tamamladığınızda, tıklayın Sonraki. Yedekleme birazdan başlayacak.
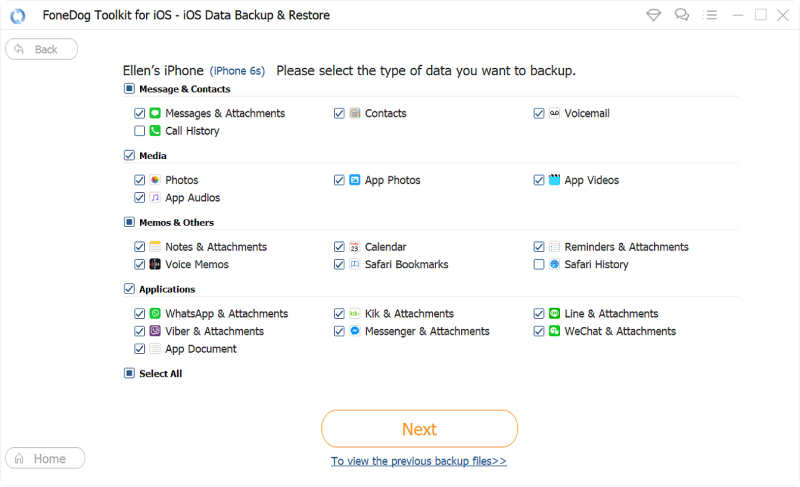
Yazılım iPhone veya iPad'inizin fotoğraflarını yedeklediğinden, cihazınızı bilgisayardan çıkarmayın.
Ekranda yedeklemenin tamamlandığını söyleyen bir mesaj görene kadar bekleyin.
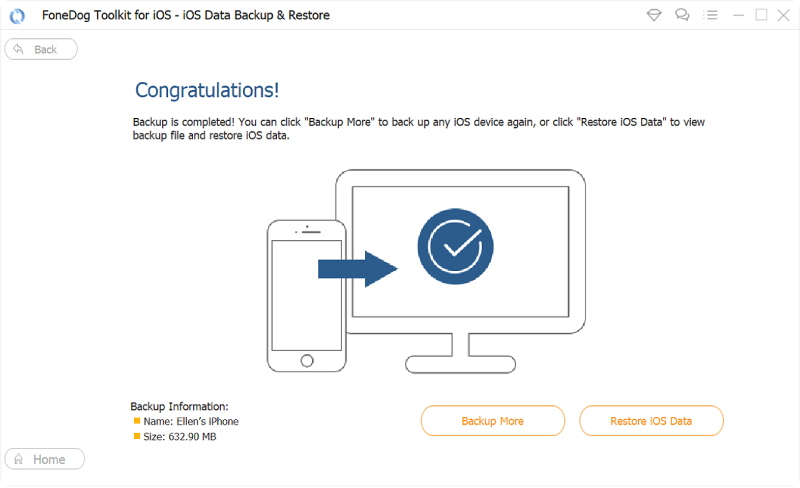
Öte yandan, yedeklemenizi gelecekte geri yüklemek isterseniz, FoneDog iOS Araç Takımı > iOS Veri Yedekleme ve Geri Yükleme > iOS Veri Geri Yükleme'yi başlatın.
iCloud, ücretsiz 5 GB depolama alanı sunar. Çok fazla fotoğraf saklarsanız, 5GB'ın yeterli olmadığını bilirsiniz. Neyse ki, daha fazla iCloud saklama alanı satın alabilirsiniz. Minimum maliyetle gelen 50GB, 200GB ve 2TB için planlar var. Buna değer olup olmadığını görmek size kalmış.
İyi olan şey, iCloud'un fotoğraflarınızı otomatik olarak yedekleyebilmesidir. Sadece hizmeti etkinleştirmeniz gerekiyor ve hazırsınız. İşte nasıl.
Ayarlar > [Aygıt adı] > iCloud'a gidin. Henüz imzalamadıysanız, devam etmek için Apple Kimliğinizi ve şifrenizi girin.
Fotoğraflar'a dokunun ve açmak için iCloud Fotoğraf Kitaplığı'nın yanındaki düğmeyi sağa kaydırın.
Varsayılan olarak, orijinal çözünürlüğündeki orijinal fotoğraflarınız iCloud Fotoğraf Kitaplığınıza yüklenir ve aynısı cihazınızda kalır. Apple'ın depolamayı optimize etme özelliğini etkinleştirirseniz, resimlerinizin yerden tasarruf sağlayan sürümleri telefonunuzda veya tabletinizde kalır.
Bu şekilde, yeni fotoğraflar için daha fazla hafıza alanına sahip olabilirsiniz. Özelliği etkinleştirmek için iCloud Fotoğraf Kitaplığı'nı etkinleştirme adımlarını izleyin ve [aygıt] Depolamayı Optimize Et üzerine dokunun.
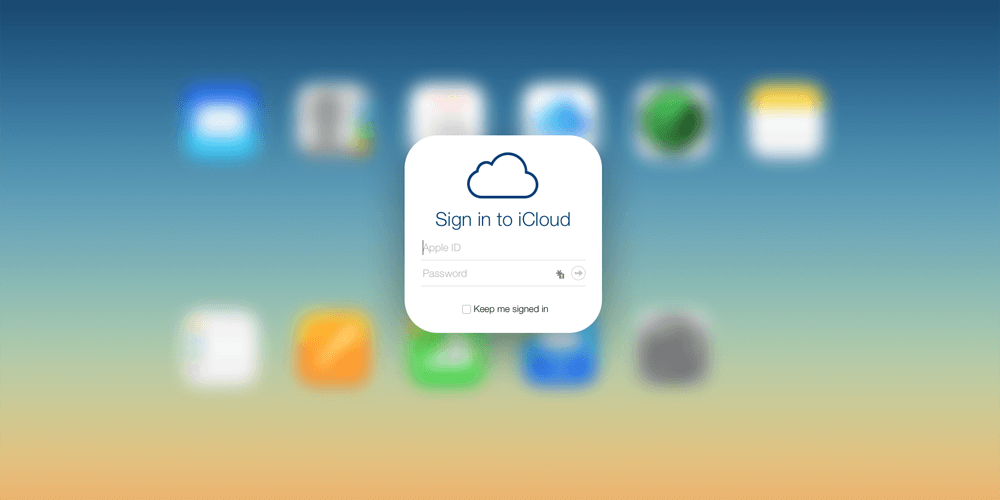
Fotoğraflarınızı bilgisayarınızda yedeklemek için iTunes'u da kullanabilirsiniz. Ancak, fotoğraflarınızı tek başına yedeklemenizin bir yolu yoktur. iTunes, iOS cihazlarının tam yedeklemesini gerçekleştirir. Aynı şekilde, yalnızca tüm yedeği geri yüklemenize izin verir. Yedeklemenizi geri yüklemenin cihazınızdaki mevcut verileri sileceğini bilmelisiniz. Yedekleri dikkatli bir şekilde geri yüklemelisiniz. Düzenli olarak yedekleme yapmak da önemlidir, böylece en son dosyalarınız bile kapsam dahilindedir.
Başlamak için iTunes'un en son sürümüne sahip olup olmadığınızı kontrol edin. Windows bilgisayarlar için, Yardım > Güncellemeler'e tıklayın. Mac için menü çubuğundan iTunes > Güncellemeleri kontrol et'e basın. Mevcut herhangi bir güncellemeyi yüklemek için ekrandaki talimatları izleyin.
Cihazınızı bilgisayara bağlayın. iTunes'u çalıştırın ve cihazınızın pencerede görünmesini bekleyin. Bir kez göründüğünde simgeye tıklayın.
Sol sekmeden Özet'e tıklayın.
Bu bilgisayarı Otomatik Olarak Yedekle bölümünün altında işaretleyin. Bu, iTunes'un otomatik yedekleme özelliğini etkinleştirecektir. Bu, cihazınızı her taktığınızda bir yedekleme oluşturulacağı anlamına gelir. Bununla birlikte, cihazınızı istediğiniz zaman manuel olarak yedekleyebilirsiniz.
Bu, cihazınızı iTunes aracılığıyla ilk kez yedekleyeceğiniz için, yedeklemeyi kendiniz başlatmalısınız. Başlamak için Şimdi Yedekle'yi tıklayın.
İşte bir uyarı sözü:
Yedeklemenizi gelecekte geri yüklemeyi planlıyorsanız, cihazınızı bilgisayara bağlamadan önce otomatik yedekleme özelliğini devre dışı bıraktığınızdan emin olun.
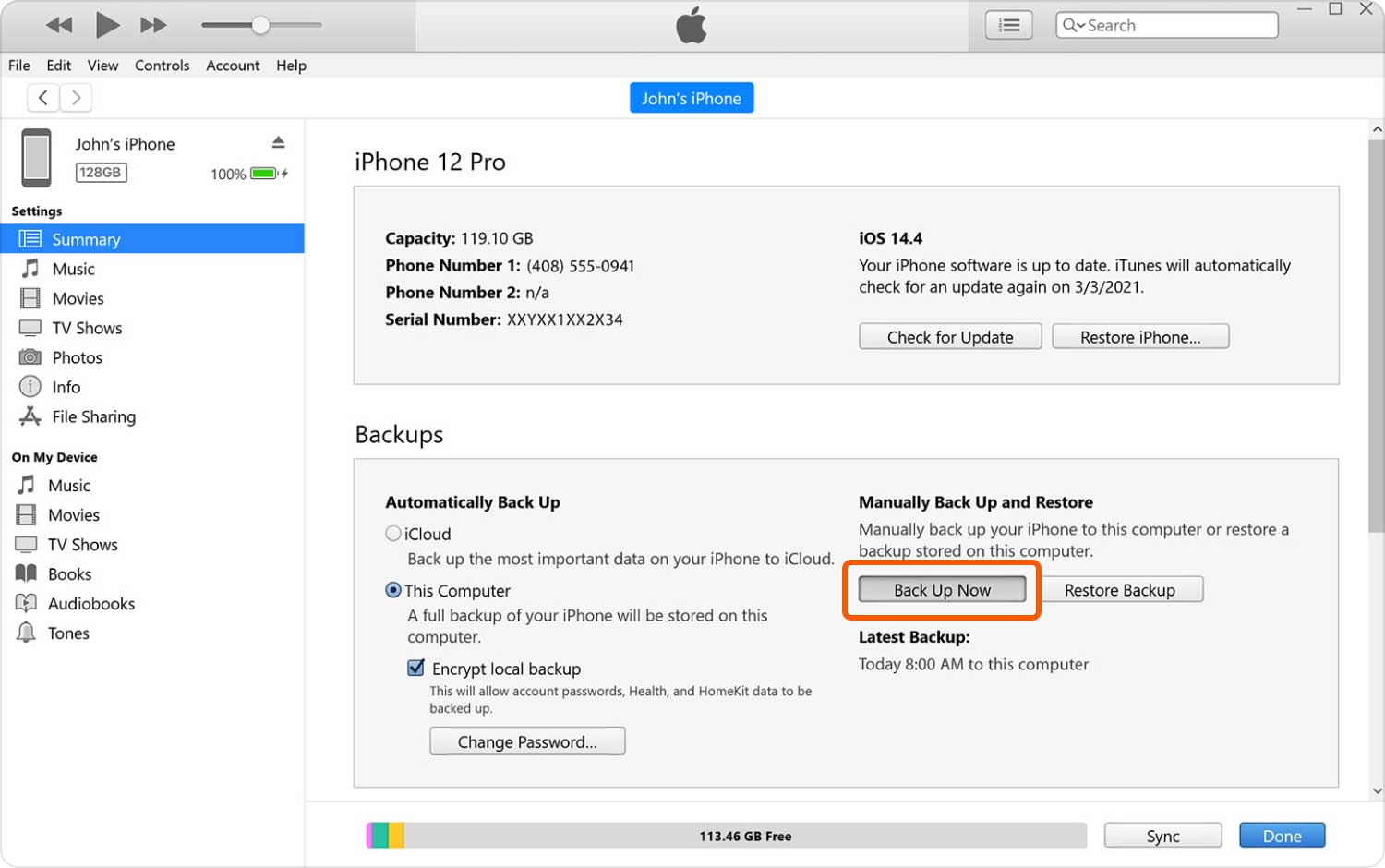
Fotoğrafları yedeklemenin çeşitli en iyi yolları vardır. Her yöntemin kendine göre avantajları ve dezavantajları vardır. Ancak, FoneDog iOS Veri Yedekleme ve Geri Yükleme en fazla faydayı sunar.
Birden fazla yedekleme yöntemi yapmanızı öneririz. Neden bu yazıda sunduğumuz üç yöntemi de yapmıyorsunuz? Bu, ne olursa olsun fotoğraflarınızı geri almanızı sağlayacaktır. Üzülmektense güvende olmak daha iyidir, değil mi?
Hinterlassen Sie einen Kommentar
Yorumlamak
iOS Veri Yedekleme ve Geri Yükleme
FoneDog iOS Veri Yedekleme ve Restore - Verileri PC'e yedekliyor ve seçimli olarak verileri yedeklemekten iOS aygıtlara geri veriyor.
Ücretsiz deneme Ücretsiz denemePopüler makaleler
/
BİLGİLENDİRİCİLANGWEILIG
/
basitKOMPLİZİERT
Vielen Dank! Merhaba, Sie die Wahl:
Excellent
Değerlendirme: 4.6 / 5 (dayalı 64 yorumlar)