

By Gina Barrow, Son Güncelleme: 6/12/2023
Fotoğraflar için çoğu zaman iPad'i mi kullanıyorsunuz? Bunları bilgisayarınıza aktarmakta zorlanıyor musunuz? Cevabınız evet ise, bu yepyeni makalede fotoğrafları iPad'den PC'ye nasıl aktaracağınızı öğrenin. iPad'iniz iş veya oyun için bir Pro kamera gibi çalışıyorsa, bu harika fotoğrafları bir cihazdan diğerine aktarmak için ihtiyaç duyduğunuz anlar vardır. En hızlı aktarım seçeneklerinden biri PC veya Windows bilgisayardır. Bugün, fotoğrafları iPad'den bilgisayara aktarmanın farklı yollarını tartışacağız. Bunun için bir çok yöntem var ama hepsi hızlı ve kolay sonuç vermiyor.
İşte bu yazıda öğreneceğiniz taktikler.
Bölüm 1. Windows Fotoğraf Uygulamasını Kullanarak Fotoğrafları iPad'den PC'ye Nasıl Aktarırım?Bölüm 2. Fotoğrafları iPad'den Hızlıca Nasıl Aktarırım?Bölüm 3. Sonuç.
Cihazı Windows Fotoğraf uygulaması aracılığıyla bilgisayara bağlayarak fotoğrafları iPad'den PC'ye aktarabilir veya aktarabiliriz. aşağıdaki adımları izleyin:

1. Windows 10 için:
PC'de iTunes'u güncelleyin. Aktarmaya izin vermek için en azından iTunes sürümünü gerektirir
İPad'i bilgisayara USB kablosuyla bağlayın
Gerekirse, doğru şifreyle iPad'in kilidini açın
Başlat simgesine veya Windows simgesine tıklayarak Windows Fotoğraf uygulamasını açın ve ardından Fotoğraflar'a tıklayın.
İçe Aktar'ı seçin ve ardından Bir USB cihazından'ı seçin.
Ekrandaki komutları izleyin ve aktarmak istediğiniz fotoğrafları seçin
Bu kadar! Fotoğrafları iPad'inizden PC'ye başarıyla aktardınız
2. Windows 8 için:
Windows 8 çalıştıran bir bilgisayar kullanıyorsanız, fotoğrafları iPad'den PC'ye nasıl aktaracağınızla ilgili bu adımları izleyin.
Bilgisayarda iTunes'u güncelleyin
iPad'i USB kablosuyla bağlayın
Windows Fotoğraf uygulamasını başlatın. Uygulama komutlarını görmek için alttan kaydırın
Fotoğraflar uygulaması başlatıldığında, İçe Aktar'ı seçin.
İçe aktarmak istediğiniz cihaz arasından iPad'i seçin
Aktarmak istediğiniz fotoğrafları seçin veya Tümünü Seç'e tıklayabilirsiniz.
İçe Aktar'ı seçin
İçe aktarılan tüm fotoğraflar için yeni bir klasör oluşturabilir veya ilgili tarihle birlikte Resimler klasörüne otomatik olarak kaydedilecektir.
Fotoğrafları iPad'den PC'ye aktarma konusunda en çok önerilen yöntem, FoneDog Toolkit- iOS Veri Yedekleme ve Geri Yükleme adlı programı kullanmaktır. Bu, tüm dosyalarınızı olduğu gibi tutan ve bunları seçerek herhangi bir cihaza geri yükleyen hepsi bir arada bir iOS mobil çözümüdür.
Bu yazılım çözümü, herhangi bir iOS cihazında bulabileceğiniz tüm şaşırtıcı avantajlara sahiptir:
Bilgisayara tek tıklamayla yedekleme
Yedekleme ve geri yüklemede dosya önizlemesi
Seçici yedekleme ve geri yükleme seçeneği
Veri Kaybı Yok
Geri yükleme sırasında üzerine veri yazılmaz
%100 güvenli ve etkili
FoneDog Toolkit-iOS Veri Yedekleme ve Geri Yükleme nasıl kullanılır?
FoneDog Toolkit- iOS Veri Yedekleme ve Geri Yükleme'nin kullanımı çok kolaydır. Tek ihtiyacınız olan programı önce Windows bilgisayarınıza kurup çalıştırmak ve adım adım kılavuzları takip etmek!
FoneDog Toolkit-iOS'u nasıl kullanacağınız aşağıda açıklanmıştır Veri Yedekleme ve Geri Yükleme:
# 1. Yedek iPad:Bilgisayarınızda ücretsiz olan FoneDog Toolkit- iOS Veri Yedekleme ve Geri Yükleme programını indirin ve ardından ana ekran menüsüne ulaşana kadar kurulum prosedürünü izleyin.
Programı ilk kez kullanacaksanız, tüm iPad içerikleri için bir yedek oluşturmanız gerekecektir. Seçmek iOS Veri Yedekleme Ana menüden.

Tüm iPad'i yedeklemek için sizin için en iyi yedekleme modunu seçmeniz gerekecek. İPad'i yedeklemenin 2 yolu vardır, ilki standart, ikincisi şifrelidir.
İkinci seçenek, yedekleme içeriği için bir şifre girmenizi isteyecektir. Devam etmek için Başlat'a tıklayın.
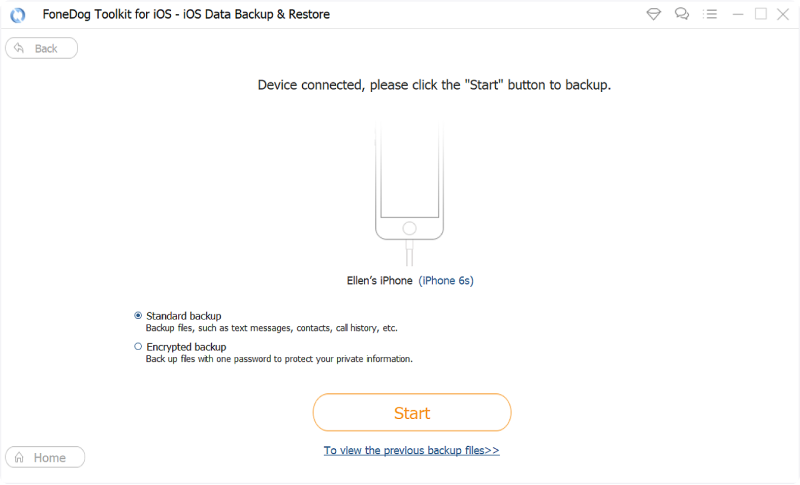
Yazılım şimdi size yedekleyebileceği tüm olası dosya türlerini gösterecektir. Şimdi yapmanız gereken, yedeklemek istediğiniz kutucukları işaretlemeniz. Tümünü Seç veya dosyaları seçerek seçebilirsiniz.
Fotoğraflar, uygulama fotoğrafları ve videolar ve diğer ses dosyaları gibi tüm medya içeriklerini yedekleyebilirsiniz. SMS, telefon rehberi, Sesli mesajlar, Arama kayıtları, WhatsApp mesajları ve ekleri ve daha fazlası gibi Mesaj ve Kişiler.
Ayrıca Tarayıcı geçmişi, takvim, hatırlatıcılar, notlar ve daha fazlası gibi diğer dosyaları yedeklemenizi sağlar. Tıklamak Sonraki Devam etmek.
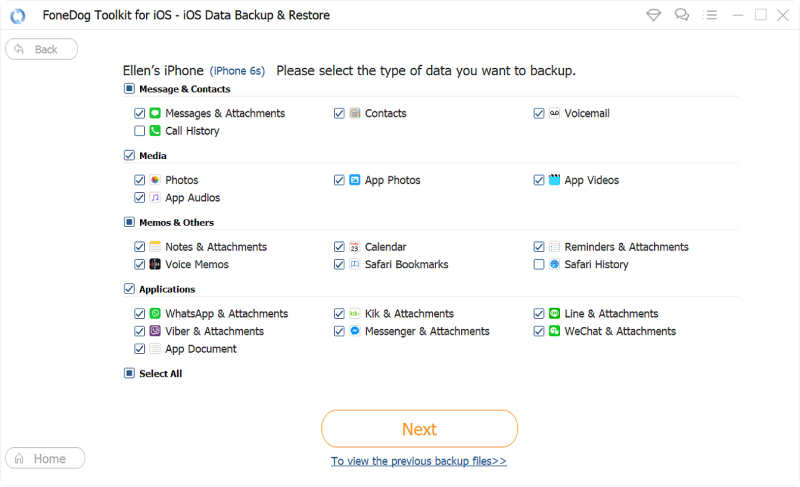
FoneDog Toolkit- iOS Veri Yedekleme ve Geri Yükleme şimdi yedekleme dosyasını oluşturacak ve programın kendisine kaydedecektir.
Yedekleme işlemi tamamlandıktan sonra, artık Daha Fazla Yedekle veya iOS verilerini Geri Yükle seçeneğine tıklayabilirsiniz. iOS Verilerini geri yüklemek için, yedekleme içeriğini aktarmak istediğiniz bilgisayara veya başka bir iOS cihazına olacaktır.
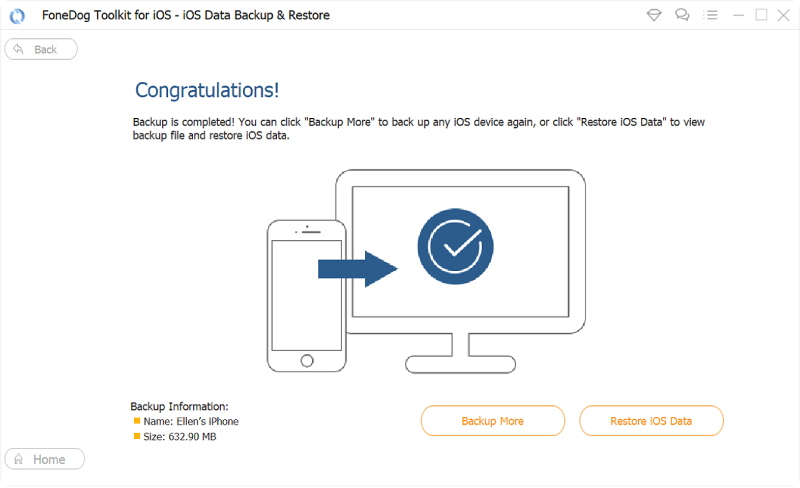
# 2. iOS Veri Geri Yükleme.
Yapmanız gereken bir sonraki şey, iOS yedeklemesini bilgisayara geri yüklemek. İşlem yedekleme kadar kolaydır. İşte nasıl:
FoneDog Araç Takımı - iOS Veri Yedekleme ve Geri Yükleme'yi başlatın
İOS yedeklemesini bilgisayara geri yüklemeye hazır olduğunuzda, FoneDog Toolkit- iOS Veri Yedekleme ve Geri Yükleme programını yeniden başlatın ve ardından bu sefer iOS Veri Geri Yükleme'yi seçin.

iOS Veri Geri Yükleme'yi tıkladıktan sonra, yazılım size sistemde depolanan yedekleme listelerini/listelerini gösterecektir. İstediğiniz yedekleme dosyasını seçin ve programın içeriği taramasına ve çıkarmasına izin verin. Tıklamak Şimdi Görüntüle Devam etmek.
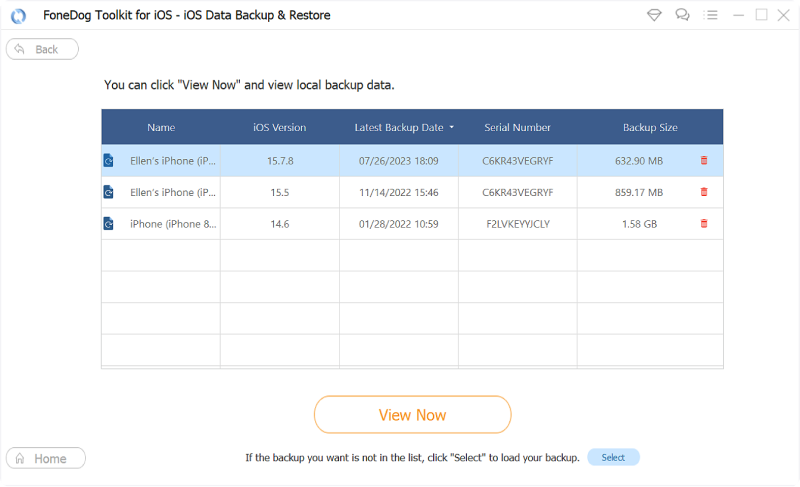
FoneDog Toolkit-iOS Veri Yedekleme ve Geri Yükleme, yedekleme dosyalarının taranmasını bitirdiğinde, içeriğin tam görüntüsünü ekranda göreceksiniz.
Buradan tüm dosyaları geri yüklemeyi seçebilir veya yalnızca istediğiniz içerikleri seçerek seçebilirsiniz. İstenen dosyaların kutularını işaretleyin ve ardından bunları bilgisayara kaydetmek için PC'ye Geri Yükle'yi seçin.
Başka bir iOS cihazına kaydetmek istiyorsanız ve ardından diğer seçeneği seçin, iOS cihazına geri yükle.
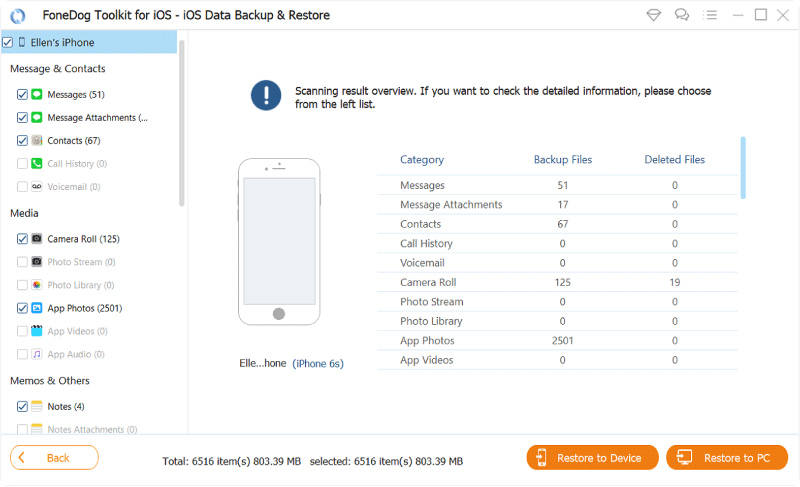
Bu kadar! Fotoğrafların iPad'den PC'ye nasıl aktarılacağına ilişkin adımlar çok kolaydır.
İnsanlar Ayrıca Okumak:
Fotoğrafları iCloud'a Yedekleme
iPhone Fotoğraflarını Mac'e Aktarın
Az önce 2 kolay öğrendin yöntemleri fotoğrafların iPad'den PC'ye nasıl aktarılacağı hakkında. Denedin mi resimlerini aktarma çoktan? Nasıldı? Aşağıdaki yorumlarda deneyiminizi bizimle paylaşın!
Hinterlassen Sie einen Kommentar
Yorumlamak
iOS Veri Yedekleme ve Geri Yükleme
FoneDog iOS Veri Yedekleme ve Restore - Verileri PC'e yedekliyor ve seçimli olarak verileri yedeklemekten iOS aygıtlara geri veriyor.
Ücretsiz deneme Ücretsiz denemePopüler makaleler
/
BİLGİLENDİRİCİLANGWEILIG
/
basitKOMPLİZİERT
Vielen Dank! Merhaba, Sie die Wahl:
Excellent
Değerlendirme: 4.6 / 5 (dayalı 61 yorumlar)