

By Adela D. Louie, Son Güncelleme: 6/12/2023
Fotoğrafları iPhone'dan Mac, MacBook veya iMac'e nasıl aktarabilirim? Fotoğrafları iPhone'dan Mac'e kolayca aktarmanın farklı yollarını öğrenmek için bu makaleyi okuyun. Ayrıca yeni iPhone X ve iPhone 8'den fotoğrafları içe aktarmayı da destekler. Bu durum nedeniyle, fotoğrafları iPhone'dan Mac'e aktarabilmeniz için bu sorunu nasıl çözebileceğiniz hakkında bilgi topladık.
İşte iPhone'dan Mac'e fotoğraf aktarmayla ilgili bazı ipuçları.
bölüm 1. Veri kaybı olmadan iPhone'dan Mac'e fotoğraflar nasıl aktarılırVideo Kılavuzu: Görüntüleri iPhone'dan Mac'e Nasıl AktarırımBölüm 2. Fotoğraflarınızı iPhone'dan Mac'e Aktarmanın Farklı YöntemleriBölüm 3. Sonuç
İnsanlar ayrıca okuriPhone'da SMS Yedekleme ve Geri YüklemeYeni iPhone'unuza Yedeklemeyi Geri Yüklemenin Hızlı Yolları
Şimdi, fotoğraflarınızı iPhone cihazınızdan Mac PC'nize nasıl aktarabileceğinize dair yukarıda belirtilen yolların yanı sıra, üçüncü taraf bir program kullanılarak yedeklenip geri yükleniyor. Bu aslında fotoğraflarınızı iPhone'dan Mac'inize aktarabilmeniz için en kolay, en hızlı ve en güvenli yoldur. Bu, FoneDog Araç Takımı - iOS Veri Yedekleme ve Geri Yükleme kullanılarak yapılır.
FoneDog Araç Takımı - iOS Fotoğrafları Yedekleme ve Geri Yükleme bilgisayarınızı kullanarak verilerinizi iPhone cihazınızdan yedeklemenize izin verir ve daha sonra PC'nize veya hatta başka bir iPhone'a geri yüklemesini sağlayabilirsiniz. Yazılım ayrıca verilerinizi önizlemenize ve yedekleme dosyanızdaki herhangi bir öğeyi başka bir iOS cihazına geri yüklemenize olanak tanır. Ayrıca, verilerinizden istediğiniz her şeyi bilgisayarınıza aktarmanıza da olanak tanır. Program, geri yükleme işlemi sırasında iPhone cihazınızdaki hiçbir verinizi kaybetmeyecek ve herhangi bir verinin üzerine yazmayacak, bu nedenle her şeyin sizin tarafınızda güvende tutulacağından emin olabilirsiniz.
FoneDog Araç Takımı - iOS Veri Yedekleme ve Geri Yükleme, fotoğraflarınızı iPhone'unuzdan Mac bilgisayarınıza aktarmak için kullanabileceğiniz en kolay programdır. Yapmanız gereken tek şey, elbette, Mac PC'niz için programı indirin ve sonra gitmeye hazırsınız.
iPhone'unuzdan verilerinizi nasıl yedekleyebileceğiniz ve geri yükleyebileceğinizle ilgili basit adımlar şunlardır; fotoğraflarınızı iPhone'unuzdan Mac'inize aktarın.
FoneDog Toolkit - iOS Veri Yedekleme ve Geri Yükleme'yi Mac PC'nize indirdikten sonra devam edin ve kurun ve ardından USB kablonuzu kullanarak iPhone cihazınızı bağlayın.
Programın iPhone'unuzu algılamasını bekleyin ve ardından ana arayüzden "iOS Veri Yedekleme ve Geri Yükleme" seçeneğini seçin. Bundan sonra tıklayın "iOS Veri Yedekleme"fotoğraflarınızı yedeklemeniz için.

Burada, FoneDog Araç Takımı - iOS Veri Yedekleme ve Geri Yükleme, yedekleme dosyanız için mod seçmenizi isteyecektir. Normal yedekleme modu için "Standart Yedekleme"yi seçebilir veya yedekleme dosyanızın gizliliğini korumak için bir parola ayarlamak için "Şifreli Yedekleme"yi seçebilirsiniz.
İstediğiniz yedekleme modunu seçtikten sonra ve devam etmeye hazırsanız, devam edin ve "Başlama" düğmesine tıklayın.
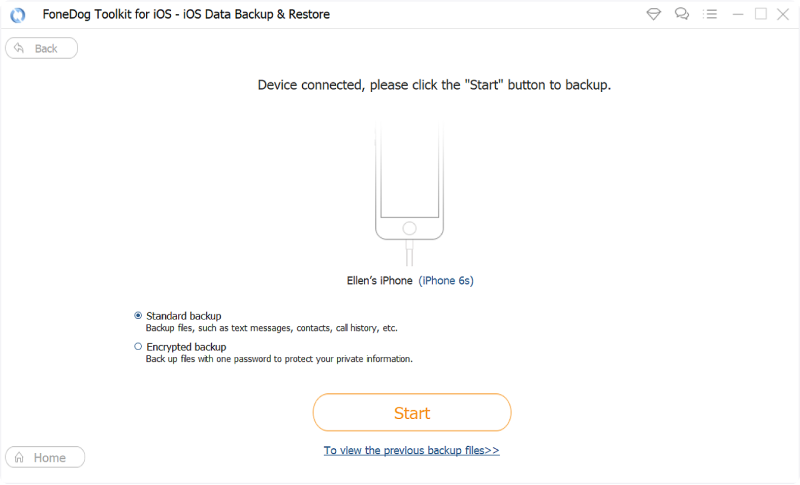
Burada bir sonraki adımda, FoneDog Araç Takımı - iOS Veri Yedekleme ve Geri Yükleme, iPhone cihazınızdan yedeklemek istediğiniz verileri seçmenizi isteyecektir.
Fotoğraflarınızı iPhone cihazınızdan içe aktarmanız için devam edin ve "Fotoğraflar"ı seçin ve ardından "Sonraki" düğmesine tıklayın.
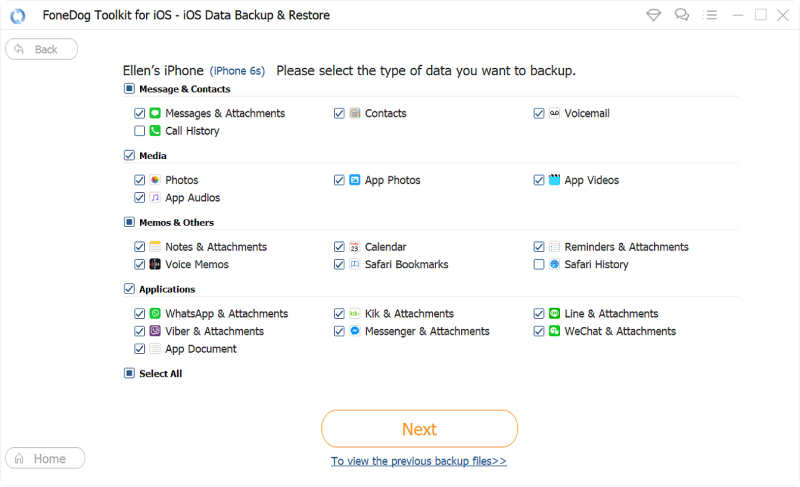
Bundan sonra, FoneDog Araç Takımı - iOS Veri Yedekleme ve Geri Yükleme, fotoğraflarınızı yedeklemeye başlayacaktır. Yedekleme tamamlandığında, program size yapılan yedekleme dosyasının boyutunu ve adını gösterecektir.
iPhone cihazınızdan daha fazla veri yedeklemek istiyorsanız "Daha Fazla Yedekle" seçeneğine tıklama seçenekleriniz var veya "İOS Verilerini Geri Yükleme" yedek dosyanızı geri yüklemek istiyorsanız.
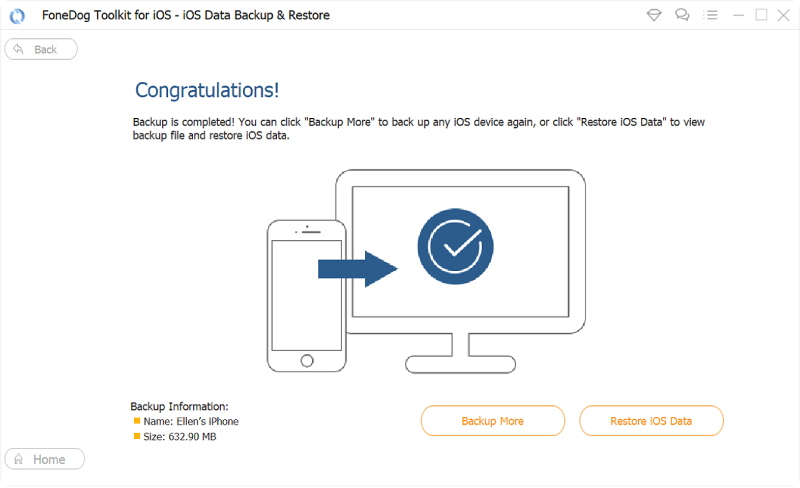
Programı bilgisayarınızda başlatın ve ardından USB Kablonuzu kullanarak iPhone cihazınızı bağlayın. Ve ardından "iOS Veri Geri Yükleme"seçenek.

Bundan sonra, Fonedog Toolkit - iOS Veri Yedekleme ve Geri Yükleme size yedekleme dosyanızın bir listesini gösterecektir. Ekranınızda gösterilen saat ve tarihe göre yaptığınız en son yedekleme dosyasını seçin.
Bundan sonra, devam edin ve tıklayın "Şimdi Görüntüle" düğmesine tıklayın.
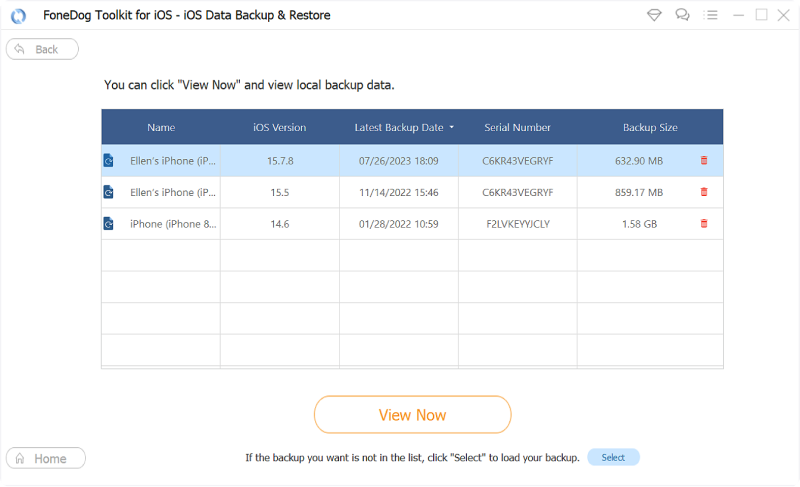
Geri yüklemek istediğiniz yedekleme dosyasını seçtikten sonra, FoneDog Araç Takımı - iOS Veri Yedekleme ve Geri Yükleme, yedekleme dosyanızı taramaya başlayacak ve ilerleme durumunu ekranınızda görebileceksiniz.
Program tarama işlemi ile bitene kadar bekleyin.
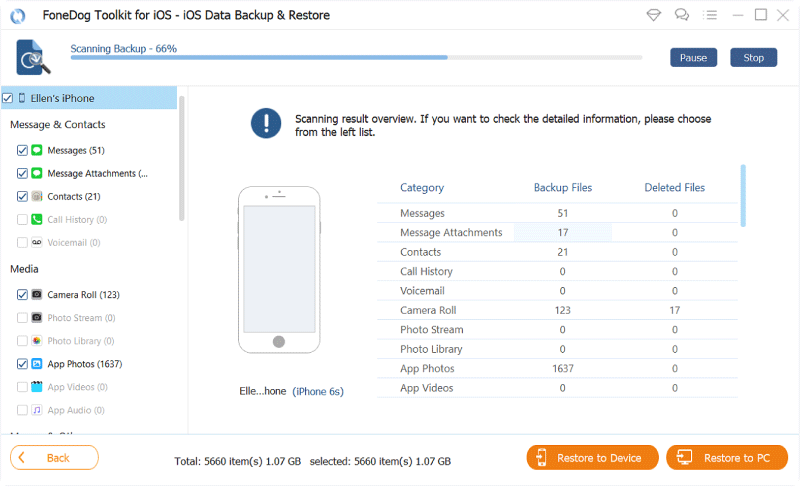
FoneDog Araç Takımı - iOS Veri Yedekleme ve Geri Yükleme, yedekleme dosyanızı taramayı bitirdiğinde, onları önizleyebilirsiniz. Bunları sol taraftan önizleyebilirsiniz ve ayrıca geri yüklemek istediğiniz öğeleri seçerek seçebilirsiniz. Fotoğraflarınızı Mac PC'nize aktarmanız için devam edin ve "PC'ye Geri Yükle" düğmesini tıklayın.
İPUCU:
Verilerinizi başka bir iDevice'e geri yüklemek istiyorsanız, devam edip "iDevice'e Geri Yükle" seçeneğine tıklamanız yeterlidir.
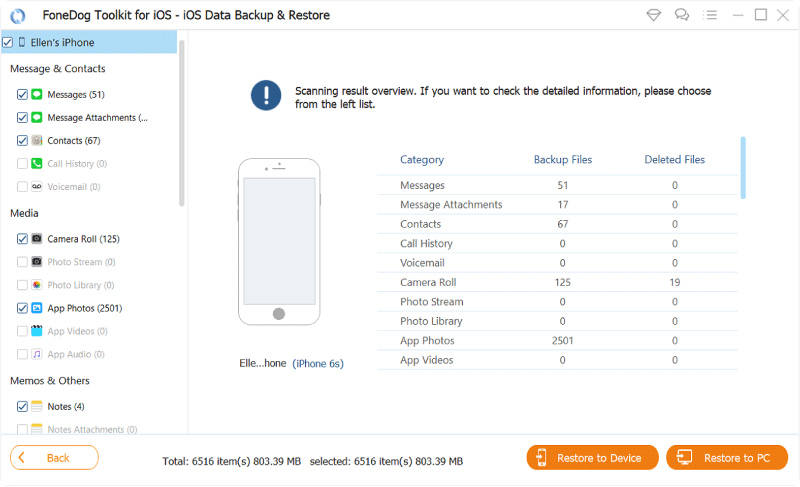
Fotoğrafları iPhone'dan Mac'e aktarmanın sizin için ne yaptığını izlemek için oynatıcıya tıklayın.
Bir varsayılan var fotoğraf aktarımı fotoğraflarınızı iPhone'unuzdan MAC'inize aktarabilmeniz veya içe aktarabilmeniz için kullanabileceğiniz. Ayrıca fotoğraflarınızı toplu halde iPhone'unuzdan Mac'e aktarabileceksiniz. Tüm bunları yapabilmeniz için aşağıdaki basit rehberi takip edin.
Adım 1: iPhone'unuzu USB Kablonuzu kullanarak PC'nize bağlayın
2. Adım: Başlat menüsünden "Fotoğraflar"ı bulun ve açın
Adım 3: Ekranınızın sağ üst köşesinde bulunan "İçe Aktar" düğmesini seçin ve tıklayın.
Adım 4: iPhone'unuzdan Mac'inize çoklu fotoğraf aktarımı yapmayı onaylamak için iPhone cihazınızı seçin.
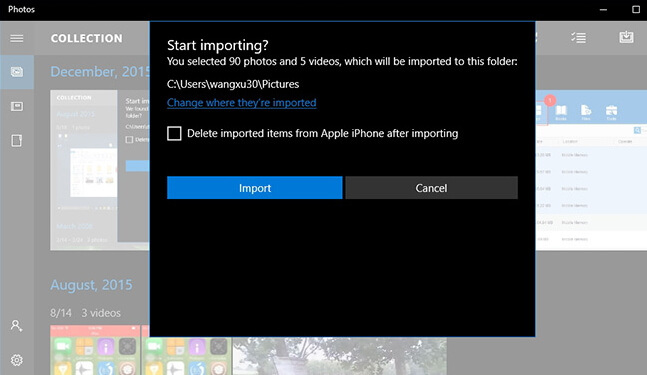
Fotoğraflarınızı Windows Gezgini'ni kullanarak iPhone'unuzdan Windows 10 PC'nize aktarmak istiyorsanız bu yöntemi de deneyebilirsiniz. Bunu yapabilmek için adım adım yöntemi izleyin.
1. Adım: Windows Gezgini'ni başlatın
Adım 2: Windows Gezgini'ni başlattıktan sonra, devam edin ve çubuğun sol tarafında bulunan "Bu PC"yi seçin.
3. Adım: iPhone'unuzun adına tıklayın
Adım 4: Ekranınızda gösterilen klasörlerden devam edin ve Dahili Depolama altında DCIM klasörünü seçin.
Adım 5: PC'nizde Ctrl'ye basın ve ardından içe aktarmak istediğiniz fotoğrafları seçin.
Adım 6: Sağ tıklama düğmesine tıklayın ve ardından ekranınızda gösterilen menüden Kopyala'yı seçin. Veya sadece Ctrl + C düğmesine basabilirsiniz.
7. Adım: İçe aktarmak istediğiniz fotoğrafları seçtikten sonra, PC'nizdeki Resimler klasörünüze gidin ve ardından devam edin ve fotoğraflarınızı yapıştırın. iCloud yardımcısı!!!
Fotoğrafları iPhone'dan Mac'e aktarmanın bir başka harika yolu da bulut hizmetlerinin yardımıyla. Bu bulut hizmetleri Dropbox, OneDrive ve iCloud'dur. Fotoğrafları iPhone'dan Mac'e aktarmanın bir yolu olarak bulut hizmetlerini kullanmanın harika yanı, iPhone cihazınızı artık bilgisayarınıza bağlamanıza gerek kalmamasıdır. Fotoğraflarınızı yalnızca eşzamanlayarak iPhone'unuzdan Mac bilgisayarınıza aktarabileceksiniz.İPUCU:
Fotoğraflarınızı Dropbox ve OneDrive'ınızla eşzamanlayabilmeniz için, iPhone'unuzun ayarlarından kamera yüklemesini etkinleştirmelisiniz, çünkü bu şekilde yapmak daha kolaydır. İşte bu tür bulut hizmetlerini kullanarak fotoğraflarınızı iPhone'dan Mac'e nasıl aktarabileceğinize dair adım adım bir yöntem.
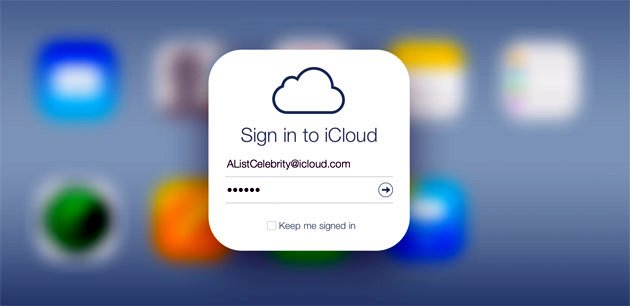
1. Adım: OneDrive programını başlatın
Adım 2: Ayarları açın ve ardından devam edin ve senkronize edilecek klasörleri seçin
3. Adım: Fotoğraflarınızın gerçekte bulunduğu klasörleri seçin
Adım 4: Bundan sonra, devam edin ve "Tamam" ı tıklayın ve ardından uygulamanın klasörü senkronize ettiğinden emin olun.
Adım 5: İşlem tamamlanana kadar bekleyin Bu, iPhone cihazınızdan Mac'inize aktarmak istediğiniz fotoğrafların ne kadar büyük olduğuna bağlı olarak biraz zaman alabilir.
Adım 1: Mac'inizde devam edin ve web tarayıcınızı başlatın ve ardından Dropbox.comDropbox.com
Adım 2: Bundan sonra devam edin ve Dropbox Desktop Sync'i indirip yükleyin
Adım 3: Dropbox Desktop Sync'i yükledikten sonra, devam edin ve ayarlarınıza erişebilmeniz için görev çubuğunun sağ kısmından Dropbox simgesini seçin ve ardından devam edin ve senkronizasyon için klasörleri seçin.
Adım 4: "Tercihler"i seçin ve ardından Seçmeli Senkronizasyon'u seçmeniz için "Hesaplar" seçeneğine tıklayın.
Adım 5: Bundan sonra, Dropbox'ınızdaki tüm klasörleriniz ekranınızda görünecektir. Buradan devam edin ve iPhone'unuzdan Mac PC'nize aktarmak istediğiniz fotoğrafları seçin.
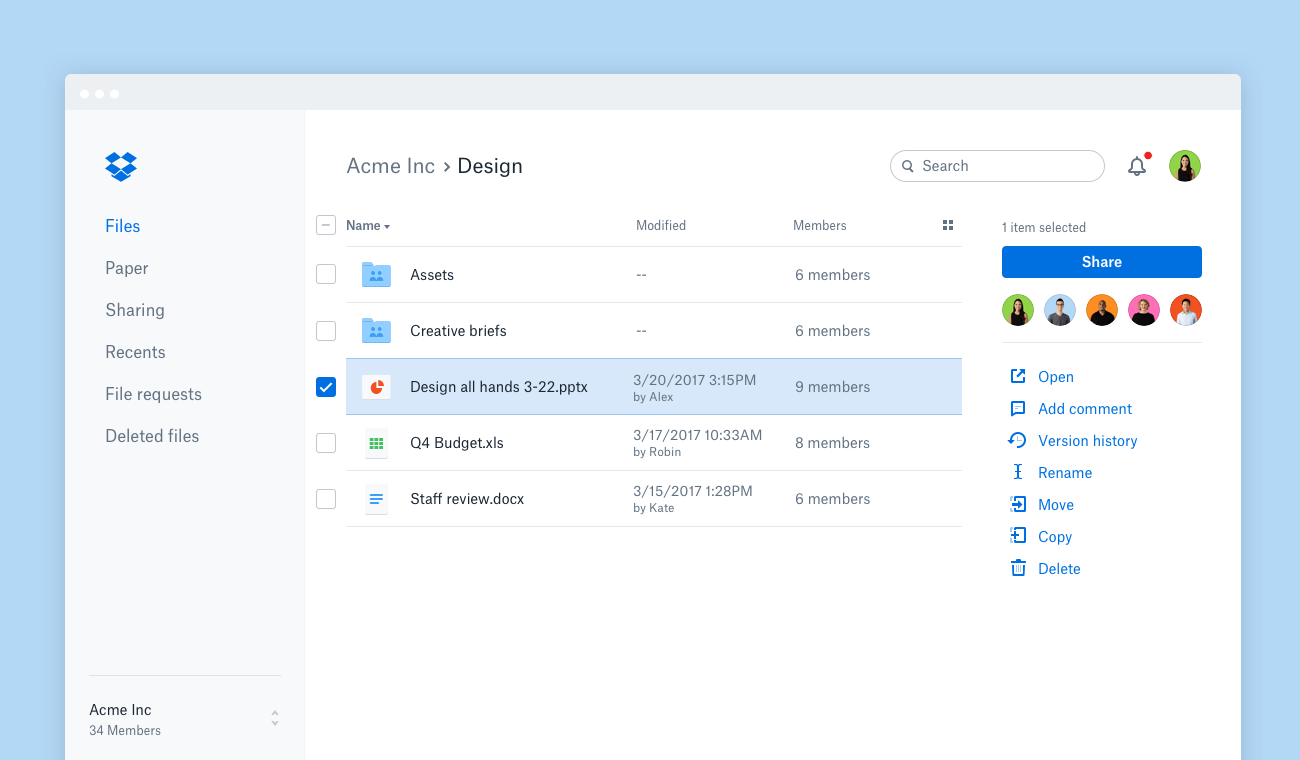
Adım 1: iCloud'u Mac PC'nize indirin ve ardından yükleyin.
Adım 2: Programı kurduktan sonra devam edin ve bilgisayarınızda başlatın
3. Adım: Bundan sonra devam edin ve Apple Kimliğinizi ve şifrenizi kullanarak giriş yapın
Adım 4: Başarılı bir şekilde oturum açtıktan sonra devam edin ve Fotoğraflar klasörünüzü bulun ve ardından Seçenekler düğmesini işaretleyin.
Adım 5: Ardından devam edin ve "Fotoğraf Akışım" klasör adını işaretleyin ve ardından Bilgisayarımdan yeni fotoğraflar yükle'ye tıklayın.
Adım 6: İşiniz bittiğinde devam edin ve "Bitti" düğmesine tıklayın ve ardından tamamlamak için "Uygula"ya tıklayın.
FoneDog Toolkit - iOS Veri Yedekleme ve Geri Yükleme'yi kullanarak fotoğrafları iPhone'dan Mac'e aktarmak bu kadar kolay. FoneDog Toolkit - iOS Veri Yedekleme ve Geri Yükleme, verilerinizi kaybetmenize izin vermeyeceğinden ve bunların üzerine yazmayacağından, herhangi bir verinin üzerine yazılacağı veya kaybedebileceğiniz konusunda endişelenmenize gerek kalmayacak.
Ekranınızda gösterilen basit adımları gördüğünüz gibi yapmak çok kolay ve aynı zamanda çok verimli. Fotoğraflarınızı iPhone'unuzdan Mac'e nasıl aktarabileceğinizin diğer yollarını da deneyebilirsiniz, ancak bunu yalnızca FoneDog Araç Takımı - iOS Veri Yedekleme ve Geri Yükleme bunu mümkün olan en kolay şekilde yapabilir.
Program ayrıca verilerinizi PC'nize veya iOS cihazınıza geri yüklemeden önce önizleme yapmanızı sağlar. FoneDog Toolkit - iOS Veri Yedekleme ve Geri Yükleme ile iPhone'dan Mac cihazına diğer verileri aktarabilirsiniz.
Hinterlassen Sie einen Kommentar
Yorumlamak
iOS Veri Yedekleme ve Geri Yükleme
FoneDog iOS Veri Yedekleme ve Restore - Verileri PC'e yedekliyor ve seçimli olarak verileri yedeklemekten iOS aygıtlara geri veriyor.
Ücretsiz deneme Ücretsiz denemePopüler makaleler
/
BİLGİLENDİRİCİLANGWEILIG
/
basitKOMPLİZİERT
Vielen Dank! Merhaba, Sie die Wahl:
Excellent
Değerlendirme: 4.7 / 5 (dayalı 109 yorumlar)