

By Gina Barrow, Son Güncelleme: 6/12/2023
Fotoğrafları iPhone'dan Mac'e nasıl kopyalayacağınız konusunda seçeneklerinizin neler olduğunu bilmek ister misiniz? Bil bakalım ne oldu? Bunu yapmanın pek çok yolu var ve bugün size en hızlı ve kolay 6 yöntemi vereceğiz.
Bölüm 1. Fotoğrafları iPhone'dan Mac'e Aktarmak için iPhoto Nasıl Kullanılır?Bölüm 2. Resimleri E-posta ile iPhone'dan Mac'e Nasıl Kopyalarsınız?Bölüm 3. Fotoğrafları iPhone'dan Mac'e Kopyalamak için AirDrop Nasıl Kullanılır?Bölüm 4. Fotoğrafları iPhone'dan Mac'e Kopyalamak için iCloud Nasıl Kullanılır?Bölüm 5. Görüntüleri iPhone'dan Mac'e Kopyalamak için iTunes Nasıl Uygulanır?Bölüm 6. iOS Veri Yedekleme ve Geri Yüklemeyi Kullanın –Önerilir.Video Rehberi: iPhone Fotoğrafları Nasıl Aktarılır ve Mac Cihazlarına Nasıl Geri Yüklenir?Bölüm 7. Sonuç.
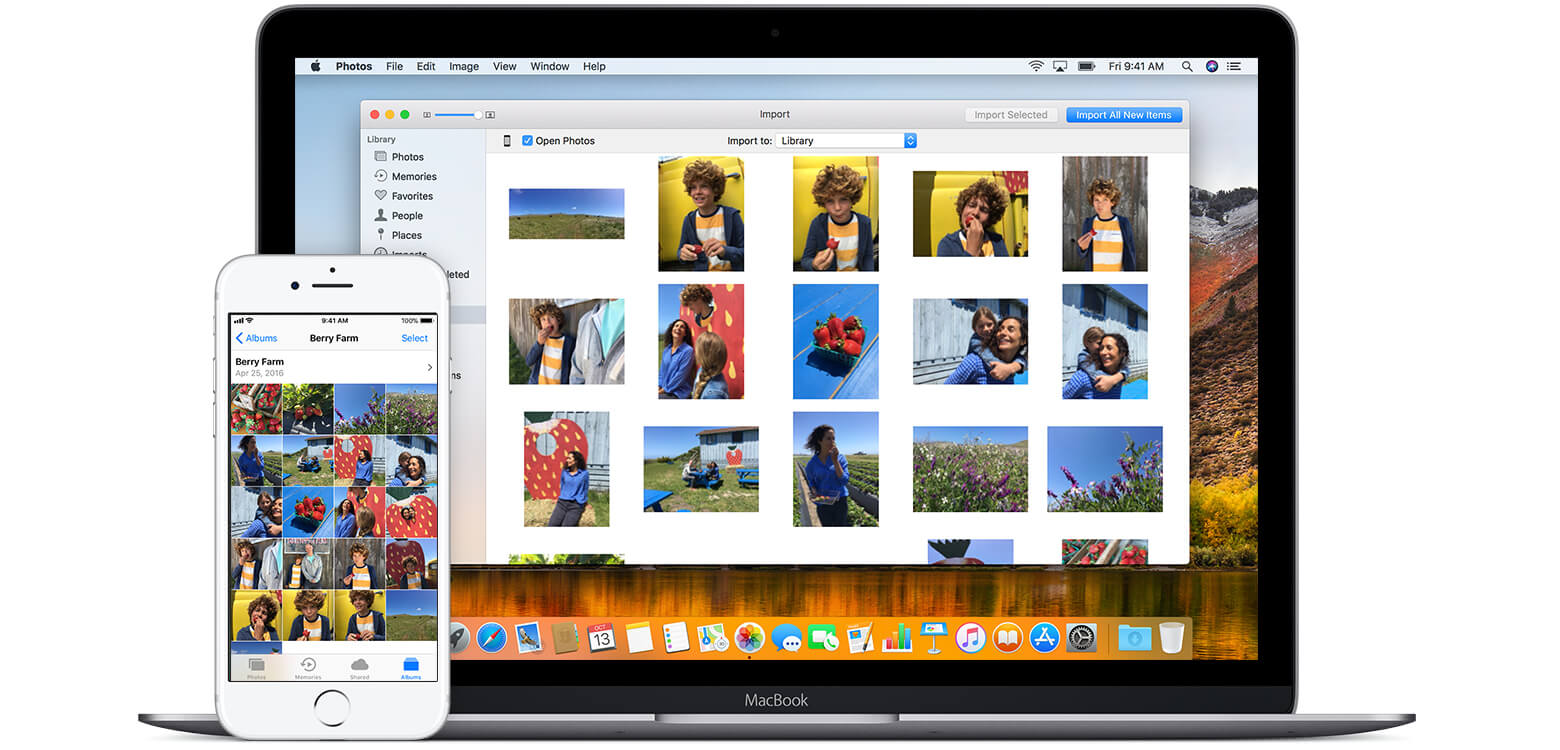
Belki de en kolay yol iPhone'dan fotoğraflar nasıl kopyalanır Mac için iPhoto kullanmaktır. Bu aynı zamanda iCloud'dan önceki geleneksel medya kopyalama veya aktarma yöntemidir.
Aşağıdaki adımları uygulamanız yeterlidir:
iPhone'u bir yıldırım kablosuyla Mac'e bağlayın
Otomatik olarak açılmazsa iPhoto'yu başlatın
Aktarmak istediğiniz fotoğrafları işaretleyin
İçe Aktar düğmesine ve ardından Seçileni İçe Aktar'a tıklayın
Bu kadar!
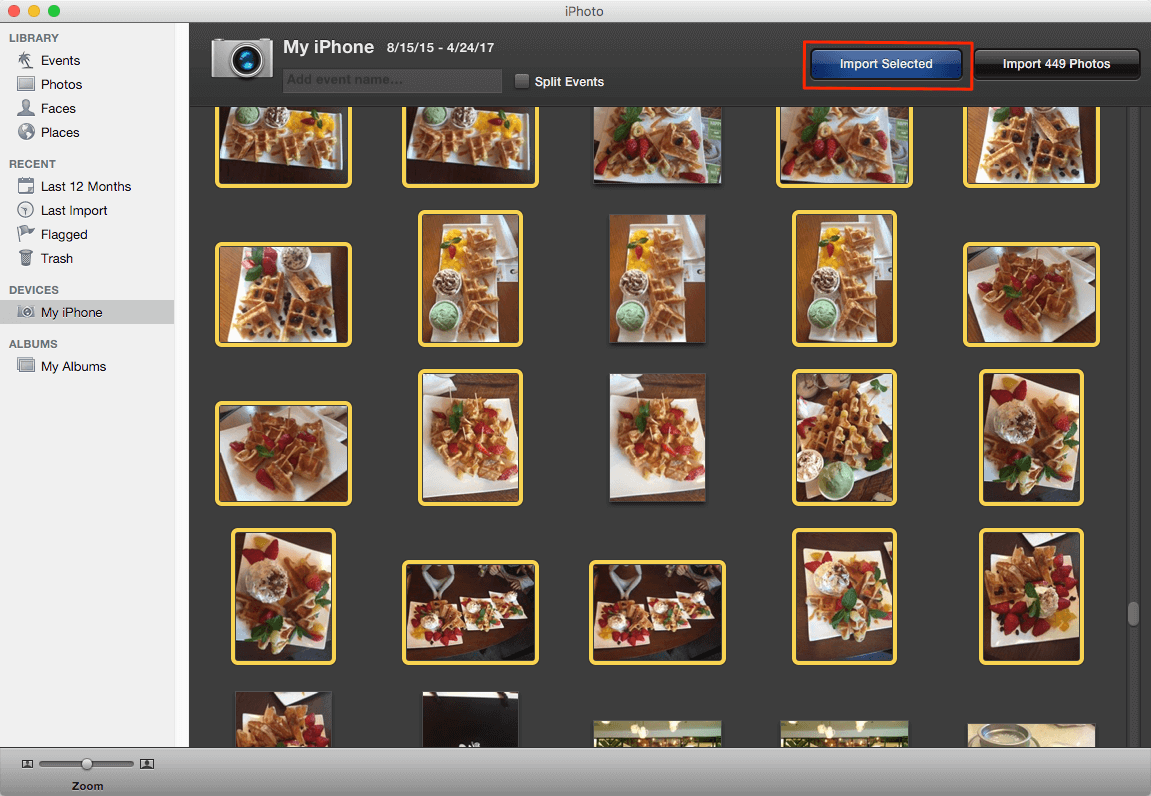
Bu yöntemin tek dezavantajı, fotoğrafları kopyalamanız gerektiğinde iPhone'u Mac'e bağlamanız gerekebilecek olmasıdır. Bu güçlükle uğraşmak istemiyorsanız, daha fazla seçenek için sonraki bölümleri iyi okuyun.
E-posta, nasıl yapılacağına ilişkin başka bir kullanışlı ve kablosuz yöntemdir. fotoğrafları kopyala iPhone'dan Mac'e. Kopyalamanız gereken yalnızca birkaç resim varsa, neden daha hızlı bir yöntem için bunları e-postayla göndermiyorsunuz?
İşte böyle:
Fotoğraflar uygulamasını başlatın
İstediğiniz Albümü bulun
Seç'e dokunun
Göndermek istediğiniz fotoğrafı/fotoğrafları bulun
Posta seçeneğine dokunun
Kendi e-posta adresinizi girin ve isterseniz bir mesaj oluşturun.
Gönder'e dokunun
Bu kadar! Mac'inizde açtıktan sonra kendinizden bir e-posta almak hala bir sürpriz.
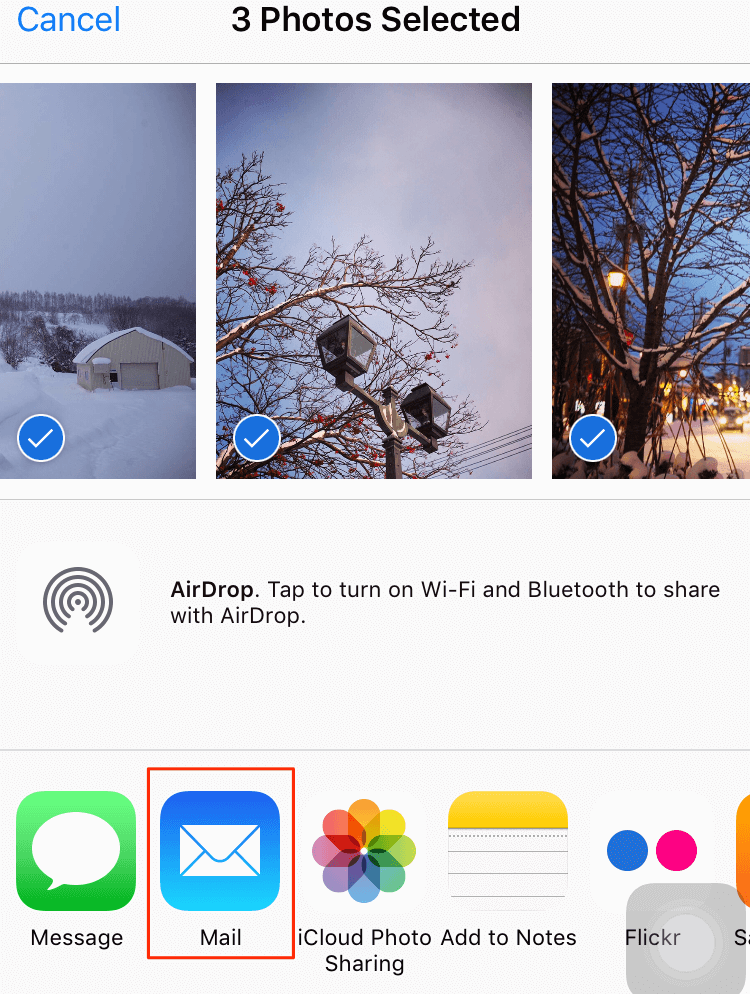
AirDrop, özellikle fotoğraflar için dosya aktarımı için başka bir hızlı hizmettir. iPhone ve Mac'iniz aynı Wi-Fi ve Bluetooth ağında olduğu sürece, gitmeye hazırsınız. Fotoğrafların iPhone'dan Mac'e nasıl kopyalanacağına ilişkin adımlara bir göz atın.
Fotoğraflar uygulamasını açın ve Albüm'ü seçin
Göndermek istediğiniz fotoğrafı/fotoğrafları seçin
Paylaş simgesine dokunun
Seçenekler arasında AirDrop'u bulun
Mac'e dokunun
Mac'inizdeki dosya aktarımını onaylayın
Bazı kullanıcılar, OS X ile AirDrop'tan Mac'e kesintili ve güvenilmez aktarım bildirdiler. Sizin için iyi çalışıp çalışmadığını görmeye çalışın.
Bahse girerim bunu iyi düşünmüşsündür evet iCloud en iyi yol fotoğrafları iPhone'dan Mac'e nasıl kopyalarım. Tüm medya dosyalarını tüm iOS cihazlarında sorunsuz bir şekilde senkronize ettiği iCloud Fotoğraf Kitaplığını kullanabilirsiniz. güzel değil mi
Mac'te iCloud'u açın:
Sistem Tercihlerini Aç
iCloud'u bulun
iCloud kutusunun işaretli olduğundan emin olun
Belki de bu seçenek her iki cihazda da etkinleştirilmiştir, böylece fotoğrafları iCloud aracılığıyla iPhone'dan Mac'e senkronize edebilir ve paylaşabilirsiniz. Ancak, iCloud'un yalnızca 5 GB boş alan sağladığını hepimiz biliyoruz ve bir bulut alanına yalnızca fotoğraflar için çok fazla harcama yapmak pratik görünmüyor. Daha verimli ve uygun maliyetli bir yol istiyorsanız fotoğrafları iPhone'dan Mac'e nasıl kopyalarım, son ve son yöntemi kontrol edin.
iCloud'un ihtiyaçlarınız için bir seçenek olmadığını düşünüyorsanız, iTunes'u kullanmayı tercih edebilirsiniz. ITunes, uzun süredir tüm iOS cihazları için güvenilir bir yedekleme ve geri yükleme seçeneği olmuştur. Bu, fotoğrafları iPhone'dan Mac'e nasıl kopyalayacağınızla ilgili en iyi çözümlerden biridir.
Bir göz atalım:
Mac'te iTunes'u başlatın ve güncelleyin
iPhone'u USB kablosuyla Mac'e bağlayın
Fotoğraflar uygulamasını açmazsanız, Fotoğraflar uygulaması otomatik olarak görünene kadar bekleyin
İPhone'daki tüm fotoğrafları ve videoları içeren bir içe aktarma ekranı göreceksiniz.
Mac'inizde kopyalamak istediğiniz fotoğrafları tek tek tıklayarak bulun veya Tüm Yeni Fotoğrafları İçe Aktar'ı tıklayın.
Aktarım tamamlandıktan sonra iPhone'u Mac'ten güvenli bir şekilde ayırın
Oldukça basit, değil mi? Ancak, iTunes'u kullanmanın tek yanı kolaylıktır. Bunu manuel olarak yapmanız veya iki cihazı birbirine bağlamanız gerekebilir. Evdeyseniz ve bu adımı yapmak için her zaman vaktiniz varsa sorun değil.
Tam bir çözüm sunan bir program var fotoğrafları iPhone'dan Mac'e nasıl kopyalarım. FoneDog Toolkit- iOS Veri Yedekleme ve Geri Yükleme, ihtiyacınız olan her şeye tek bir programda sahiptir.
Aşağıdaki avantajlara sahiptir:
Tüm iOS cihazını yedeklemek için tek tıklama seçeneği
Herhangi bir dosyayı/dosyaları seçerek dışa aktarın
Dosya önizleme seçeneği ile
Veri Üzerine Yazma Yok
Veri Kaybı Yok
FoneDog Toolkit- iOS Veri Yedekleme ve Geri Yükleme güvenli, etkili ve %100 garantilidir!
Ayrıca sağlar Ücretsiz deneme hem Windows hem de Mac kullanıcılarının iPhone'daki verileri önizlemesi için sürüm. Şimdi bir şans ver!
Yedeklemek için:
İndirme programı bedava
Başlatın ve iOS Veri Yedekleme ve Geri Yükleme'ye geçin
iOS Veri Yedekleme'yi seçerek iPhone'da yedekleme gerçekleştirin
Bir yedekleme modu seçin
Yedeklemek istediğiniz tüm dosyaları seçin

Yenilemek:
Programı başlatmak
iOS Veri Geri Yükleme'ye tıklayın
İstediğiniz yedeklemeyi seçin
Bir yedekleme dosyasını tarayın ve ayıklayın
Yedekleme içeriğini önizleyin
Dosyaları seçerek geri yükleyin
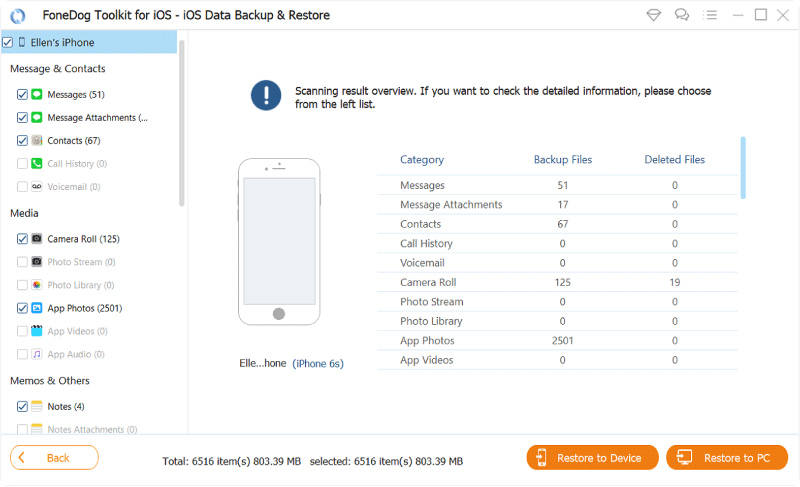
Sadece birkaç tıklamayla, ne olursa olsun, fotoğraflarınızın FoneDog Toolkit- iOS Veri Yedekleme ve Geri Yükleme tarafından güvenle desteklendiğinden emin olabilirsiniz. Bu programın iyi yanı, önizleme ve seçici yedekleme ve geri yükleme gerçekleştirmenize izin vermesidir. Cihazdaki her şeyin yedekte olması gerekmediğini hepimiz biliyoruz. Bazıları ise bir türlü kurtulamadığımız veya farkında olmadığımız dağınıktır.
İnsanlar ayrıca okuriPhone Cihazlarından Resimler Nasıl İndiriliriCloud Kılavuzu: iCloud Yedekleme'yi PC'ye İndirin
Önemli fotoğrafları iPhone'dan bir Mac cihazına nasıl aktaracağınızı bilmiyor musunuz? Doğru yere geldiniz, bu yararlı bir araçtır FoneDog iOS Veri Yedekleme ve Geri Yükleme bunu yapmanıza yardımcı olabilir, sizin için nasıl çalıştığını izlemek için oynatıcıya tıklayın.
İşte aldın! Fotoğrafları iPhone'dan Mac'e kopyalamanın en iyi 6 yolunu öğrendiniz. Elbette FoneDog Toolkit-iOS Veri Yedekleme ve Geri Yükleme'yi kullanmanızı şiddetle tavsiye ederiz. Bu yazılım, yedeklemenizi güvenli bir şekilde korur ve herhangi bir sınırlama ve tercih olmaksızın istediğiniz zaman geri yüklemenizi sağlar.
Bugün arkadaşlarınızla paylaşın, böylece onlar da FoneDog Toolkit-iOS Veri Yedekleme ve Geri Yükleme'yi kullanabilirler.
Hinterlassen Sie einen Kommentar
Yorumlamak
iOS Veri Yedekleme ve Geri Yükleme
FoneDog iOS Veri Yedekleme ve Restore - Verileri PC'e yedekliyor ve seçimli olarak verileri yedeklemekten iOS aygıtlara geri veriyor.
Ücretsiz deneme Ücretsiz denemePopüler makaleler
/
BİLGİLENDİRİCİLANGWEILIG
/
basitKOMPLİZİERT
Vielen Dank! Merhaba, Sie die Wahl:
Excellent
Değerlendirme: 4.5 / 5 (dayalı 72 yorumlar)