

By Gina Barrow, Son Güncelleme: 6/12/2023
16 GB iPad'e takılıp kaldıysanız, her zaman seçeneğiniz olabilir. harici sabit diske yedek iPad daha fazla cihaz depolama alanı kazanmak için. İki iPad'iniz varsa, deneyebilirsiniz dosyaları bir iPad'den diğerine aktarma. Veya harici sürücüyü dosya yedekleme amaçları için kullanın.
İsterseniz her zaman iCloud depolama alanı vardır, ancak ücretsiz iCloud kullanıyorsanız, pek yardımcı olmaz. İCloud yedeklemesinin bile iPad'de saklandığını ve böylece cihazınızın depolama alanından daha fazlasını biriktireceğini unutmayın.
Bölüm #1: iPad'i iTunes aracılığıyla Harici Bir Sürücüye Yedekleyin (Windows Bilgisayar)Bölüm #2: USB Kablolarını Kullanarak iPad Nasıl YedeklenirBölüm #3: FoneDog Telefon Aktarımı Yoluyla iPad'i Harici Bir Sürücüye YedeklemeÖzet
Yedeklemeniz iPad'inizde çok fazla depolama alanı kaplıyor. Bu nedenle iPad kullanıcılarının çoğunluğu kullanmayı tercih ediyor. iTunes yedekleme için. iTunes, iPad'inizi her bağladığınızda verilerinizi yedekleyecek ve bilgisayara kaydedecektir.
Ancak, iPad yedeklemesini harici bir sabit sürücüye aktarmanız gerekirse, iTunes'unuzla yedeklemenizin tutulduğu sanal bir bağlantı ve yedeklemenizde taşıyacağınız harici bir sürücü oluşturabilirsiniz.
iTunes'u kullanarak iPad'inizi harici bir sürücüye yedeklemek için aşağıdaki kılavuzu izleyin:
mklink /J "C:\Kullanıcılar\\AppData\Roaming\Apple Computer\MobileSync\Yedekleme" "E:\"
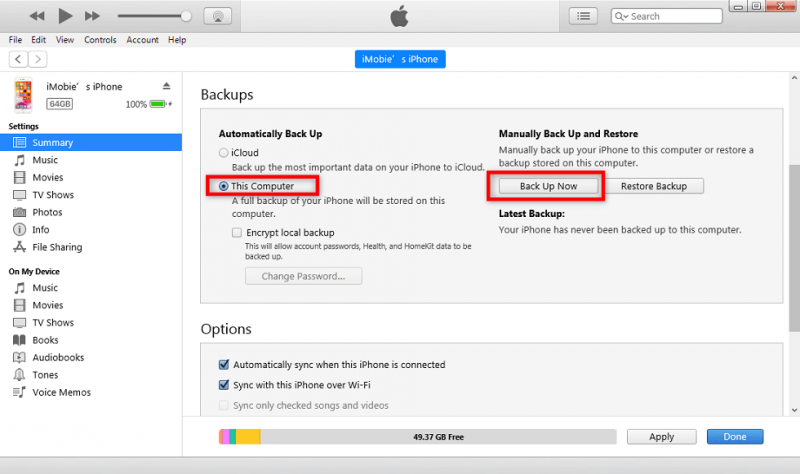
Gelecekte tekrar iPad'i harici sabit sürücüye yedeklemeniz gerekebilir diye bu işlemi tekrarlamalısınız.
Geçen 13'da iOS 2019'ün piyasaya sürülmesiyle birlikte, yıldırım ve USB-c kabloları aracılığıyla harici bağlantılar mümkün hale getirildi.
Bu tür bir yedeklemeden yararlanmadan önce yapmanız gereken tek şey, iPad'inizin üzerinde çalıştığı iOS sürümünü kontrol etmektir.
Ayarlar'a gidip Genel'e dokunup Yazılım Güncelleme'yi seçerek iPad'inizin yazılım sürümünü kontrol edebilirsiniz. Kullanılabilir bir güncelleme görürseniz indirin ve kurun.
iPad'inizin iOS 13'e sahip olduğundan emin olduktan sonra, aşağıdaki adımların geri kalanını izleyin:

not:
iPad'i harici sabit sürücüye yedeklemek için bu yöntemi kullanmadan önce doğru kablolara sahip olduğunuzdan emin olun. Konektörler bu süreçte hayati bir rol oynar. Harici sabit sürücünüze erişilemiyorsa, doğru biçimlendirildiğinden emin olun. MacOS ve iOS desteği exFAT Windows, harici sürücüler için NTFS dosya biçimini varsayar.
için en uygun yöntem harici sabit diske yedek iPad transfer yazılımı kullanmaktır. Dosyalarınızı taşımadaki karmaşık adımlardan kurtulur. FoneDog Telefon Transferi her türlü veriyi iPad'den çapraz platform dahil diğer cihazlara taşımanıza olanak tanıyan çok yönlü ve güçlü bir aktarım yazılımıdır.
Telefon Transferi
Dosyaları iOS, Android ve Windows PC arasında aktarın.
Bilgisayardaki metin mesajlarını, kişileri, fotoğrafları, videoları, müziği kolayca aktarın ve yedekleyin.
En son iOS ve Android ile tam uyumlu.
Bedava indir

Kişiler, mesajlar, fotoğraflar, müzik ve videolar, FoneDog Phone Transfer ile aktarabileceğiniz dosyalardan bazılarıdır. Ayrıca iPad'inizden bilgisayara tek tıklamayla yedekleme işlemi ile birlikte gelir.
FoneDog Phone Transfer ile iPad'inizi harici bir sabit sürücüye nasıl yedekleyeceğinize ilişkin eksiksiz kılavuz burada.:
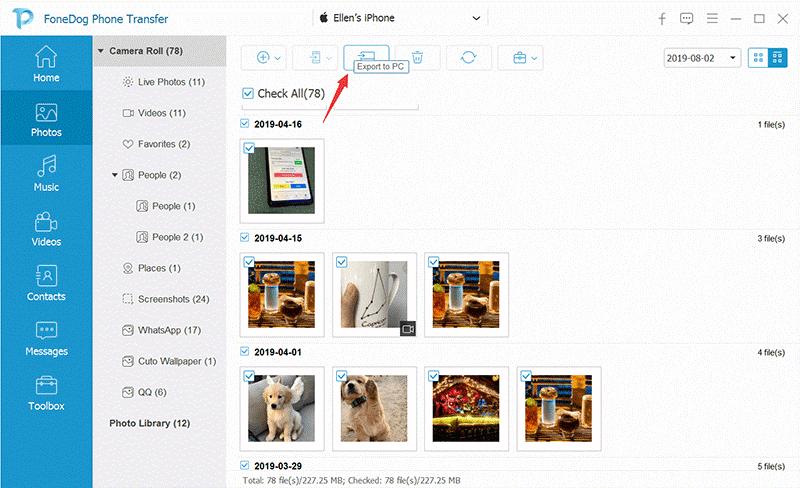
Bu en iyi iPhone aktarım uygulaması gelecekte cihaz değiştirmeyi planlıyorsanız da harikadır. iOS aygıtınız arasında Android'e dosya aktarmak ve bunun tersi için kullanabilirsiniz.
İnsanlar ayrıca okur2023 Kılavuzu: iPhone'u iPad ile Nasıl Eşitlersiniz? Kişileri iPhone'dan iPad'e Aktarma Kılavuzu
nasıl yapılacağını yeni öğrendin harici sabit diske yedek iPad gerçekleştirmesi kolay 3 yöntem kullanarak. İlk seçenek, iTunes'u kullanmak ve bir Windows bilgisayarda Komut İstemi ile sanal bir bağlantı oluşturmaktır.
Bir sonraki yöntem, fiziksel kablo konektörlerini kullanmaktır. Yedeklemeniz için önemli araçlar olduğu için kabloları önceden hazırlamalısınız. Son olarak, FoneDog Telefon Aktarımı'nı kullanabilirsiniz.
Bu, herhangi bir bilgisayara (Windows ve Mac) indirip yükleyebileceğiniz hepsi bir arada aktarım yazılımıdır. Verileri iOS, Android ve bilgisayar dahil olmak üzere çeşitli cihazlardan aktarabilirsiniz. İhtiyaçlarınıza en uygun olduğunu düşündüğünüz en iyi yöntemi seçin.
Hinterlassen Sie einen Kommentar
Yorumlamak
Telefon Transferi
iOS, Android ve bilgisayar arasındaki diğer veriler arasında kolayca ve hızlı bilgileri, fotoğraflar, temaslar, videolar ve bilgisayar aygıtları kaybetmeden diğer veriler aktarıyor.
Ücretsiz denemePopüler makaleler
/
BİLGİLENDİRİCİLANGWEILIG
/
basitKOMPLİZİERT
Vielen Dank! Merhaba, Sie die Wahl:
Excellent
Değerlendirme: 4.5 / 5 (dayalı 88 yorumlar)