

By Nathan E. Malpass, Son Güncelleme: 6/12/2023
iPhone, güvenlik ve gizlilik isteyen kullanıcılar için bir temeldir. Rakibi Samsung ile mücadele eden en popüler akıllı telefon markalarından biridir. Ancak Google Pixel, tüketicilerin kalbine doğru ilerliyor.
En yeni Google Pixel, Android'in en son sürümüne sahip olmakla övünür. Ayrıca, eksiksiz bir Google uygulamaları paketi ile birlikte gelir. Ayrıca, diğerlerinin yanı sıra, genel istekleri yerine getiren ve takvimleri aramanıza ve planlamanıza yardımcı olan teknoloji devi şirketin yapay zekası olan Google Asistan'a da sahiptir.
Bu nedenle, eski bir iPhone'unuz ve yeni bir Google Pixel'iniz varsa birkaç şeye ihtiyacınız olabilir. İlk önce ilk şeyler, isteyebilirsiniz iPhone verilerini Pixel'e kopyala. Örneğin, kişilerinizin her iki telefonda da olduğundan emin olmak istiyorsunuz.
Neyse ki, bu kılavuz sizin için doğru olanıdır. Verilerinizi iPhone'unuzdan Google Pixel'inkine nasıl kopyalayacağınızı size öğreteceğiz. Bu basit bir süreç. Başlamak için atlayın!
Bölüm 1. iPhone Verilerini Pixel'e Kopyalamanızın NedenleriBölüm 2. iPhone'dan Pixel'e Veri Aktarmanın En İyi YöntemiBölüm 3. iPhone Verilerini Pixel'e Kopyalamanın Diğer YollarıBölüm 4. Sonuç
Bir iPhone ve bir Google Pixel olmak üzere iki telefonunuz varsa, verilerinizin her iki telefona da yerleştirildiğinden emin olmak isteyebilirsiniz. Bu nedenle iPhone verilerini Pixel'e kopyalamak isteyebilirsiniz.
Örneğin, bağlantılarınız çok önemlidir. Yeni Pixel telefonda aramak istediğiniz kişiler için eski telefonunuzu arada sırada kontrol etmek istemezsiniz. Bu büyük bir güçlük. Veya müziğinizin her iki telefonda da olmasını isteyebilirsiniz. Bu nedenle, birini diğerinin yerine kullanmak isterseniz, her zaman aktarmanız gerekmez. Bir oturuşta yapmak istiyorsunuz, bu yüzden çok zahmetli değil.
Verilerinizi Pixel'e göndermenin bir başka nedeni de arkadaşlarınız veya aile üyelerinizle bir şeyler paylaşmak istemenizdir. Arkadaşınızın dinlemesini istediğiniz bir sesli kitabınız varsa, kendilerinin deneyimlemesi için bu medya dosyasını onlara göndermek isteyebilirsiniz.
Verilerinizi yedeklemek, iPhone verilerini Pixel'e kopyaladığınızda başka bir amaçtır. Verilerinizin güvende olduğundan emin olmak istiyorsunuz. Bu nedenle, bir telefondaki bir dosyayı yanlışlıkla sildiğinizde, dosya başka bir telefonda kalır. Bu, işleri güvende tutmanın kesin bir yolu.
Tüm verilerinizi iPhone'dan Google Pixel'e aktarmanın en iyi yolu, FoneDog Telefon Transferi. Mesajları, fotoğrafları, sesli kitapları, kişileri, videoları ve bir platformdan diğerine müzik.
İOS, Android ve bilgisayarlar dahil olmak üzere birçok cihazı destekler. Huawei, Samsung, iPhone, iPad, iPod Touch, Google, Xiaomi ve çok daha fazlası gibi birçok marka FoneDog Telefon Transferi ile uyumludur.
Dosyalarınızı iPhone'dan Pixel'e kopyalamak için aracı nasıl kullanacağınız aşağıda açıklanmıştır:
Telefon Transferi
Dosyaları iOS, Android ve Windows PC arasında aktarın.
Bilgisayardaki metin mesajlarını, kişileri, fotoğrafları, videoları, müziği kolayca aktarın ve yedekleyin.
İOS 13 ve Android 9.0 ile tam uyumlu.
Bedava indir

Kurulumdan sonra yazılımı başlatın. Ardından, iPhone'unuzu bir USB kablosuyla bilgisayara bağlayın. Yazılım iPhone'unuzu otomatik olarak tanıyacaktır. Bağlı cihazla ilgili ayrıntılar arayüzde gösterilecektir.
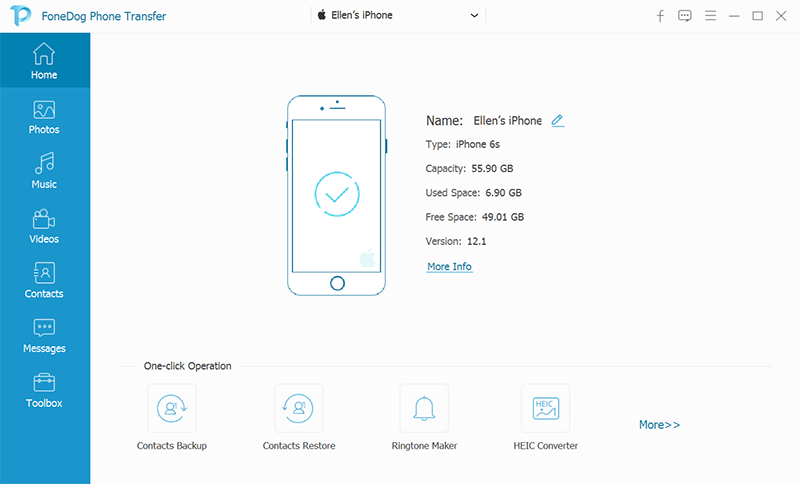
Artık Fotoğraflar, Müzik, Videolar, Kişiler ve Mesajlar arasından seçim yapabilirsiniz. Örneğin, iPhone'unuzdan Pixel'inize Müzik göndermek istiyorsanız, "Müzik"i seçin. Ardından, kopyalamak istediğiniz belirli müzik dosyalarını seçin.
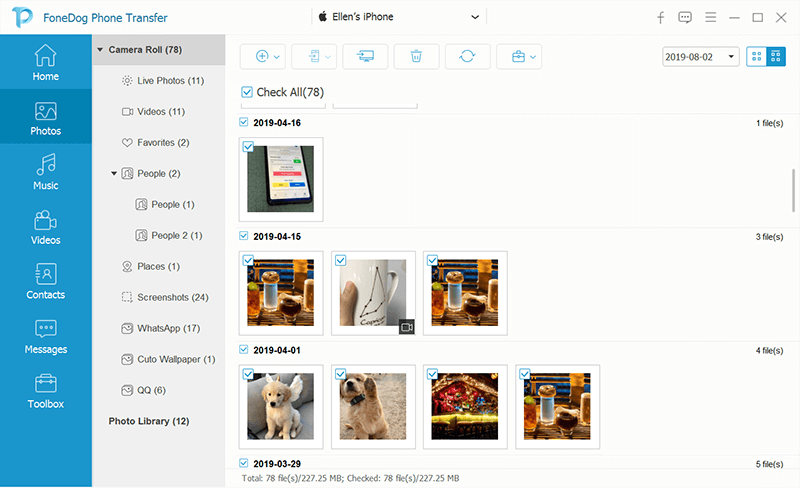
Arayüzün üst kısmında "PC'ye Aktar" yazan simgeye tıklayın. Bir hedef klasör seçin ve dışa aktarmaya başlayın. Bu bittikten sonra iPhone'unuzu bilgisayarınızdan çıkarın.
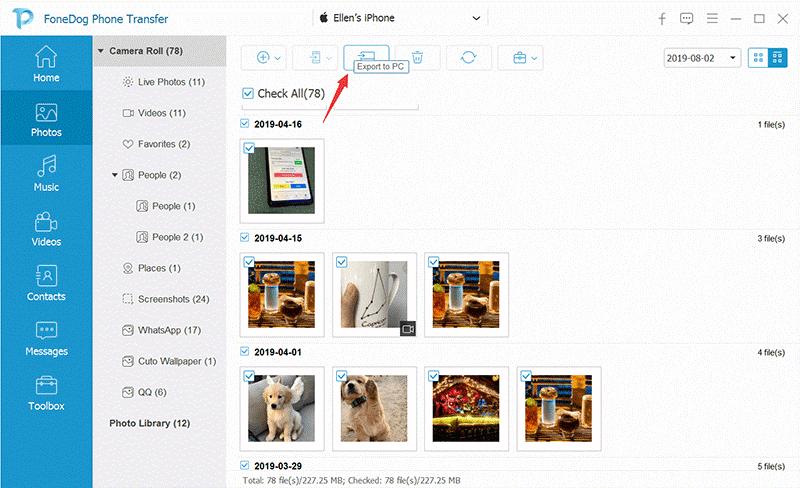
Bu adımda USB kablosunu kullanmanız ve Google Pixel'i bilgisayara bağlamanız gerekmektedir. Cihazı otomatik olarak tanıyabilmesi için FoneDog Phone Transfer'in başlatıldığından emin olun. Ardından, sol kenar çubuğundan tekrar “Müzik”i seçin.
Arayüzün üst kısmındaki “İçe Aktar” seçeneğini seçin. Ardından, 3. Adımda müziğin kaydedildiği klasöre gidin. Müzik dosyalarını seçin ve ardından içe aktarmaya başlayın. Boyuta bağlı olarak birkaç dakika sürebilen işlem tamamlanana kadar bekleyin. Artık iPhone verilerini kolayca Google Pixel'e aktardınız!
iPhone'unuzdan Google Pixel'inize veri göndermenin diğer yollarından birini seçebilirsiniz. Aşağıda bunlardan bazıları verilmiştir:
Standart yöntem, Google Pixel kurulumu sırasında yapılır. Bu yöntemi kullanırken neyin kopyalanıp neyin kopyalanmadığını bilmek önemlidir. Bunu yapmak için gerekli adımları atmadan önce, ikisi arasında ayrım yapalım.
iPhone'unuzdan Google Pixel akıllı telefonunuza kopyalanan takvimlerin ve kişilerin senkronize edildiğini ve çevrimiçi Google hesabınıza yüklendiğini unutmamak önemlidir. Ayrıca, oturum açmak için Pixel'i kullandığınızda ilişkili Google Hesabı bilgileri senkronize edilir.
Öncelikle, hem iPhone'u hem de Google Pixel'i şarj ettiğinizden emin olmalısınız. Ardından, USB kablosu, Hızlı Geçiş Adaptörü, SIM kartınız ve SIM kartınız için takma aracı gibi iPhone'unuzla çalışan şeyleri bulmalısınız. Bununla birlikte, mobil operatörünüzün ne zaman Google Fi, eSIM sayesinde SIM'e ve yerleştirme aracına ihtiyacınız yoktur.
Şimdi, iPhone'unuzda iMessage'ı devre dışı bıraktığınızdan emin olmalısınız. Telefonunuzu bir kuruluş (örn. okul veya iş kurumu) yönetiyorsa aktarımlar da sınırlıdır. Ardından, Pixel telefonunuza geçin. SIM kartı takın ve telefonunuzu açın. Bir Başlat düğmesi görüntülenmelidir.
Pixel telefonunuzdaki "Başlat" düğmesine basın ve ardından mobil veri veya Wi-Fi kullanarak İnternet'e bağlanın. Verileri kopyalamanız gerektiğini söyleyen seçeneğe basın. Daha sonra iPhone'unuza gitmeli ve açmalısınız. Kilidinin açık olduğundan emin olun.
Şimdi, kablonuzun bir ucunu iPhone'unuzun ucuna bağlayın. Diğer uç Hızlı Geçiş Adaptörüne bağlanmalıdır. Ardından, Hızlı Geçiş Adaptörünüzü Google Pixel akıllı telefonunuzunkine bağlayın.
Şimdi iPhone'unuza gidin ve ardından "Güven"e basın. Bundan sonra Pixel telefonunuzu kullanmalı ve ardından kendi Google hesabınıza giriş yapmalısınız. Bir hesap mevcut değilse, yeni bir hesap oluşturduğunuzdan emin olun. Ardından, farklı verilerin bir listesi gösterilecektir.
Sahip olduğunuz her veriyi kopyalamak için “Kopyala”ya basabilirsiniz. Yalnızca seçili verileri istiyorsanız, aktarmak istemediğiniz şeyleri kapattığınızdan emin olun. Ardından, “Kopyala”ya basın. Ayrıca hangi uygulamaları kopyalamak istediğinizi ve hangilerini istemediğinizi de seçebilirsiniz. Aktarım tamamlandıktan sonra size bir özet gösterilecektir.
iPhone verilerini Pixel'e kopyalamanın başka bir yolu da Google Drive'ı kullanmaktır. Teknoloji şirketi, iOS'tan Android'e geçmenize yardımcı olmak için basit bir işlem yaptı. Verilerinizi bir iPhone ve iPad'den Google Drive'ınkilere yedeklemenizi sağlayan bir araç sağlarlar.
Verilerinizi Google Drive'a yedeklemeye başlamadan önce İnternet'e bağlı olmanız gerektiğini unutmamak önemlidir (Wi-Fi tercih edilir). Ayrıca, bir güç adaptörüne bağlı olmanız gerekir. Birden fazla yedek oluşturmak istiyorsanız, yalnızca yeni videolar ve fotoğraflar kopyalanacaktır.
Ayrıca, ek yedeklemeler genellikle önceki takvimlerin ve kişilerin üzerine yazılır. Bazı öğelerin yedeklenmeyeceğini hatırlamak önemlidir. Bunlara Exchange veya Facebook'tan fotoğraf albümleri, takvimler ve kişiler dahildir.
Google Drive'ı kullanarak iPhone verilerinin Pixel'e nasıl kopyalanacağına ilişkin adımlar aşağıda verilmiştir:
Öncelikle Google Drive uygulamasını App Store'dan iPhone'unuza indirmelisiniz. iPhone'unuzda zaten Google Drive varsa, en son sürüme güncelleyin. Google Drive'ı başlatın ve ardından hesabınıza giriş yapın. Veya henüz sahip değilseniz, o zaman emin olun yeni bir tane oluştur.
iPhone'unuzu kullanın ve Google Drive uygulamasını başlatın. Menü'ye gidin ve ardından Ayarlar > Yedekleme'ye gidin. Tüm verileri kopyalamak için “Yedeklemeyi Başlat”ı seçin. İsterseniz, yedeklenecek belirli verileri de seçebilirsiniz. Ardından, “Yedeklemeyi Başlat” düğmesine dokunun.
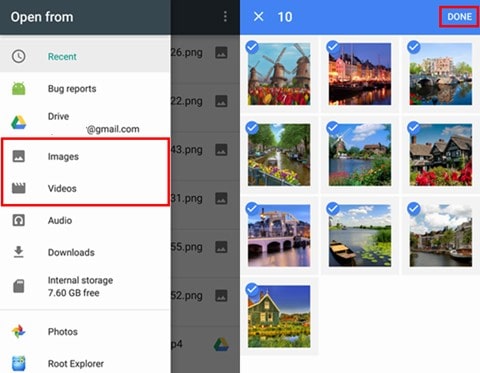
Şimdi, Google Pixel'inizi kullanarak Google hesabınıza (iPhone'unuzdakiyle aynı) giriş yapın. Ayarlar > Mesajlar'ı ziyaret ederek iPhone'unuzda iMessage'ın kapalı olduğundan emin olun. Ardından, iMessage'ı kapatın. Ayrıca Ayarlar > FaceTime'a giderek FaceTime'ı kapatmanız ve ardından kapatmanız gerekir. Bu zamana kadar iPhone verilerini Pixel'e kopyalama işlemini bitirdiniz.
Google Fotoğraflar adlı uygulamada video ve görsellerin görüneceğini unutmamak gerekiyor. Bu görüntüler orijinal kalitede yedeklenir. Ancak, depolama alanınız biterse, kalan fotoğraflar yüksek kalitede yedeklenir. iPhone'unuzun takvim etkinlikleri, Google Takvim adlı uygulamada bulunacaktır. Bu, yeni bir takvimde görülecektir; adı, cihazınızın adı kullanılarak yapılacaktır.
iPhone'unuzdaki kişiler, yalnızca iOS cihazının Google Kişiler için senkronizasyonunu etkinleştirirseniz Android Google Pixel'inizde görülebilir. Bunu yapmak için Ayarlar > Kişiler'e gitmeniz gerekir. Ardından, "Hesaplar"ı ve ardından "Hesap Ekle"yi ziyaret edin.
“Google” seçeneğini seçin ve ardından giriş bilgilerinizi girin. “İleri”ye basın ve bundan sonra “Kişiler”i açmanız gerekir. Son olarak, “Kaydet”e basın. Senkronizasyon işlemini başlatmak için Kişiler uygulamasını başlatmayı unutmayın. Kişileri iPhone'da tutmak istiyorsanız, kişileri her iki cihazda da tutma seçeneğini belirlediğinizden emin olun.
İnsanlar ayrıca okurGoogle Fotoğrafları Başka Bir Hesaba Nasıl AktarılırİPhone'dan iPhone'a Veri Aktarımı
Pek çok kullanıcı iOS'tan Android telefonlara geçiyor ve Google Pixel, ikinci platformda bir isim haline geldi. Bu nedenle, size nasıl yapılacağı konusunda bir rehber verdik. iPhone verilerini Pixel'e kopyala. Bir platformdan diğerine geçiyorsanız, yukarıdaki talimatlarımızı izlemelisiniz.
Bunu yapmanıza yardımcı olmak için üç yöntem sağlanmıştır. İlk yöntem FoneDog Telefon Transferini içerir. İkinci yöntem, Google Pixel ile standart kurulumu içerir. Ve son yöntem, Google Drive'ı kullanmayı içerir.
Bu üç yöntemden en iyisi FoneDog Telefon Transferidir. Bunun nedeni, hemen hemen tüm veri türlerini aktarmak için yalnızca bir araca ihtiyacınız olmasıdır. Örneğin, bir iPhone'dan başka bir iPhone'a veri aktarma. Kopyalanmakta olan dosyalama türleri söz konusu olduğunda diğer iki yöntemin sınırlamaları vardır.
Böylece, FoneDog Phone Transfer'i indirmek istiyorsanız, bunu onların üzerinde yapabilirsiniz. resmi web sitesi burada. En iyi aktarım aracını indirmeye başlamak için beklemeyin. Bugün yap!
Hinterlassen Sie einen Kommentar
Yorumlamak
Telefon Transferi
iOS, Android ve bilgisayar arasındaki diğer veriler arasında kolayca ve hızlı bilgileri, fotoğraflar, temaslar, videolar ve bilgisayar aygıtları kaybetmeden diğer veriler aktarıyor.
Ücretsiz denemePopüler makaleler
/
BİLGİLENDİRİCİLANGWEILIG
/
basitKOMPLİZİERT
Vielen Dank! Merhaba, Sie die Wahl:
Excellent
Değerlendirme: 4.7 / 5 (dayalı 64 yorumlar)