

By Nathan E. Malpass, Son Güncelleme: 6/12/2023
Mesajlarımız genellikle değerli anılar, önemli bilgiler veya duygusal konuşmalar içerir. Apple'ın anlık mesajlaşma platformu iMessage, bu değerli anların deposu haline geldi. Konuşmalarınızı korumak, yeni bir cihaza aktarmak veya gelecekte başvurmak üzere arşivlemek istiyorsanız, nasıl yapacağınızı bilirsiniz. iMessage görüşmesini dışa aktar veya iplikler çok önemli bir beceridir.
Bu kapsamlı kılavuzda, iMessage konuşmalarınızı dışa aktarma sürecinde size adım adım yol göstereceğiz. Özellikle kullanımı altında birden fazla yöntemi keşfedeceğiz. en iyi iOS dosya dışa aktarma yazılımı çeşitli ihtiyaç ve tercihlere hitap eder. İster iPhone, iPad veya Mac kullanıyor olun, bu makalenin sonunda iMessage konuşmalarınızı kolaylıkla koruyacak bilgi ve araçlara sahip olacağınızdan emin olabilirsiniz.
iMessage konuşmalarını dışa aktarmak için elinizdeki çeşitli teknikleri ve araçları derinlemesine inceleyelim ve inceleyelim, bu değerli anları ihtiyaç duyduğunuzda güvenli ve erişilebilir tutabilmenizi sağlayın.
Bölüm #1: iMessage Konuşmasını Dışa AktarmaBölüm #2: iMessage Konuşmasını Dışa Aktarmanın ve Başka Bir Cihaza Aktarmanın En İyi Yolu: FoneDog Telefon TransferiÖzet
iMessage konuşmalarını dışa aktarmak, bunları e-posta mesajı veya ek olarak göndermeyi seçtiğinizde basit bir işlem olabilir. Bu yöntem özellikle belirli konuşmaları korumak, bunları başkalarıyla paylaşmak veya e-posta hesabınızda referans olarak saklamak istediğinizde kullanışlıdır. iMessage konuşmasını e-posta yoluyla nasıl dışa aktaracağınız aşağıda açıklanmıştır:
Açarak başlayın iMessage iOS cihazınızda (iPhone veya iPad) uygulama.
Dışa aktarmak istediğiniz belirli iMessage sohbetine gidin ve onu açın.
Konuşmanın içinde herhangi bir mesaj balonuna dokunup basılı tutun. Bu eylem mesaj seçim modunu etkinleştirecektir.
Mesaj seçim modunu etkinleştirdikten sonra dışa aktarmak istediğiniz tüm mesajları seçin. Her mesaja ayrı ayrı dokunabilir veya "Daha" Aynı anda birden fazla mesajı seçme seçeneği.
İstediğiniz mesajları seçtikten sonra, ileri Genellikle sağa işaret eden bir okla temsil edilen düğme.
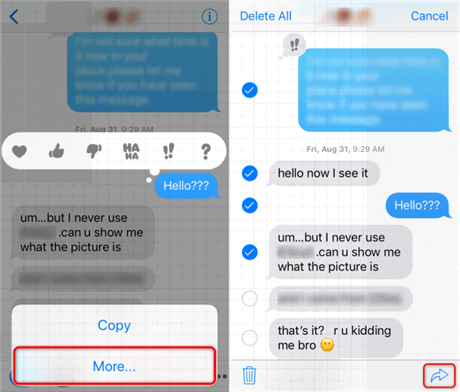
Çeşitli paylaşım seçeneklerinin bulunduğu bir menü görünecektir. Şunu seçin: "Posta" seçeneği.
Posta uygulaması, seçilen iletilerin eklenmesiyle açılacaktır. Gerekirse alıcının e-posta adresini ekleyerek e-postanızı oluşturun.
Son olarak, "Gönder" Seçtiğiniz iMessage konuşmasını içeren e-postayı ek olarak göndermek için düğmeyi tıklayın.
Tebrikler! iMessage görüşmenizi bir e-posta mesajı veya ek olarak göndererek başarıyla dışa aktardınız. Bu yöntem, konuşmanızın güvenli bir şekilde saklanması veya başkalarıyla kolayca paylaşılabilmesi için e-posta hesabınızda saklanmasını sağlar.
Bu yöntemin bireysel konuşmaları dışa aktarmak için uygun olduğunu unutmayın. Birden fazla görüşmeyi veya mesaj dizisinin tamamını dışa aktarmanız gerekiyorsa bu kılavuzda ele alacağımız diğer yöntemleri keşfetmek isteyebilirsiniz.
iMessage konuşmalarınızı dışa aktarmanın ve bulutta güvenli bir şekilde saklanmalarını sağlamanın bir başka kolay yolu da bunları bulut üzerinden senkronize etmektir. iCloud. Bu yöntem, mesajlarınıza birden fazla Apple cihazında yedeklenirken erişmenizi sağlar. iMessage sohbetini iCloud aracılığıyla nasıl dışa aktaracağınız aşağıda açıklanmıştır:
Açın Ayarlar uygulamasını iPhone veya iPad gibi iOS cihazınızda.
Aşağı kaydırın ve Apple kimliği profiliAyarlar menüsünün üst kısmında adınızı ve profil resminizi görüntüleyecektir.
Apple Kimliği ayarlarınızda, "iCloud".
Aşağı kaydırın ve "Mesajlar" iCloud'u kullanan uygulamalar listesindeki seçenek. İMessages için iCloud senkronizasyonunu etkinleştirmek için anahtarı açın.
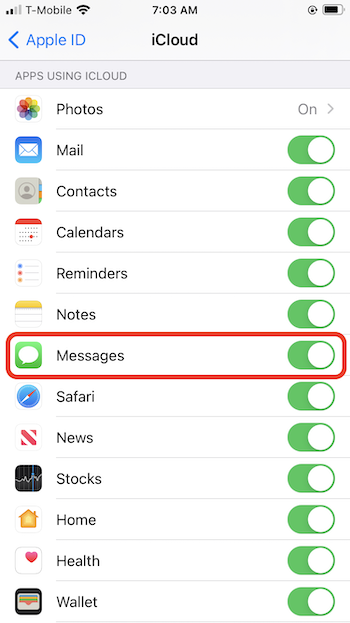
iMessages için iCloud senkronizasyonunu etkinleştirdikten sonra mesajlarınız iCloud ile senkronize edilmeye başlayacaktır. Özellikle geniş bir mesaj geçmişiniz varsa bu işlem biraz zaman alabilir, bu yüzden sabırlı olun.
iMessage'larınızın başarıyla senkronize edildiğinden emin olmak için Mesajlar uygulamasına gidebilir ve aynı iCloud hesabına bağlı tüm Apple cihazlarınızdaki konuşmalarınızın güncel olup olmadığını kontrol edebilirsiniz.
Bu adımları takip ettiğinizde iMessage konuşmalarınız iCloud'da güvenli bir şekilde saklanacak ve onlara tüm Apple aygıtlarınızdan kolayca erişilebilecek. Bu yöntem aynı zamanda bir yedekleme görevi de görür ve yeni bir cihaza geçmeniz veya veri kaybı sorunlarıyla karşılaşmanız durumunda mesajlarınızın kaybolmamasını sağlar.
Özellikle önemli bir mesaj geçmişiniz varsa, mesajlarınızı saklamak için yeterli iCloud depolama alanına ihtiyacınız olacağını unutmayın. Depolama alanınız biterse ek iCloud saklama alanı satın almanız veya mesajlarınıza yer açmak için mevcut saklama alanınızı yönetmeniz gerekebilir.
iMessage konuşmalarını Mac bilgisayarınızdaki bir PDF dosyasına aktarmak, mesajlarınızın kalıcı, kolayca paylaşılabilir bir kopyasını oluşturmanın pratik bir yöntemidir. Bu yaklaşım özellikle belirli konuşmaları referans olarak kaydetmek veya yazdırmak istediğinizde kullanışlıdır. iMessage konuşmasını PDF'ye nasıl aktaracağınız aşağıda açıklanmıştır:
Mac bilgisayarınızda Mesajlar uygulamasını başlatın.
Dışa aktarmak istediğiniz iMessage görüşmesine gidin.
Ekranınızın üst kısmındaki Mesajlar menü çubuğunda, "Dosya".
"Dosya" açılır menüsünden seçin "İhracat".
Dışa aktarmak istediğiniz mesajları seçmenizi sağlayan bir iletişim kutusu görünecektir. Gerektiğinde belirli mesajları, bir konuşmanın tamamını ve hatta birden fazla konuşmayı seçebilirsiniz.
İletişim kutusunda dışa aktarma formatını PDF olarak ayarlayın. İstediğiniz kağıt boyutunu ve sayfa yönünü de seçebilirsiniz.
Tıkla "Kayıt etmek" düğmesini tıkladığınızda PDF dosyasını nereye kaydedeceğinizi seçmenizi isteyen bir pencere görünecektir. Tercih ettiğiniz konuma gidin ve PDF için bir dosya adı girin.
Konumu seçtikten ve dosyayı adlandırdıktan sonra iMessage görüşmesini PDF olarak dışa aktarmayı onaylayın.
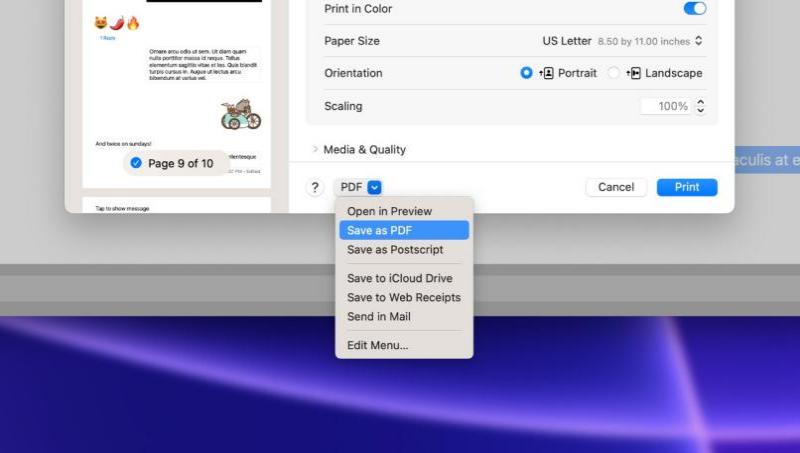
PDF dosyasını kaydettiğiniz konuma gidin; iMessage konuşmanızı PDF formatında bulacaksınız.
Tebrikler! iMessage görüşmenizi Mac bilgisayarınızdaki bir PDF dosyasına başarıyla aktardınız. Artık PDF'yi gerektiği gibi kolayca paylaşabilir, arşivleyebilir veya yazdırabilirsiniz. Bu yöntem, kişisel veya profesyonel amaçlarla iMessage konuşmalarınızın kalıcı bir kaydını oluşturmanın kolay bir yolunu sunar.
Bunun için çeşitli yöntemler mevcut olmakla birlikte iMessage görüşmesini dışa aktarBunları yalnızca dışa aktarmanın değil aynı zamanda başka bir cihaza aktarmanın en etkili yollarından biri, aşağıdaki gibi özel bir araç kullanmaktır: FoneDog Telefon Transferi. Bu çok yönlü iPhone 15 destekli yazılım, süreci basitleştirerek iMessage konuşmalarınızın yeni bir iOS cihazına sorunsuz bir şekilde aktarılmasını sağlar.
Telefon Transferi
Dosyaları iOS, Android ve Windows PC arasında aktarın.
Bilgisayardaki metin mesajlarını, kişileri, fotoğrafları, videoları, müziği kolayca aktarın ve yedekleyin.
En son iOS ve Android ile tam uyumlu.
Bedava indir

İşte örneği iMesaages'ı iPhone'dan PC'ye aktarma:
FoneDog Telefon Aktarımı yazılımını bilgisayarınıza indirip yükleyerek başlayın. Hem Windows hem de Mac sistemlerinde kullanılabilir.
Kurulumdan sonra FoneDog Telefon Transferi programını başlatın.
USB kablolarını kullanarak, hem kaynak iOS cihazınızı (dışa aktarmak istediğiniz iMessage konuşmalarının bulunduğu cihaz) hem de hedef iOS cihazınızı (konuşmaları aktarmak istediğiniz cihaz) bilgisayarınıza bağlayın.
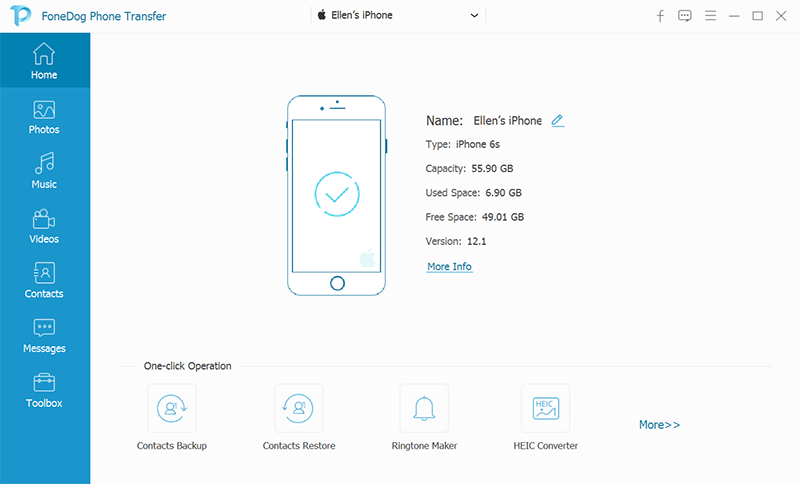
FoneDog Telefon Transferi arayüzünde, "Telefon Transferi" özelliği.
Bir sonraki ekranda hem kaynak hem de hedef cihazlarınızın doğru şekilde tanımlandığından emin olun. Şunu kullanabilirsiniz: "Çevir" Gerekirse konumlarını değiştirmek için düğmesine basın. Ardından aktarmak istediğiniz veri türlerini seçin. "Mesajlar".
Tıkla "Transferi Başlat" Aktarma işlemini başlatmak için düğmesine basın. FoneDog Telefon Transferi, iMessage konuşmalarınızı kaynak cihazdan dışa aktarmaya ve bunları hedef cihaza aktarmaya başlayacaktır.
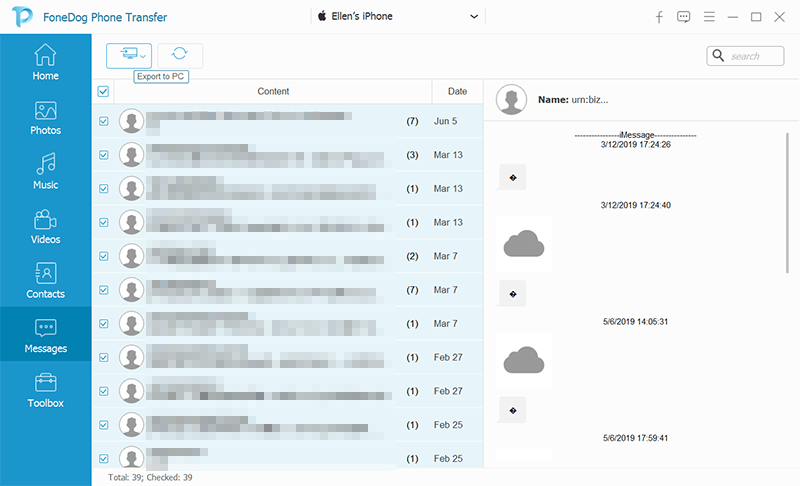
Aktarım işleminin tamamlanmasını bekleyin. İşlemin süresi aktarılan veri miktarına bağlıdır.
Aktarım bittiğinde, iMessage konuşmalarınızın başarıyla aktarıldığını doğrulamak için hedef iOS cihazınızı kontrol edebilirsiniz.
FoneDog Telefon Transferi, iMessage konuşmalarını dışa aktarma ve aktarma sürecini basitleştirerek, onu yeni bir iOS cihazına yükseltme yaparken veya değerli mesajlarınızın korunmasını sağlarken mükemmel bir seçim haline getirir. Bu yöntem, yalnızca konuşmalarınızın değil, diğer önemli verilerinizin de yeni cihazınıza güvenli bir şekilde taşınmasını sağlayarak sorunsuz bir geçiş sağlar.
İnsanlar ayrıca okurİCloud olmadan iPhone'dan iPhone'a Mesajlar Nasıl Aktarılır?2023'de WeChat Mesajlarını iPhone'dan Bilgisayara Hızlıca Nasıl Aktarırım?
iMessage konuşmalarını dışa aktarmak, değerli anıları korumak, bilgi paylaşmak veya mesajları yeni bir cihaza aktarmak için gerekli olabilir. Bu kapsamlı kılavuzda, çeşitli yöntemleri araştırdık. iMessage görüşmesini dışa aktarHer biri farklı ihtiyaç ve tercihlere hitap ediyor.
Ayrıca, süreci basitleştiren iPhone 15 destekli bir yazılım olan FoneDog Phone Transfer'i kullanarak iMessage konuşmalarını dışa aktarmanın ve başka bir cihaza aktarmanın en iyi yolunu da tanıttık.
Bu yöntemleri izleyerek iMessage konuşmalarınızı verimli bir şekilde dışa aktarabilir, gerektiğinde korunmasını, paylaşılmasını veya aktarılmasını sağlayabilirsiniz. Mesajlarınızı bulutta güvende tutmak, e-posta yoluyla paylaşmak veya bir PDF arşivi oluşturmak istiyorsanız, bu teknikler size iMessage konuşmalarınızı etkili bir şekilde yönetme esnekliği sağlar.
Hinterlassen Sie einen Kommentar
Yorumlamak
Telefon Transferi
iOS, Android ve bilgisayar arasındaki diğer veriler arasında kolayca ve hızlı bilgileri, fotoğraflar, temaslar, videolar ve bilgisayar aygıtları kaybetmeden diğer veriler aktarıyor.
Ücretsiz denemePopüler makaleler
/
BİLGİLENDİRİCİLANGWEILIG
/
basitKOMPLİZİERT
Vielen Dank! Merhaba, Sie die Wahl:
Excellent
Değerlendirme: 4.8 / 5 (dayalı 66 yorumlar)