

By Nathan E. Malpass, Son Güncelleme: 6/12/2023
iPhone'unuz dünyadaki en iyi kamera çözünürlüklerinden birine sahip olabilir. Öte yandan, Windows PC'niz fotoğraflarınızı düzenlemek için kullandığınız araç olabilir. Adobe Photoshop gibi güçlü yazılımları kullanmak istediğinizde bilgisayar kullanabileceğiniz en iyi araç olabilir.
Bu yüzden kendinize şu soruyu sormak isteyebilirsiniz, "Fotoğrafları iPhone'dan PC'ye nasıl aktarırım (Windows 10)?" Bu, çoğu insanın cevabını bilmek isteyeceği bir sorudur. Bu makalede, görüntülerinizi iPhone'unuzdan Windows 10 PC'nize nasıl taşıyacağınızı göstereceğiz. Bunu nasıl yapacağınız konusunda size çeşitli yöntemler vereceğiz.
Ancak başlamadan önce iTunes'un PC'nizde kurulu olduğundan emin olun. Söz konusu uygulamayı aşağıdaki yöntemlerden bazılarında kullanacağız. Ayrıca, iPhone'unuzu Windows 10 PC'nize bağlamak için uygun bir USB kablosuna ihtiyacınız olacak. Yine, ana hatlarıyla anlatacağımız bazı yöntemler için bu gereklidir. Bununla birlikte, bazıları esas olarak İnternet üzerinden de yapılabilir.
Yöntem 01: Fotoğrafları iPhone'dan PC'ye Aktarın (Windows 10) Telefon AktarımıYöntem 02: Fotoğrafları Windows 10'un Fotoğraflar Uygulaması Üzerinden AktarınYöntem 03: Windows Gezgini'ni Kullanarak Fotoğrafları Windows 10'a Dışa AktarmaYöntem 04: Dropbox Kullanarak Fotoğrafları iPhone'dan Windows 10'a Nasıl AktarırımYöntem 05: iCloud Kullanarak Fotoğrafları iPhone'dan PC'ye Aktarma (Windows 10)Yöntem 06: E-posta Kullanarak Fotoğrafları iPhone'dan PC'ye Taşıma (Windows 10)Her Şeyi Sarmak İçin
Sorununuzu çözmenin muhtemelen en iyi yolu “Fotoğrafları iPhone'dan PC'ye Nasıl Aktarırım (Windows 10)" soru kullanmaktır FoneDog Telefon Transferi.
Bu, iOS aygıtlarından, Android aygıtlarından ve Windows PC'lerden veri taşımanıza ve aktarmanıza olanak tanıyan harika bir araçtır. Kullanmak için izlemeniz gereken adımlar şunlardır:
Windows 10 PC'nizde FoneDog Phone Transfer'i indirin, kurun ve başlatın.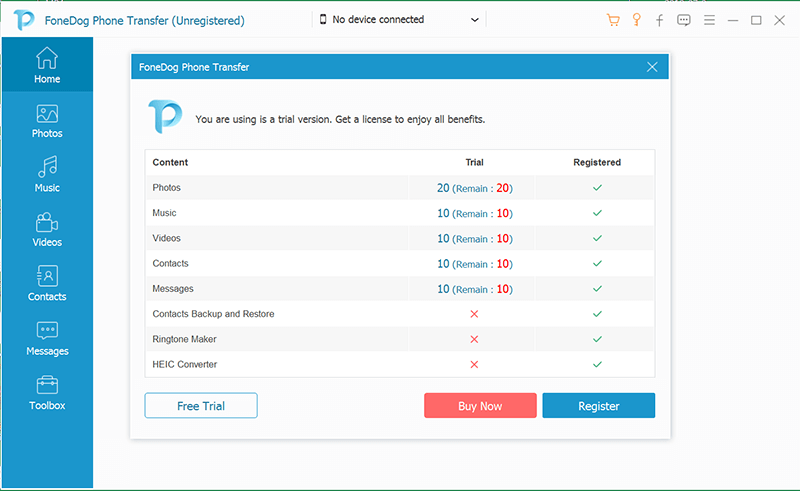
USB kablosunu kullanarak iPhone'u bilgisayara bağlayın.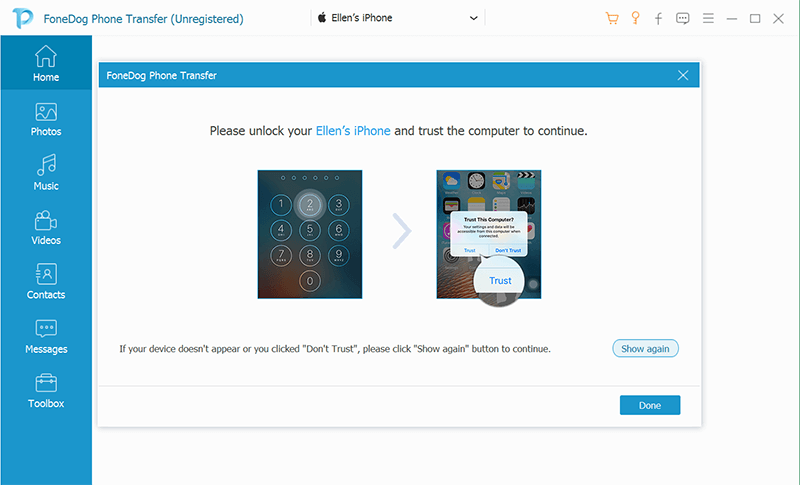
Aktarmak istediğiniz fotoğrafları seçin.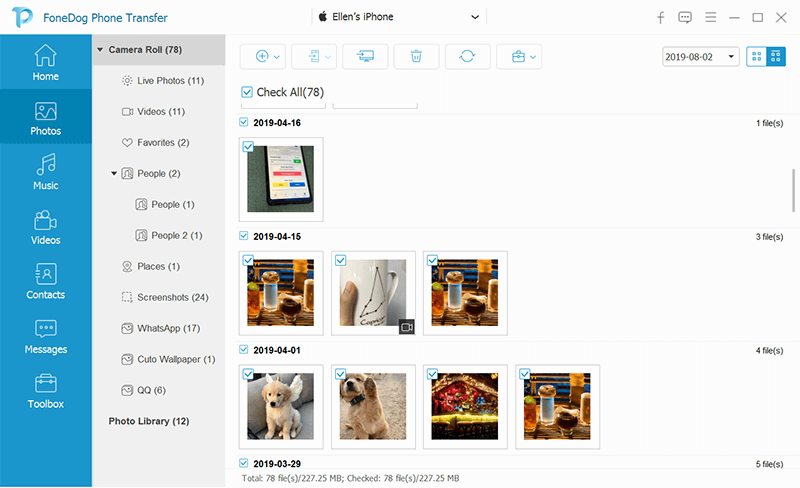
Dosyaları bilgisayarınıza aktarın ve taşıma işlemi tamamlanana kadar bekleyin.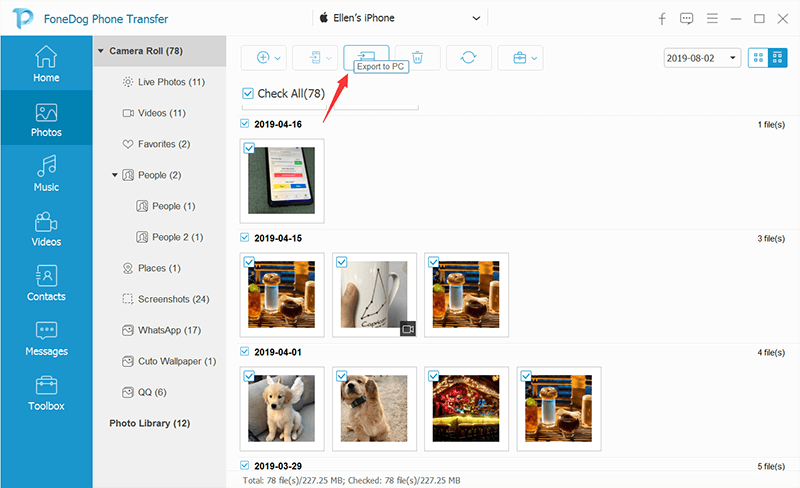
Uygulayacağımız ikinci yöntem ise Windows 10 içerisinde Fotoğraflar uygulamasının kullanılmasıdır. Bu yöntem, görüntüleri toplu olarak aktarmanıza olanak sağlayacaktır. Ayrıca, yapması ve anlaması çok kolaydır. İşte nasıl yapılacağına dair adımlar:
Adım 01 – Bir USB kablosu kullanarak iPhone'unuzu bağlayın. Windows 10 PC'nize bağladığınızdan emin olun.
Adım 02 – Windows 10 PC Başlat menüsünü ziyaret edin ve “Fotoğraflar” olarak bilinen uygulamayı seçin. Veya görünmesi için “Fotoğraflar” kelimesini yazmanız yeterlidir.
Adım 03 – Fotoğraflar uygulamasını başlatın ve “İçe Aktar” düğmesine basın. Bu, ekranın sağ üst tarafında bulunur.
Adım 04 – Windows 10'a aktarmak istediğiniz belirli resimleri seçin. Ardından tekrar “İçe Aktar”a basın.
Fotoğraflar uygulamasını kullandığınızda, dosya taşıma işleminin daha hızlı hale geldiğini fark edeceksiniz. Tüm fotoğrafları içe aktarmayı bitirdikten sonra, Fotoğraflar uygulamasını kullanarak Windows PC'nizde kontrol edebilirsiniz.
Bu, soruyu manuel olarak çözmenin bir yoludur, "Fotoğrafları iPhone'dan PC'ye nasıl aktarırım (Windows 10)" İşte nasıl yapılacağına dair adımlar:
Adım 01 – Windows Gezgini'ni başlatın ve “Bu PC” etiketli bölüme gidin. Bu, sol kenar çubuğunda görülebilir.
Adım 02 – Kenar çubuğu menüsünde iPhone'un adını seçin.
Adım 03 – “Dahili Depolama” dizini başlatın ve ardından iPhone içindeki tüm görüntüleri bulmak için “DCIM” etiketli klasörü açın.
Adım 04 – Aktarmak istediğiniz fotoğrafları ve klasörleri seçin. Tüm bunlara sağ tıklayın ve ardından “Kopyala”ya basın.
Adım 05 – Windows PC'nizde başka bir klasöre gidin. Dosyaları kaydetmek istediğiniz yer burası olmalıdır. Klasörün içine sağ tıklayın ve ardından “Yapıştır” a basın.
Dropbox kullanarak fotoğrafları iPhone'dan PC'ye (Windows 10) nasıl aktarırım sorusunu çözmek için izlemeniz gereken adımlar şunlardır:
Adım 01 – Dropbox'ı Windows 10 PC ve iPhone'a yükleyin.
Adım 02 – iPhone'da Dropbox'ı başlatın ve “Yüklemeler” etiketli sekmeye gidin. Artı (+) işaretine benzeyen simgeye basın.
Adım 03 – PC'ye aktarmak istediğiniz fotoğrafları seçin.
Adım 04 – Dropbox'a yüklemek için hedefi seçin ve ardından söz konusu platforma görüntü yükleme işlemini başlatın.
Adım 05 – Bilgisayarınıza gidin ve içinde Dropbox'ı açın.
Adım 06 – iPhone'unuz aracılığıyla yüklediğiniz görüntüleri bulun. Windows 10 PC'nize indirin.
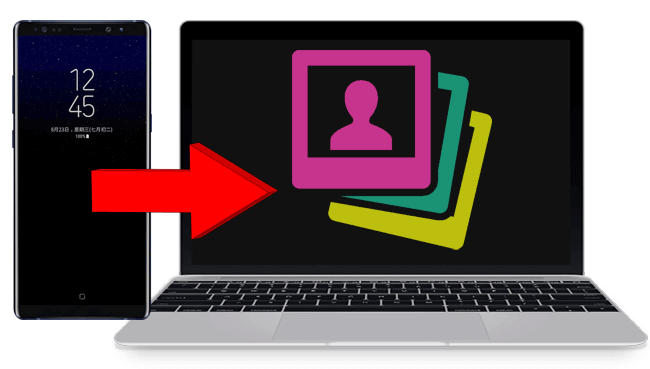
İCloud hizmeti, görüntüleri iPhone'unuzdan Windows 10 PC'nize senkronize etmek için kullanılabilir. İlk olarak, iPhone içinde iCloud'u etkinleştirmeniz gerekir. Bu, Ayarlar'da yapılabilir. Ardından, Fotoğraf Akışını etkinleştirin.
Windows 10 PC'nizi kullanın ve içindeki iCloud Denetim Masasını indirin. Fotoğraf makinenizle çektiğiniz fotoğraflar anında iCloud'a kaydedilir. Artık bilgisayarınızı ve iCloud'u içinde açabilirsiniz.
Windows 10 PC'nizdeki iCloud uygulaması aracılığıyla iPhone'unuzda çektiğiniz fotoğraflara anında erişebilirsiniz. Anında otomatik olarak bilgisayarınızla senkronize edilecektir. Bu, yalnızca bir Wi-Fi bağlantınız olduğunda mümkündür. Daha genel bir ifadeyle, İnternet'e bağlı olduğunuzda senkronizasyon mümkündür.
Bu oldukça basit. E-posta mesajınıza resim eklemek için iPhone'unuzu kullanırsınız. Ardından, bilgisayarınızda erişebileceğiniz bir hesaba gönderirsiniz. Mesaj (ekli) gönderildikten sonra, bilgisayarınızda açabilirsiniz. Son olarak, ekli görüntüleri indirmeniz yeterlidir; bunun bir kopyası Windows 10 PC'nizde bulunur.
Bu kılavuzda size şu soruyu yanıtlamanız için altı farklı yöntem öğrettik: “Fotoğrafları iPhone'dan PC'ye nasıl aktarırım (Windows 10)" Bu yöntemler oradaki herkes tarafından uygulanabilir. Bazı yöntemler kablo kullanımını gerektirir. Diğerleri bir İnternet bağlantısının kullanılmasını gerektirir.
Bu yöntemlerden favoriniz hangisi? Fotoğrafları aktarmak için yapabileceğimiz başka şeyler önerir misiniz? Toplulukla etkileşim kurarak daha fazla bilgi edinmemize yardımcı olun. Bize yorumlarınızı aşağıdan gönderin.
Hinterlassen Sie einen Kommentar
Yorumlamak
Telefon Transferi
iOS, Android ve bilgisayar arasındaki diğer veriler arasında kolayca ve hızlı bilgileri, fotoğraflar, temaslar, videolar ve bilgisayar aygıtları kaybetmeden diğer veriler aktarıyor.
Ücretsiz denemePopüler makaleler
/
BİLGİLENDİRİCİLANGWEILIG
/
basitKOMPLİZİERT
Vielen Dank! Merhaba, Sie die Wahl:
Excellent
Değerlendirme: 4.9 / 5 (dayalı 109 yorumlar)