

By Nathan E. Malpass, Son Güncelleme: 1/03/2024
iPhone'lar hayatımızın ayrılmaz bir parçası haline geldi ve her fırsatta değerli anıları ölümsüzleştirdi. İster pitoresk bir gün batımı, ister bir aile toplantısı ya da samimi bir selfie olsun, iPhone'larımız bu değerli anları fotoğraf biçiminde saklar. Ancak fotoğraf koleksiyonlarımız büyüdükçe cihazlarımızda yer açma ve anılarımızın güvenli bir şekilde yedeklenmesini sağlama ihtiyacı da artıyor.
Bu, sürecin iPhone'dan bilgisayara fotoğraf nasıl aktarılır devreye giriyor. Bu makalede, iPhone'unuzdan bilgisayarınıza nasıl fotoğraf aktaracağınıza dair en basitinden en gelişmişine kadar çeşitli yöntemler konusunda size rehberlik edeceğiz.
Bu kılavuzun sonunda aşağıdaki bilgilere sahip olacaksınız: en iyi iPhone aktarım araçları Fotoğraf kitaplığınızı zahmetsizce yönetmenizi sağlayacak bilgi ve bilgi sayesinde, anılarınızın yıllar boyunca güvende kalmasını ve kolayca erişilebilir olmasını sağlayın. Hadi dalalım!
Bölüm #1: iPhone'dan Bilgisayara Fotoğraf Aktarmanın 5 Yaygın YoluBölüm #2: Tek Tıklamayla Fotoğrafları iPhone'dan Bilgisayara Aktarmanın En Kolay YoluSonuç
havadan yardım Fotoğrafları iPhone'unuzdan Mac bilgisayarınıza aktarmanın kusursuz ve kablosuz bir yöntemidir ve son derece kullanıcı dostudur. Mac kullanıcısıysanız fotoğrafları zahmetsizce aktarmak için şu adımları izleyin:
Adım #1: Her İki Cihazda da Wi-Fi ve Bluetooth'u Etkinleştirin
Hem iPhone'unuzda hem de Mac'inizde Wi-Fi ve Bluetooth'un etkin olduğundan emin olun. AirDrop'un çalışması için bu çok önemlidir.
Adım #2: iPhone'daki Kontrol Merkezini açın
Kontrol Merkezi'ni açmak için iPhone ekranınızın sağ üst köşesinden aşağı doğru kaydırın.
Adım #3: AirDrop'u etkinleştirin
Kontrol Merkezi'nde sol üst köşedeki ağ ayarları kutusuna dokunup basılı tutun. Bu AirDrop menüsünü açacaktır. AirDrop'a izin verilip verilmeyeceğini seçin Yalnızca Kişiler veya Herkespaylaşım tercihinize bağlı olarak.
Adım #4: Aktarılacak Fotoğrafları Seçin
iPhone'unuzda Fotoğraflar uygulamasını açın ve Mac'inize aktarmak istediğiniz fotoğrafları seçin.
Adım #5: AirDrop aracılığıyla paylaşın
Dokunun paylaş simgesi (yukarıyı gösteren bir ok bulunan bir kare). Paylaşım sayfasında Mac'inizin adının AirDrop'un altında listelendiğini görmelisiniz. Mac'inizin adına dokunun.
Adım #6: Mac'te kabul edin
Mac'inizde fotoğrafların önizlemesini içeren bir bildirim alacaksınız. Tıklamak "Kabul etmek" transferi başlatmak için.
Adım #7: Transferi Tamamlayın
Aktarımın tamamlanmasını bekleyin. Fotoğraflar varsayılan olarak Mac'inizin İndirilenler klasöründe görünecektir.
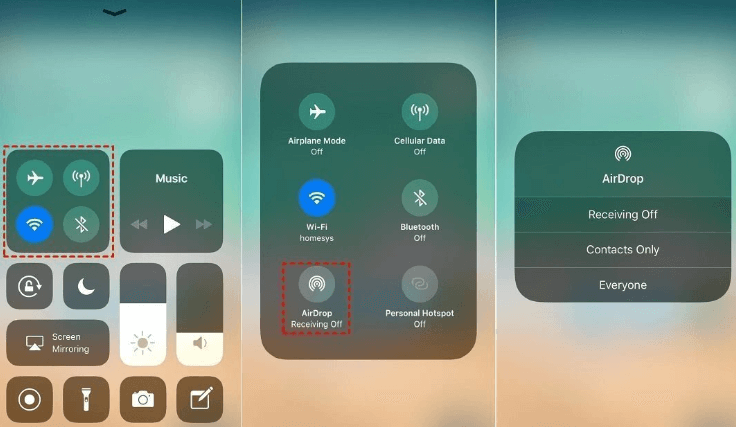
Bu kadar! Seçtiğiniz fotoğraflar artık AirDrop kullanılarak iPhone'unuzdan Mac'inize başarıyla aktarıldı. Bu yöntem, fotoğraflarınızı taşımanın hızlı ve kablosuz bir yolunu sunar ve aynı anda birkaç fotoğraf paylaşmak için mükemmeldir. Ancak daha büyük fotoğraf kitaplıkları veya Mac kullanmayan kullanıcılar için aşağıdaki bölümlerde alternatif yöntemleri inceleyeceğiz.
Fotoğrafları iPhone'unuzdan bilgisayarınıza aktarmak için kablolu bağlantıyı tercih ediyorsanız veya Windows kullanıcısıysanız iTunes'u kullanmak güvenilir bir yöntemdir. İTunes'u kullanarak fotoğrafların iPhone'dan bilgisayara nasıl aktarılacağına ilişkin şu adımları izleyin:
Adım #1: iTunes'u yükleyin (Zaten Yüklü Değilse)
Bilgisayarınızda iTunes yüklü değilse resmi Apple web sitesinden (https://www.apple.com/itunes/download/) indirip yükleyin.
Adım #2: iPhone'u Bilgisayara Bağlayın
iPhone'unuzu bilgisayarınıza bağlamak için bir USB kablosu kullanın. Her iki cihazın da açık olduğundan emin olun.
Adım #3: Bu Bilgisayara Güvenin
iPhone'unuzda bu bilgisayara güvenip güvenmediğinizi soran bir iletişim kutusu görünebilir. Musluk "Güven" Devam etmek için.
Adım #4: iTunes'u açın
iPhone'unuzu bağladığınızda otomatik olarak açılmazsa iTunes'u bilgisayarınızda başlatın.
Adım #5: Cihazınızı Seçin
iTunes'da, iTunes penceresinin sol üst köşesinde bulunan cihaz simgesine (iPhone şeklinde bir simge) tıklayın.
Adım #6: Fotoğraf Ayarlarına Erişin
Sol kenar çubuğunda, üzerine tıklayın "Fotoğraflar" Cihazınızın ayarları altında.
Adım #7: Fotoğrafları Senkronize Et'i seçin
Etiketli kutuyu işaretleyin "Fotoğrafları senkronize et". Fotoğrafları senkronize etmek istediğiniz uygulamayı veya klasörü seçin (örneğin, Fotoğraf kitaplığınız veya belirli bir klasör).
Adım #8: Albümleri veya Klasörleri Seçin
Tüm fotoğraflarınızı ve albümlerinizi mi yoksa yalnızca belirli klasörleri ve albümleri mi senkronize etmek istediğinizi seçin.
Adım #9: Değişiklikleri Uygulayın
Tıkla "Uygula" veya "Senkronizasyon" iTunes penceresinin sağ alt köşesindeki düğmesine basın.
Adım #10: Senkronizasyonu Bekleyin
iTunes, seçilen fotoğraflarınızı iPhone'unuzdan bilgisayarınıza senkronize etmeye başlayacaktır. Fotoğraf sayısına bağlı olarak işlem biraz zaman alabilir.
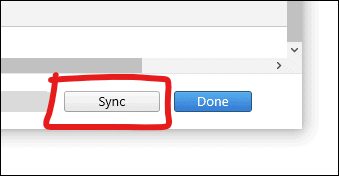
Bu adımları izleyerek iTunes ve USB kablosunu kullanarak iPhone'unuzdaki fotoğrafları bilgisayarınıza aktarabilirsiniz. Bu yöntem, kablolu bağlantıyı tercih edenler veya tek seferde çok sayıda fotoğraf aktarması gerekenler için uygundur.
iCloud Fotoğraflarınızı iPhone'unuzla Mac'iniz arasında senkronize etmenin kusursuz bir yolunu sağlar. Bu yöntem özellikle fotoğraflarının otomatik ve kablosuz olarak bilgisayarlarına aktarılmasını isteyen Mac kullanıcıları için kullanışlıdır. Fotoğraflar için iCloud senkronizasyonunu nasıl ayarlayacağınız aşağıda açıklanmıştır:
Adım #1: Cihazlarınızda iCloud'un Etkin Olduğundan Emin Olun
Hem iPhone'unuzda hem de Mac'inizde aynı Apple kimliğiyle giriş yaptığınızdan emin olun. iPhone'unuzda şu adrese gidin: "Ayarlar" > [adınız] > "iCloud" ve "Fotoğraflar"ın açık olduğundan emin olun.
Adım #2: Mac'inizde iCloud Fotoğraflarını Etkinleştirin
Mac'inizde sol üst köşedeki Apple menüsünü tıklayın ve "Sistem Tercihleri". "Apple ID"ye tıklayın (macOS sürümünüze bağlı olarak "iCloud" olarak da etiketlenmiş olabilir). Sol kenar çubuğunda "Fotoğraflar". Yanındaki kutuyu işaretleyin "Fotoğraflar" Mac'inizde iCloud Fotoğrafları'nı etkinleştirmek için. İsteğe bağlı olarak seçin "Mac Depolamayı Optimize Et" Tam çözünürlüklü fotoğrafları ve videoları iCloud'da ve daha küçük sürümlerini Mac'inizde depolayarak Mac'inizde yer kazanmak için.
Adım #3: Senkronizasyonu Bekleyin
Fotoğraflarınız artık iPhone'unuz ve Mac'iniz arasında iCloud aracılığıyla senkronize edilmeye başlayacak. Fotoğraf sayısına ve internet bağlantı hızınıza bağlı olarak bu işlem biraz zaman alabilir.
Adım #4: Mac'inizdeki Fotoğraflarınıza Erişin
Senkronizasyon tamamlandıktan sonra, Mac'inizdeki iPhone fotoğraflarınıza Fotoğraflar uygulaması aracılığıyla erişebilirsiniz. Bunlar albümler halinde düzenlenecek ve Mac'inizdeki diğer fotoğraflar gibi erişilebilecek.
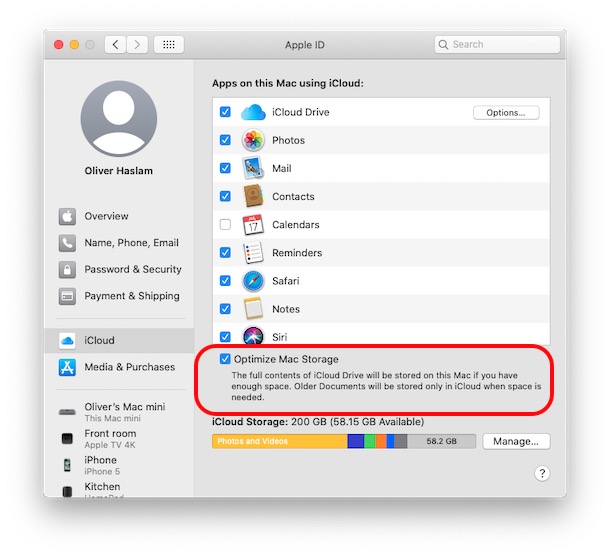
Hem iPhone'unuzda hem de Mac'inizde iCloud Fotoğrafları etkinleştirildiğinde, fotoğraf kitaplığınız senkronize kalacak ve en yeni resimlerinizin her zaman bilgisayarınızda bulunmasını sağlayacaktır. Bu yöntem, fotoğraflarını aktarmak ve yedeklemek için otomatik ve kablosuz bir çözüm isteyen kullanıcılar için uygundur.
Herhangi bir yolu var mı fotoğrafları iTunes olmadan iPhone'dan PC'ye taşıma veya iCloud'da mı? Elbette mesajlaşma uygulamalarını veya e-postayı kullanmak hızlı ve basit bir seçenek olabilir. Mesajlaşma uygulamalarını kullanarak fotoğrafları iPhone'dan bilgisayara nasıl aktaracağınız aşağıda açıklanmıştır:
Adım #1: iPhone'unuzdaki Fotoğrafları Seçin
Açın "Fotoğraflar" iPhone'unuzdaki uygulama. Bilgisayarınıza aktarmak istediğiniz fotoğraflara göz atın ve seçin.
Adım #2: Fotoğrafları Paylaşın
Fotoğrafları seçtikten sonra, "Paylaş" düğme. Yukarıyı gösteren bir ok bulunan bir kareye benziyor.
Adım #3: Bir Mesajlaşma Uygulaması veya E-posta Seçin
Paylaş sayfasından iMessage, WhatsApp veya Mail gibi kullandığınız bir mesajlaşma uygulamasını veya e-posta istemcisini seçin. E-postayı seçerseniz seçilen fotoğrafları bir e-posta mesajına eklemeniz gerekir.
Adım #4: Fotoğrafları Gönderin
Yeni bir mesaj veya e-posta oluşturun ve alıcının adresini girin. Kendinize gönderiyorsanız e-posta veya mesajlaşma uygulaması iletişim kişinizi girin. Gerekli mesajı veya konuyu ekleyin. Bir mesaj veya e-posta gönderin.
Adım #5: Bilgisayarınızdaki Fotoğraflara Erişin
Bilgisayarınızda, fotoğrafları göndermek için kullandığınız mesajlaşma uygulamasını veya e-posta istemcisini açın. Fotoğrafları içeren mesajı veya e-postayı bulun. Ekteki fotoğrafları bilgisayarınıza indirin. Genellikle bunu fotoğraf eklerine tıklayarak ve bir indirme seçeneği belirleyerek yapabilirsiniz.
Bu adımları izleyerek seçilen fotoğrafları iPhone'unuzdan mesajlaşma uygulamalarını veya e-postayı kullanarak hızlı bir şekilde bilgisayarınıza aktarabilirsiniz. Bu yöntem az sayıda fotoğraf göndermek için idealdir ancak büyük bir fotoğraf koleksiyonunu aktarmanız gerekiyorsa hantal hale gelebilir. Daha büyük transferler için bu makalede bahsedilen önceki yöntemlerden birini kullanmayı düşünün.
Google Drive, fotoğrafları iPhone'unuzdan bilgisayarınıza kolayca aktarmanıza olanak tanıyan çok yönlü bir bulut depolama hizmetidir. Fotoğraflarınıza internet bağlantısı olan herhangi bir cihazdan erişmek istiyorsanız özellikle kullanışlıdır. Google Drive'ı bu amaçla nasıl kullanacağınız aşağıda açıklanmıştır:
Adım #1: Google Drive'ı iPhone'unuza yükleyin
iPhone'unuzda Google Drive yüklü değilse App Store'dan indirin ve Google hesabınızla oturum açın.
Adım #2: Fotoğrafları Google Drive'a yükleyin
iPhone'unuzda Google Drive uygulamasını açın. öğesine dokunun "+" veya "Ekle" Yeni bir klasör oluşturmak veya fotoğraflarınızı yüklemek istediğiniz mevcut bir klasöre gitmek için düğmeyi (genellikle bir "+") kullanın. Klasörün içinde "+" düğmesine tekrar dokunun ve "Yüklemek". Seçin "Fotoğraflar ve Videolar". Bilgisayarınıza aktarmak istediğiniz fotoğrafları iPhone'unuzun Fotoğraflar kitaplığından seçin. Musluk "Yüklemek".
Adım #3: Bilgisayarınızdan Google Drive'a Erişin
Bilgisayarınızda bir web tarayıcısı açın ve Google Drive web sitesine (drive.google.com) gidin. iPhone'unuzda kullandığınız Google hesabıyla oturum açın.
Adım #4: Fotoğrafları Bilgisayarınıza İndirin
Fotoğraflarınızı Google Drive'a yüklediğiniz klasörü bulun. Bilgisayarınıza aktarmak istediğiniz fotoğrafları seçin. Seçilen fotoğraflara sağ tıklayın ve "İndir" veya araç çubuğundaki indirme simgesini tıklayın.
Adım #5: Bilgisayarınızdaki Fotoğrafları Alın
İndirdikten sonra, seçtiğiniz fotoğraflar bilgisayarınıza, genellikle bilgisayarınızın varsayılan indirme klasörüne kaydedilecektir.
Bu yöntem, bulut depolamanın rahatlığından yararlanır ve fotoğraflarınıza internet erişimi olan herhangi bir cihazdan erişmenizi sağlar. Çok sayıda fotoğrafı fiziksel kablo kullanmadan aktarmanız gerekiyorsa veya fotoğraflarınızı bulutta güvenli bir şekilde yedeklemek istiyorsanız özellikle kullanışlıdır.
Fotoğrafları iPhone'unuzdan bilgisayarınıza aktarmanın birkaç yöntemi olsa da, bazı kullanıcılar üçüncü taraf yazılımların rahatlığını ve çok yönlülüğünü tercih ediyor. Mevcut çok sayıda seçenek arasında öne çıkan bir araç FoneDog Telefon Transferi. Bu bölümde, FoneDog Telefon Transferinin, iPhone fotoğraflarınızı yönetmek ve bunları zahmetsizce bilgisayarınıza aktarmak için neden iPhone 15 destekli mükemmel bir seçim olduğunu keşfedeceğiz.
Telefon Transferi
Dosyaları iOS, Android ve Windows PC arasında aktarın.
Bilgisayardaki metin mesajlarını, kişileri, fotoğrafları, videoları, müziği kolayca aktarın ve yedekleyin.
En son iOS ve Android ile tam uyumlu.
Bedava indir

Şu adımları izleyin: iPhone'dan bilgisayara fotoğraf nasıl aktarılır FoneDog Telefon Transferini kullanmak için:
Adım #1: FoneDog Telefon Transferini Kurun ve Başlatın
FoneDog Phone Transfer'i bilgisayarınıza indirip yükleyin. Programı Başlat.
Adım #2: iPhone'unuzu bağlayın
iPhone'unuzu bilgisayarınıza bağlamak için bir USB kablosu kullanın. iPhone'unuzun yazılım tarafından tanındığından emin olun.
Adım #3: Veri Türünü ve Fotoğrafları Seçin
FoneDog Telefon Aktarımı arayüzünde, ihtiyaçlarınıza bağlı olarak "Telefondan Telefona Aktarım" veya "Telefondan Bilgisayara Aktarım" seçeneğini seçin. Seçmek "Fotoğraflar" aktarılacak veri türü olarak.
Adım #4: Transfere Başlayın
Tıkla "Transferi Başlat" Aktarım işlemini başlatmak için düğmesine basın. Aktarımın tamamlanmasını bekleyin. Gereken süre fotoğrafların sayısına ve boyutuna bağlıdır.
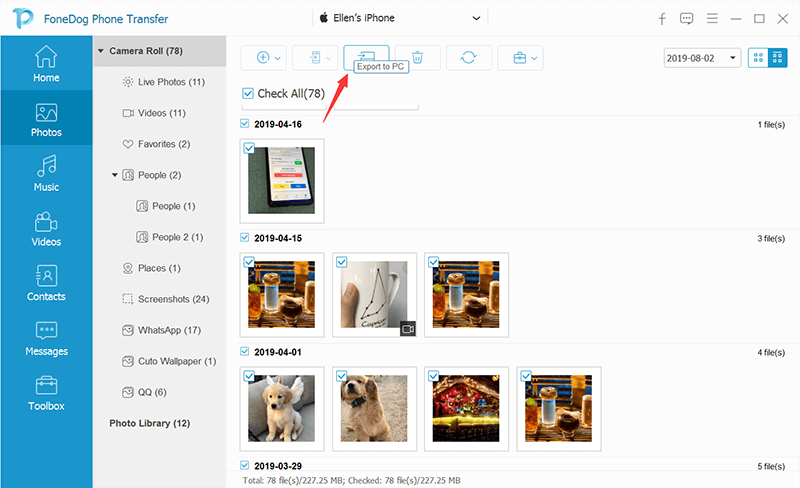
Adım #5: Bilgisayarınızdaki Aktarılan Fotoğraflara Erişin
Aktarım bittiğinde fotoğraflarınızı bilgisayarınızda belirtilen hedef klasörde bulabilirsiniz.
FoneDog Telefon Transferi, fotoğrafları iPhone'unuzdan bilgisayarınıza aktarma işlemini basitleştirerek kullanım kolaylığı ve verimliliğe öncelik verenler için mükemmel bir seçimdir. Yedekleme oluşturmak, iPhone'unuzda yer açmak veya fotoğrafları düzenlemek veya paylaşmak için bilgisayarınıza taşımak istiyorsanız, FoneDog Telefon Transferi güvenilir bir çözüm sunar.
İnsanlar ayrıca okurİpuçları: Fotoğrafları Android'den iPhone 15'e AktarmaFotoğrafları Eski iPhone'dan Yeni iPhone'a Nasıl Aktarırım? [2024]
Bu kapsamlı kılavuzda, çeşitli yöntemleri araştırdık. iPhone'dan bilgisayara fotoğraf nasıl aktarılır. İster AirDrop ve iCloud gibi kablosuz seçenekleri tercih edin, ister iTunes ve USB kablosu kullanın, mesajlaşma uygulamaları veya e-posta yoluyla paylaşım yapın, ister FoneDog Telefon Transferi gibi üçüncü taraf yazılımları kullanın, ihtiyaçlarınıza uygun çeşitli seçenekleriniz vardır.
Fotoğraf kitaplığınızı zahmetsizce yönetmek, anılarınızı güvende tutmak ve değerli anlarınıza bilgisayarınızdan kolay erişim sağlamak için tercihlerinize ve gereksinimlerinize en uygun yöntemi seçin. Hizmetinizde olan bu yöntemlerle, iPhone fotoğraflarınız üzerinde daha fazla esnekliğin ve kontrolün keyfini çıkarabilir, onların olmasını istediğiniz yerde olmalarını sağlayabilirsiniz.
Hinterlassen Sie einen Kommentar
Yorumlamak
Telefon Transferi
iOS, Android ve bilgisayar arasındaki diğer veriler arasında kolayca ve hızlı bilgileri, fotoğraflar, temaslar, videolar ve bilgisayar aygıtları kaybetmeden diğer veriler aktarıyor.
Ücretsiz denemePopüler makaleler
/
BİLGİLENDİRİCİLANGWEILIG
/
basitKOMPLİZİERT
Vielen Dank! Merhaba, Sie die Wahl:
Excellent
Değerlendirme: 4.7 / 5 (dayalı 63 yorumlar)