

By Nathan E. Malpass, Son Güncelleme: 18/01/2024
Android'den iPhone'a, yeni ve kolaylaştırılmış bir mobil deneyim vaadiyle dolu heyecan verici bir yolculuktur. Ancak, tüm verilerinizi (kişiler, fotoğraflar, mesajlar ve uygulamalar) aktarma düşüncesi, özellikle yeni iPhone'unuzu sıfırlamanın zaman alıcı işleminden kaçınmak istiyorsanız, göz korkutucu olabilir. İyi haber şu ki, sorunsuz bir şekilde uygulayabilirsiniz sıfırlamadan Android'den iPhone'a veri nasıl aktarılır.
Bu makalede, yeni iPhone'unuza sorunsuz ve sorunsuz bir geçiş elde etmek için gerekli adımları size göstereceğiz. İster deneyimli bir teknoloji meraklısı olun ister ilk kez iPhone kullanıcısı olun, kılavuzumuz siz parlak yeni cihazınızın birçok avantajından yararlanırken verilerinizin bozulmadan kalmasını sağlayacaktır. Veri kaybı korkusuna elveda deyin ve Android'den iPhone'a sorunsuz geçişe merhaba deyin!
Bölüm #1: Sıfırlamadan Android'den iPhone'a Veri AktarımıBölüm #2: FoneDog Telefon Transferini Kullanarak Sıfırlamadan Android'den iPhone'a Veri AktarımıSonuç
Yeni cihazınızı sıfırlamadan Android'den iPhone'a geçiş yapmak söz konusu olduğunda, muhtemelen aktarmak isteyeceğiniz ilk şeylerden biri kişi listenizdir. Neyse ki bu, Android cihazınızdaki SIM kartı kullanarak oldukça kolay bir şekilde yapılabilir. Bu yöntemde, SIM kartı kullanarak sıfırlamadan Android'den iPhone'a nasıl veri aktaracağınız konusunda size rehberlik edeceğiz:
Adım #1: Android Cihazınızı Hazırlayın
İşleme başlamadan önce Android cihazınızda tüm kişilerinizin kayıtlı olduğu bir SIM kart olduğundan emin olun. Çoğu Android telefon, kişileri otomatik olarak SIM kartta saklar ancak emin değilseniz onaylamak için kişi ayarlarınızı kontrol edebilirsiniz.
Adım #2: SIM Kartı iPhone'unuza takın
Hem Android hem de iPhone cihazlarınızı kapatın. SIM kartı Android telefonunuzdan dikkatlice çıkarın ve iPhone'unuzun SIM kart tepsisine takın. Düzgün oturduğundan emin olun.
Adım #3: iPhone'unuzu Açın
iPhone'unuzu açın. Çalıştırıldıktan sonra şu adrese gidin: "Ayarlar" app.
Adım #4: Kişilere Erişin
"Ayarlar" uygulamasında aşağı kaydırın ve "Kişiler"e dokunun.
Adım #5: SIM Kişilerini İçe Aktarın
Altında "Kişiler" ayarlarda etiketli bir seçenek göreceksiniz "SIM Kişilerini İçe Aktar" veya iPhone'unuzun iOS sürümüne bağlı olarak benzer bir şey. Bu seçeneğe dokunun.
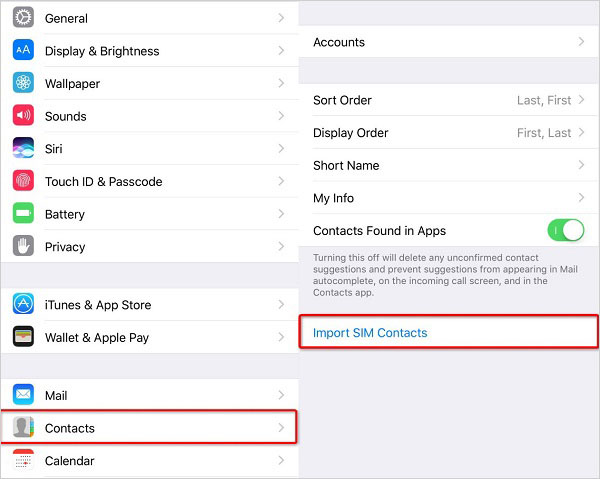
Adım #6: İçe Aktarmayı Onaylayın
İPhone'unuz kişileri SIM karttan içe aktarmaya başlayacaktır. Birkaç dakika sonra içe aktarmanın tamamlandığını belirten bir onay mesajı görmelisiniz.
Adım #7: Kişilerinizi Gözden Geçirin
Şimdi, tüm Android kişilerinizin başarıyla aktarıldığından emin olmak için iPhone'unuzdaki "Kişiler" uygulamasını açın. Varsa yinelenen kişileri birleştirmeniz gerekebilir.
Bu kadar! Kişileriniz artık iPhone'unuzda mevcut olmalı ve cihazınızı sıfırlamadan verilerinizi Android'den iPhone'a aktarmanın ilk adımını başarıyla tamamladınız. Sonraki bölümlerde, yeni iPhone'unuza sorunsuz bir geçiş sağlamak için farklı türdeki verileri aktarmaya yönelik ek yöntemleri keşfedeceğiz.
E-posta, fabrika ayarlarına sıfırlamaya gerek kalmadan Android cihazınızdan yeni iPhone'unuza çeşitli veri türlerini aktarmak için kullanılan çok yönlü ve geniş çapta erişilebilir bir araçtır. Dosyalarınızı, kişilerinizi, videolarınızı ve fotoğraflarınızı e-posta kullanarak verimli bir şekilde taşımak için şu adımları izleyin:
Adım #1: Aktarılacak Verileri Seçin
Adım #2: Android Cihazınızda Bir E-posta Oluşturun
Android cihazınızda (ör. Gmail, Outlook veya başka herhangi bir e-posta istemcisi) e-posta uygulamanızı açın. Yeni bir e-posta oluşturun.
Adım #3: Dosyaları ve Medyayı Ekleme
E-posta oluşturma penceresinde bir ek simgesi arayın (genellikle bir ataç simgesiyle temsil edilir). Ek simgesine dokunun, ardından aktarmak istediğiniz dosyaları, videoları ve fotoğrafları içeren klasöre gidin ve onu seçin. Bu dosyaları e-postaya ekleyin.
Adım #4: E-postayı Kendinize Gönderin
Alıcı alanına kendi e-posta adresinizi girin. Bu, e-postanın kendi gelen kutunuza gönderilmesini sağlar. E-posta gövdesine bu dosyaların yeni iPhone'unuza aktarılmak üzere olduğunu açıklayan kısa bir açıklama yazın. I vur "Gönder" E-postayı göndermek için düğmesine basın.
Adım #5: E-postanıza iPhone'dan Erişin
iPhone'unuza geçin ve e-posta uygulamasını açın (ör. Mail uygulaması). Kendinize gönderdiğiniz e-postayı gelen kutusunda veya seçtiğiniz klasörde bulun.
Adım #6: Dosyaları İndirin ve Kişileri Kaydedin
E-postayı açın ve ekli dosyaları iPhone'unuza indirin. Kişiler için, e-postadaki iletişim ayrıntılarına dokunabilir ve bunları iPhone'unuzun Kişiler uygulamasına eklemeyi seçebilirsiniz.
Adım #7: Dosyalarınızı Düzenleyin
Dosyaları indirdikten sonra bunları iPhone'unuzdaki uygun klasörler veya uygulamalar halinde düzenleyin (örneğin, belgeleri Dosyalar uygulamasına ve fotoğrafları Fotoğraflar uygulamasına taşıyın).
Adım #8: Doğrulayın ve Temizleyin
Aktarmayı planladığınız tüm verilerin artık iPhone'unuzda olup olmadığını bir kez daha kontrol edin. Her şey yolunda görünüyorsa, e-posta uygulamanızı dağıtmak için e-postayı gelen kutunuzdan silebilirsiniz.
Verileri aktarmak için e-posta kullanmak, özellikle WhatsApp sohbetleri gibi daha küçük dosyalar için kullanışlıdır, kişiler, fotoğraflar ve videolar. Ancak daha büyük dosyalar veya kapsamlı veri aktarımları için, aşağıdaki yöntemlerde ele alacağımız bulut depolama hizmetleri veya özel veri aktarım uygulamaları gibi diğer seçenekleri keşfetmek isteyebilirsiniz.
Mesajlaşma uygulamaları yalnızca kısa mesaj ve emoji göndermek için değildir; ayrıca videoları, fotoğrafları ve dosyaları fabrika ayarlarına sıfırlamaya gerek kalmadan Android cihazınızdan yeni iPhone'unuza aktarmak için etkili araçlar olarak da hizmet verebilirler. Mesajlaşma uygulamalarını kullanarak verileri sıfırlamadan Android'den iPhone'a nasıl aktaracağınız aşağıda açıklanmıştır:
Adım #1: Aynı Mesajlaşma Uygulamasını Her İki Cihaza da Kurun
Henüz yapmadıysanız, hem Android cihazınıza hem de iPhone'unuza multimedya dosya aktarımlarını destekleyen bir mesajlaşma uygulaması yükleyin. Popüler seçenekler arasında WhatsApp, Telegramve Sinyal. Bu uygulamaların en son sürümlerinin yüklü olduğundan emin olun.
Adım #2: Android Cihazınızı Hazırlayın
Android cihazınızda mesajlaşma uygulamasını açın. Yeni bir sohbet oluşturun veya kendinizle mevcut bir sohbeti seçin (kendi kişinizi veya telefon numaranızı kullanarak).
Adım #3: Videoları, Fotoğrafları ve Dosyaları Gönderin
Sohbet penceresinde eke veya medya düğmesine dokunun. Bu, uygulamaya bağlı olarak genellikle bir ataç veya kamera simgesiyle temsil edilir. Android cihazınızdan aktarmak istediğiniz videoları, fotoğrafları ve dosyaları seçin. Genellikle aynı anda birden fazla dosya seçebilirsiniz. Dosyaları seçtikten sonra "Gönder" veya "Paylaş" düğmesine basın.
Adım #4: iPhone'unuzdaki Dosyalara Erişin
Şimdi iPhone'unuza geçin ve aynı mesajlaşma uygulamasını açın. Android cihazınızdan dosyaları gönderdiğiniz sohbeti kendiniz bulun. Paylaşılan videoları, fotoğrafları ve dosyaları sohbet dizisinde görmelisiniz.
Adım #5: Dosyaları İndirin ve Kaydedin
iPhone'unuza indirmek için paylaşılan her öğeye dokunun. Dosyalar, uygulamanın ayarlarına ve bunları kaydetmeyi seçtiğiniz yere bağlı olarak genellikle iPhone'unuzun fotoğraf kitaplığına, dosyalar uygulamasına veya mesajlaşma uygulamasına kaydedilir.
Adım #6: Dosyalarınızı Düzenleyin
İndirdikten sonra aktarılan dosyaları iPhone'unuzdaki uygun klasörlerde veya uygulamalarda düzenleyebilirsiniz.
Adım #7: Doğrulayın ve Temizleyin
Aktarmayı planladığınız tüm videoların, fotoğrafların ve dosyaların artık iPhone'unuzda olup olmadığını bir kez daha kontrol edin. Her şey yolunda görünüyorsa mesajlarınızı dağıtmak için mesajlaşma uygulamasındaki sohbet veya konuşma dizisini silebilirsiniz.
Mesajlaşma uygulamasını kullanmak, multimedya ve dosyaları cihazlar arasında aktarmak için basit ve kullanıcı dostu bir yöntemdir. Ancak mesajlaşma uygulamasının dosya boyutu sınırlamalarının ve internet bağlantı hızınızın aktarım hızını ve büyük dosyaları gönderme yeteneğinizi etkileyebileceğini unutmayın. Sınırlamalarla karşılaşırsanız daha büyük dosyalar veya kapsamlı veri aktarımları için bulut depolama hizmetlerini veya diğer aktarım yöntemlerini kullanmayı düşünün.
Google Drive Fabrika ayarlarına sıfırlamaya gerek kalmadan, çeşitli türdeki verileri Android cihazınızdan yeni iPhone'unuza sorunsuz bir şekilde aktarmanıza olanak tanıyan çok yönlü bir bulut depolama hizmetidir. Veri aktarımı amacıyla Google Drive'ı etkili bir şekilde kullanmak için şu adımları izleyin:
Adım #1: Android Cihazınızı Hazırlayın
Android cihazınızda Google Drive uygulamasının yüklü olduğundan emin olun. Değilse Google Play Store'dan indirip yükleyin. Fotoğraflar, videolar, belgeler ve diğer dosyalar gibi aktarmak istediğiniz verileri düzenleyin. Kolay yükleme için bunları bir klasöre yerleştirin.
Adım #2: Verileri Google Drive'a Yükleyin
Android cihazınızda Google Drive uygulamasını açın. Yeni bir klasör oluşturmak veya verilerinizi yüklemek için mevcut bir klasörü seçmek için "+" veya "Ekle" düğmesine (genellikle "+" simgesiyle gösterilir) dokunun. Seçilen klasörde, "+" simgesini tekrar seçin ve "Yüklemek" seçeneği.
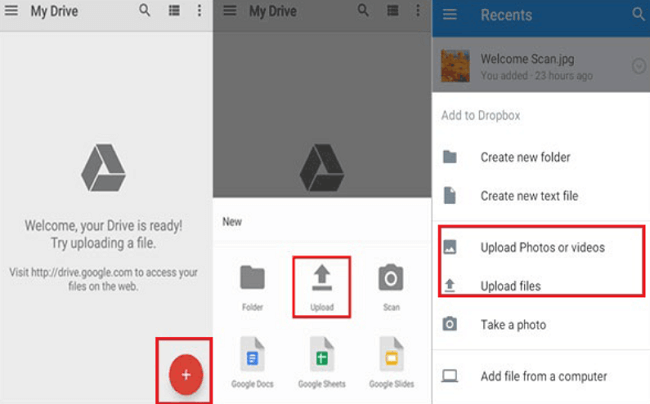
Aktarmak istediğiniz dosyaları seçmek için cihazınızın depolama alanına göz atın. Aynı anda birden fazla dosya seçebilirsiniz. Dosyaları seçtikten sonra yükleme işlemini başlatmak için "Yükle" veya "Bitti" düğmesine dokunun. Seçilen dosyalar Google Drive hesabınıza yüklenecektir.
Adım #3: iPhone'unuzdan Google Drive'a erişin
Henüz yapmadıysanız iPhone'unuza App Store'dan Google Drive uygulamasını indirip yükleyin. İstenirse Google hesabınızda oturum açın veya Android cihazınızda kullandığınız Google hesabının aynısını kullanın.
Adım #4: Verileri iPhone'unuza İndirin
iPhone'unuzda Google Drive uygulamasını açın. Android cihazınızdan yüklediğiniz klasörü veya dosyaları Google Drive hesabınızda bulun. Açmak için dosyalara veya klasöre dokunun ve ardından bunları iPhone'unuza indirmek için indirme simgesine (genellikle aşağı bakan bir okla gösterilir) dokunun.
Adım #5: Verilerinizi Düzenleyin
İndirdikten sonra aktarılan verileri iPhone'unuzdaki uygun klasörlerde veya uygulamalarda düzenleyebilirsiniz.
Adım #6: Doğrulayın ve Temizleyin
Aktarmayı planladığınız tüm verilerin artık iPhone'unuzda olup olmadığını bir kez daha kontrol edin. Her şey yolunda görünüyorsa, bulut depolama alanında yer açmak için verileri Google Drive'dan silmeyi veya yedekleme amacıyla saklamayı seçebilirsiniz.
Google Drive'ı kullanmak, özellikle taşınacak önemli miktarda içeriğiniz olduğunda, veri aktarımı için etkili bir yöntemdir. Google Drive'ın sınırlı miktarda ücretsiz depolama alanı sunduğunu unutmayın; dolayısıyla, aktarılacak büyük miktarda veriniz varsa depolama alanınızı yönetmeniz veya yükseltmeyi düşünmeniz gerekebilir. Ayrıca sorunsuz bir aktarım deneyimi için yükleme ve indirme işlemleri sırasında istikrarlı bir internet bağlantınızın olduğundan emin olun.
Verilerinizi Android'den iPhone'a manuel yöntemlerin karmaşıklığı olmadan aktarmak için kapsamlı ve sorunsuz bir çözüm mü arıyorsunuz? Başka yere bakma FoneDog Telefon TransferiVeri geçişinizi sorunsuz ve verimli hale getirmek için tasarlanmış güçlü bir yazılım. Bu bölümde, ona genel bir bakış sunacağız, temel özelliklerini vurgulayacağız ve verilerinizi başarılı bir şekilde aktarmanız için gereken adımlarda size yol göstereceğiz.
Telefon Transferi
Dosyaları iOS, Android ve Windows PC arasında aktarın.
Bilgisayardaki metin mesajlarını, kişileri, fotoğrafları, videoları, müziği kolayca aktarın ve yedekleyin.
En son iOS ve Android ile tam uyumlu.
Bedava indir

Bu üst düzey iOS aktarım yazılımı Android'den iPhone'a da dahil olmak üzere farklı akıllı telefonlar arasında veri aktarımı sürecini basitleştirmek için tasarlanmış, kullanıcı dostu iPhone 15 destekli bir yazılımdır. Veri geçişini kolaylaştıran çok çeşitli özellikler sunar:
Şimdi adımlara geçelim sıfırlamadan Android'den iPhone'a veri nasıl aktarılır FoneDog Telefon Transferini kullanma:
Adım 1: FoneDog Telefon Transferini İndirin ve Kurun
Yazılımı bilgisayarınıza indirip yüklemek için FoneDog web sitesini ziyaret edin. Hem Windows hem de Mac versiyonları mevcuttur.
Adım #2: FoneDog Telefon Transferini Başlatın
Kurulumdan sonra bilgisayarınızda FoneDog Telefon Aktarımı yazılımını başlatın.
Adım #3: Android'inizi ve iPhone'unuzu bağlayın
Hem Android hem de iPhone cihazlarınızı USB kablolarını kullanarak bilgisayara bağlayın. Android cihazınızda USB hata ayıklamayı etkinleştirdiğinizden emin olun.
Adım #4: Aktarılacak Veri Türlerini Seçin
Cihazlar tanındığında, bunların yazılım arayüzünde görüntülendiğini göreceksiniz. Android'den iPhone'a aktarmak istediğiniz veri türlerini seçin (ör. kişiler, fotoğraflar, videolar).
Adım #5: Veri Aktarımını Başlatın
Tıkla "Transferi Başlat" Veri aktarım sürecini başlatmak için düğmesine basın. FoneDog Telefon Transferi, seçilen verileri Android cihazınızdan iPhone'unuza kopyalamaya başlayacaktır.
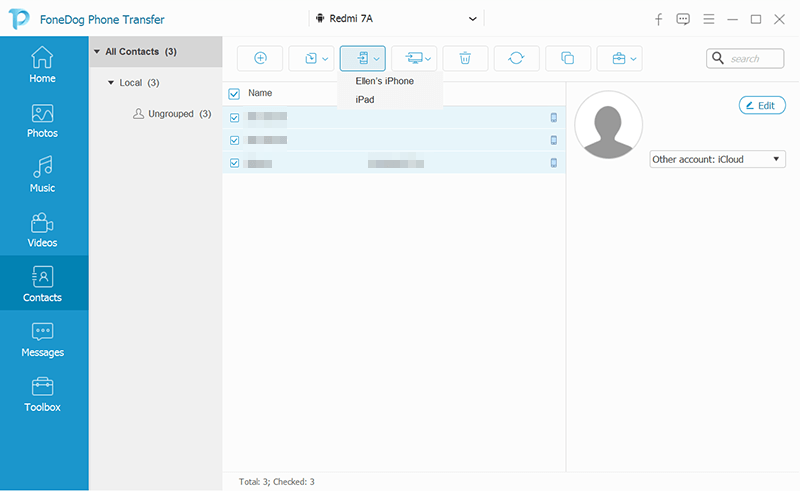
Adım #6: Transfer İlerlemesini İzleyin
Aktarımın ilerlemesini ekrandan izleyebilirsiniz. İşlem tamamlandığında bir bildirim alacaksınız.
Adım #7: iPhone'unuzdaki Verileri Doğrulayın
iPhone'unuzda, aktarılan tüm verilerin mevcut olduğundan ve ilgili uygulamalarda doğru şekilde organize edildiğinden emin olun.
Tebrikler! FoneDog Telefon Transferi sayesinde verilerinizi fabrika ayarlarına sıfırlamaya gerek kalmadan Android cihazınızdan iPhone'unuza başarıyla aktardınız. Tüm değerli verileriniz bozulmadan yeni iPhone'unuzun keyfini çıkarın.
FoneDog Telefon Transferi, manuel yöntemlerle uğraşmadan Android'den iPhone'a sorunsuz geçiş yapmak isteyen herkes için güvenilir ve etkili bir çözümdür. Kullanıcı dostu arayüzü ve kapsamlı özellik seti, onu sorunsuz bir veri taşıma süreci sağlamak için değerli bir araç haline getiriyor.
İnsanlar ayrıca okur2024 Samsung Notes'u Yeni Telefona Aktarmanın Zahmetsiz Yollarıİpuçları: Fotoğrafları Android'den iPhone 15'e Aktarma
Bu yazımızda çeşitli yöntemleri inceledik. sıfırlamadan Android'den iPhone'a veri nasıl aktarılır. İster ilk kez iPhone'a geçiyor olun, ister yalnızca cihazınızı yükseltiyor olun, değerli verilerinizi korumak çok önemlidir.
Kullanıcı dostu bir arayüz ve geniş bir özellik yelpazesi sunarak süreci kolaylaştıran güçlü FoneDog Telefon Transferi yazılımını tanıttık. FoneDog ile kişiler, mesajlar, fotoğraflar, videolar ve daha fazlası dahil olmak üzere çeşitli veri türlerini Android ve iPhone cihazları arasında sorunsuz bir şekilde aktarabilirsiniz. Tek tıklamayla aktarımı, verilerinizin bozulmadan kalmasını sağlayarak zamandan ve emekten tasarruf etmenizi sağlar.
Sonuçta yöntem seçimi tercihlerinize ve aktarmanız gereken veri miktarına bağlıdır. İster manuel yöntemleri ister FoneDog Telefon Transferi gibi özel bir aracı tercih edin, yeni iPhone'unuza kolaylıkla geçiş yaparak verilerinizin güvende ve erişilebilir kalmasını sağlayabilirsiniz.
Hinterlassen Sie einen Kommentar
Yorumlamak
Telefon Transferi
iOS, Android ve bilgisayar arasındaki diğer veriler arasında kolayca ve hızlı bilgileri, fotoğraflar, temaslar, videolar ve bilgisayar aygıtları kaybetmeden diğer veriler aktarıyor.
Ücretsiz denemePopüler makaleler
/
BİLGİLENDİRİCİLANGWEILIG
/
basitKOMPLİZİERT
Vielen Dank! Merhaba, Sie die Wahl:
Excellent
Değerlendirme: 4.8 / 5 (dayalı 84 yorumlar)