

By Nathan E. Malpass, Son Güncelleme: 6/12/2023
Bilmek istiyor musun iTunes olmadan PC'den iPad'e nasıl dosya aktarılır? Bu sorunda size yardımcı olacağız. iTunes'u kullanmak çok sıkıcı olabilir, bu yüzden bir cihazdan diğerine veri aktarma konusunda alternatifler arıyorsunuz.
Bu yazıda size bunu yapmanın çeşitli yöntemlerini öğreteceğiz. Aşağıdaki en kolay yöntemle başlayalım:
Yöntem 01: Telefon Aktarımı ile Dosyaları PC'den iPad'e AktarmaYöntem 02: Dosyaları PC'den iPad'e iTunes olmadan Aktarmak için iCloud Drive'ı kullanınYöntem 03: Dosyaları iTunes olmadan PC'den iPad'e Aktarmak için Microsoft OneDrive'ı kullanınYöntem 04: Google Drive'ı Kullanarak iTunes Olmadan Dosyaları PC'den iPad'e AktarmaHer Şeyi Sarmak İçin
Size göstereceğimiz çeşitli yöntemler FoneDog Telefon Aktarımı, iCloud Drive, Google Drive ve Microsoft One Drive'dır.
Bu sorunun en iyi çözümü kullanmaktır. FoneDog Telefon Transferi. Bu araç, bilgisayarlar, Android telefonlar ve iOS aygıtları gibi çeşitli cihazlar arasında veri aktarmanıza olanak tanır. Bu, sorunu çözmenize yardımcı olacak araçtır. iTunes olmadan PC'den iPad'e nasıl dosya aktarılır.
FoneDog Telefon Aktarımı, söz konusu işlevselliğin yanı sıra Android telefon veya iOS cihazı kişilerinizi yedeklemenizi sağlar. Ayrıca, bu yedekleme istediğiniz herhangi bir cihaza geri yüklenebilir. Aracı kullanma adımları görülebilir okuyun. Söz konusu web sitesinden de indirilebilir.
Aracın nasıl kullanılacağına ilişkin adımlar şunlardır:
FoneDog Phone Transfer'i indirin, kurun ve başlatın.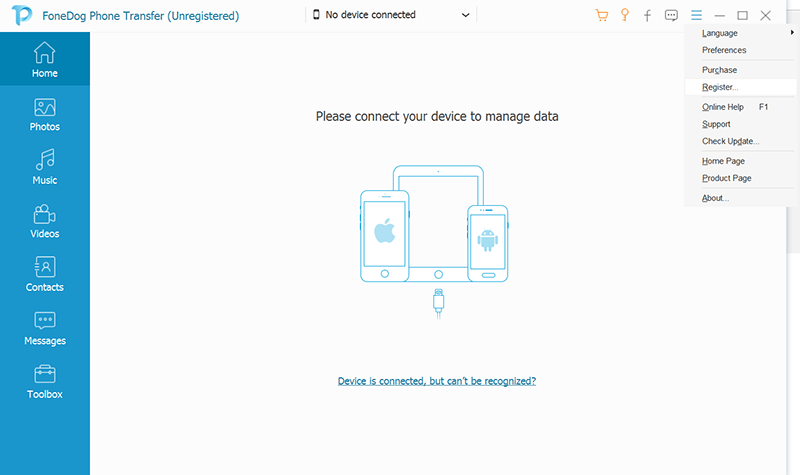
Veri kablonuzu kullanarak iPad'inizi PC'nize bağlayın.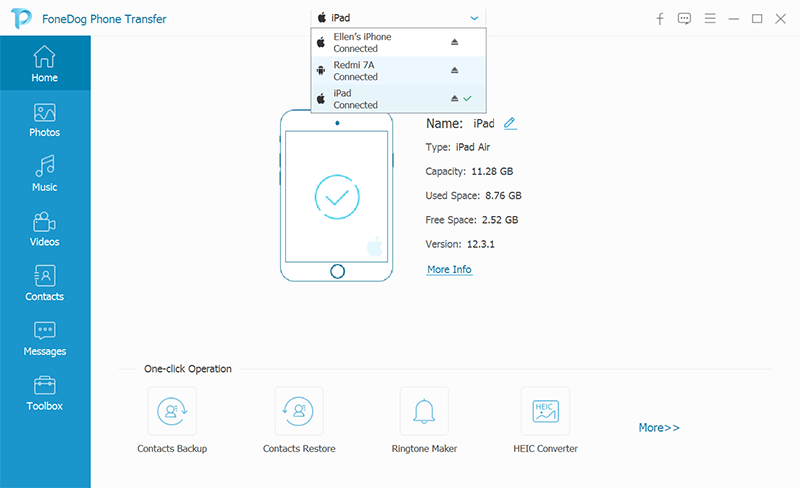
Sol sütundan iPad'inize aktarmak istediğiniz dosya türlerini seçin.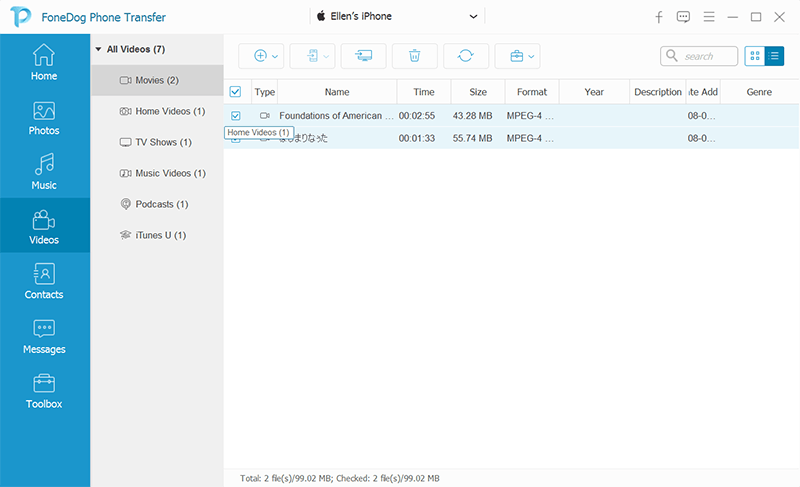
Dosyaları iPad'inize aktarmanıza izin veren düğmeyi tıklayın. Bu, "Öğe Ekle" yazan düğmenin sol üst kısmında bulunur.
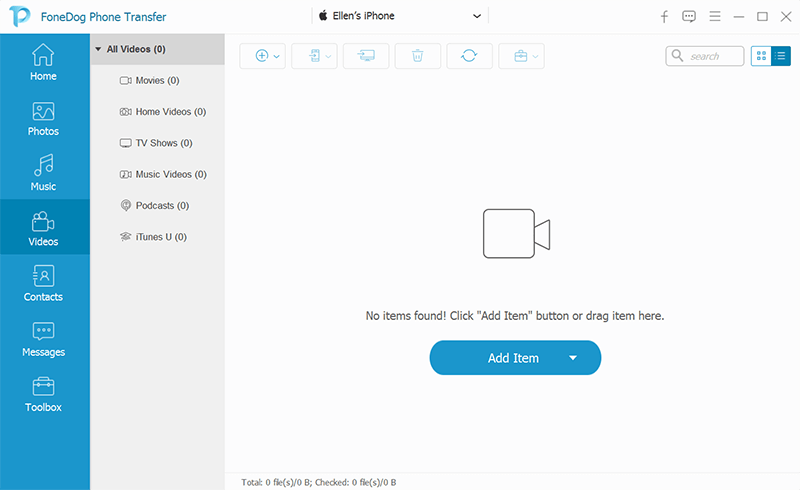
Tüm süreç tamamlanana kadar bekleyin.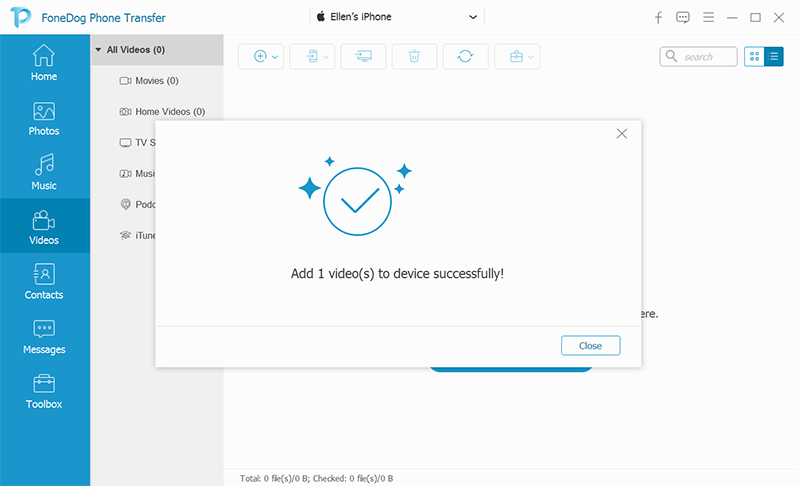
Dosyaları PC'nizden iPad'inize taşımak için iCloud Drive'ı da kullanabilirsiniz. Bu iTunes kullanımını gerektirmez. Bunu adım adım nasıl yapacağınız aşağıda açıklanmıştır:
Adım 01 – Web tarayıcınızı kullanarak iCloud'un sitesini ziyaret edin.
Adım 02 – iCloud hesabınızı kullanarak giriş yapın. Apple Kimliğinizi ve ilgili parolayı girin. İki faktörlü kimlik doğrulamayı etkinleştirdiyseniz, cihazınızın kodu almaya hazır olduğundan emin olun.
Adım 03 - iCloud Drive'a basın.
Adım 04 – Yükle düğmesine basın. Bu, sayfanın üst bölümünde bulunur.
Adım 05 - iCloud Drive'ınıza yüklemek istediğiniz dosyaları seçin.
Adım 06 – Aç'a basın. Bu, yükleme işlemini başlatacaktır. Yükleme işlemi tamamlanana kadar bekleyin.
Adım 07 – iPad'inizin Dosyalar uygulamasını açın. Gözat etiketli sekmeye basın.
Adım 08 – “iCloud Drive”a basın. Bu seçeneği bulamıyorsanız, “Yerler” etiketli başlığa basın.
Adım 09 – “Seç”e basın. Bu, ekranın sağ üst bölümünde bulunur.
Adım 10 – iPad'e aktarmak istediğiniz çeşitli dosyalara dokunun. Ardından, Taşı'ya basın.
Adım 11 – “iPad'imde” seçeneğine basın ve ardından seçilen dosyaları kaydetmek istediğiniz klasörü seçin. Son olarak, “Taşı”ya basın.
Artık iTunes olmadan PC'den iPad'e dosya aktarma adımlarını tamamladınız. Üçüncü yöntemle başlayalım.

Microsoft One Drive, Dropbox gibidir ancak Microsoft'un kendisine aittir. Microsoft OneDrive kullanarak Windows PC'nizden iPad'inize dosya aktarmak için izlemeniz gereken adımlar aşağıdadır:
Adım 01 – Tarayıcınızı kullanarak Microsoft OneDrive'ın sitesine gidin. Zaten giriş yaptıysanız, bu ana sayfayı açacaktır. Giriş yapmadıysanız, e-posta adresinizi ve ilgili şifreyi girin.
Adım 02 – “Yükle”ye basın. Bu, sayfanın üst kısmında bulunur. Bir açılır menü açacaktır. Ancak, belirli dosya ve klasörleri belirli bir klasöre kaydetmek istiyorsanız, önce söz konusu klasöre basın.
Adım 03 - Açılır menüde "Dosyalar"a basın. Bu, Windows Dosya Gezgini'ni başlatacaktır. Ancak, içinde dosyalar bulunan bir klasörün tamamını yerleştirmek istiyorsanız, bunun yerine “Klasör”e basın.
Adım 04 – Microsoft OneDrive'a yüklemek istediğiniz belirli dosyaları seçin. Veya dosyalarla dolu tüm klasörü taşımak istiyorsanız, bunun yerine o klasörü yükleyin.
Adım 05 – “Aç” a basın. Bu, pencerenin sağ alt bölümünde bulunur. Artık dosyalarınız Microsoft OneDrive'a yüklenecek. Tüm dosyalar (veya klasörler) yüklenene kadar bekleyin. Bu, yüklediğiniz verilerin boyutuna bağlı olacaktır.
Adım 06 – iPad'inizi kullanarak OneDrive'a gidin. Platformda oturum açmadıysanız, e-posta adresinizi ve ilgili şifreyi girin.
Adım 07 – Aynı Microsoft OneDrive hesabından almak istediğiniz dosyaları (veya klasörleri) basılı tutun. Dilerseniz birden fazla dosya seçebilirsiniz. Ardından, “Paylaş” simgesine basın.
Adım 08 – “Dosyalara Kaydet”e basın. Bu, ekranın alt kısmında bulunur. Ardından, “iPad'imde” seçeneğine basın. Bu, iPad cihazınızda bulunan birden fazla klasörü görüntüler.
Adım 09 – Dosyaların kaydedilmesini istediğiniz klasörü seçin. Son olarak, Ekle'ye basın.
Şimdi, öğrendin iTunes olmadan PC'den iPad'e nasıl dosya aktarılır. Bu durumda, Microsoft OneDrive ile nasıl yapılacağını öğrendiniz. Bir sonraki Google Drive olacak. Tesisler bu yöntemle aynıdır.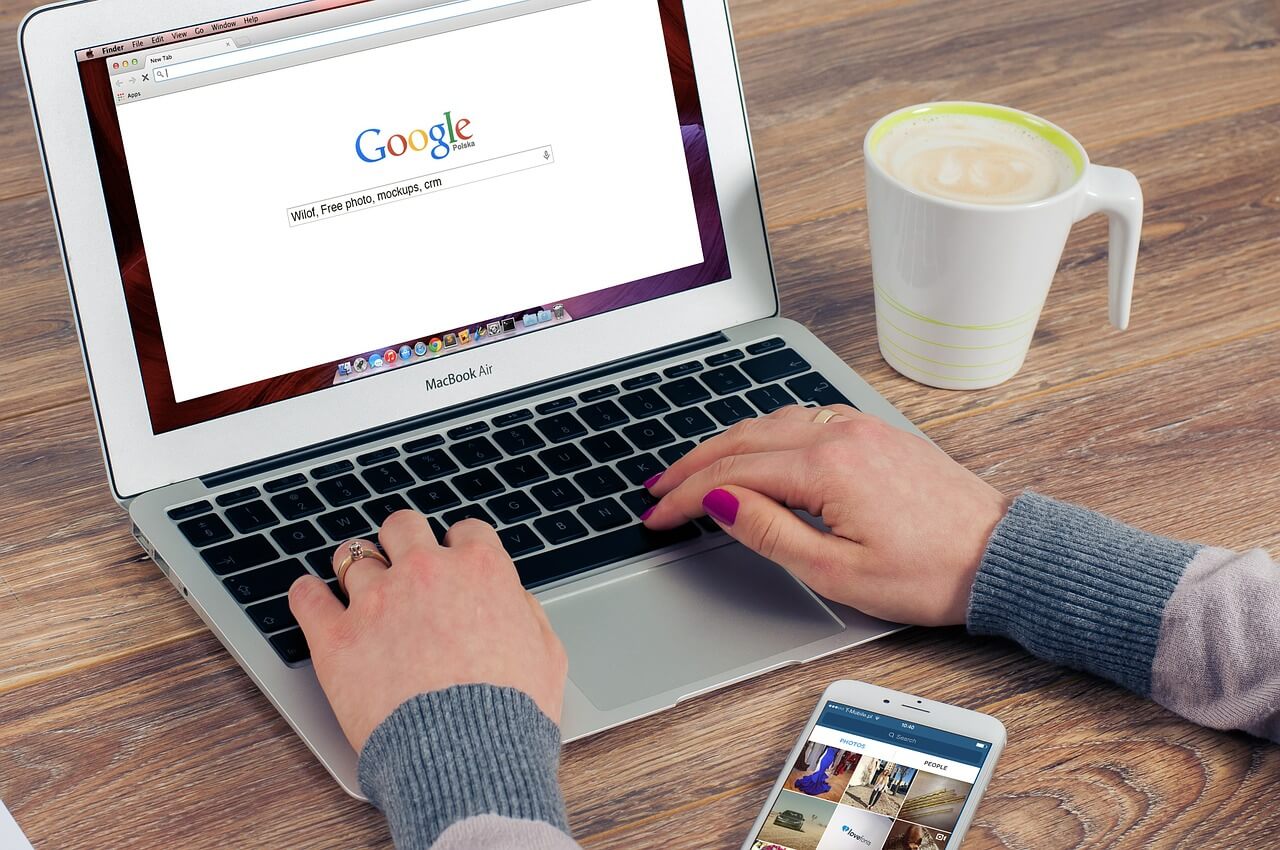
Son yöntemde iTunes olmadan PC'den iPad'e nasıl dosya aktarılır, Google Drive'ı kullanacağız. İşte nasıl yapılacağına dair adımlar:
Adım 01 – Tarayıcınızı kullanarak Windows PC'nizde Google Drive'ı ziyaret edin. Hesabınıza giriş yapın.
Adım 02 – Yeni'ye basın ve ardından "Dosya Yükle"ye basın.
Adım 03 – Google Drive'da yüklemek istediğiniz dosyayı veya klasörü seçin. Ardından, “Aç” a basın.
Adım 04 – Tüm dosyalarınız (veya klasörleriniz) Google Drive'a yüklenene kadar bekleyin.
Adım 05 – iPad'inizi kullanın ve Google Drive'ı açın. Hesabınıza giriş yaptığınızdan emin olun.
Adım 06 – iPad'inize indirmek istediğiniz dosyaya veya klasöre dokunun.
Adım 07 – İçinde üç nokta bulunan simgeye dokunun (…)
Adım 08 – “Çevrimdışı Kullanılabilir Yap”a basın.
Bu kadar! Bunlar, dosyalarınızı (veya klasörlerinizi) Windows PC'nizden iPad'inize aktarmak için yapabileceğiniz adımlardır.
Bu kılavuzda, iTunes kullanmadan PC'den IPad'e nasıl dosya aktaracağınızı öğrettik. iTunes platformunu kullanmak gerçekten kafa karıştırıcı olabilir, bu yüzden diğer araçları kullanmak isteyebilirsiniz. Yukarıda belirtilenler, sorunu kolayca çözmenize yardımcı olacaktır. Sadece tercih ettiğiniz birini seçmeniz gerekiyor.
Peki ya sen? Dosyaları aktarmak için hangi yöntemi tercih edersiniz? Kullanmanın adımları nelerdir? Aşağıdaki yorumlar bölümünde bize bildirin.
Hinterlassen Sie einen Kommentar
Yorumlamak
Telefon Transferi
iOS, Android ve bilgisayar arasındaki diğer veriler arasında kolayca ve hızlı bilgileri, fotoğraflar, temaslar, videolar ve bilgisayar aygıtları kaybetmeden diğer veriler aktarıyor.
Ücretsiz denemePopüler makaleler
/
BİLGİLENDİRİCİLANGWEILIG
/
basitKOMPLİZİERT
Vielen Dank! Merhaba, Sie die Wahl:
Excellent
Değerlendirme: 4.8 / 5 (dayalı 62 yorumlar)