

By Nathan E. Malpass, Son Güncelleme: 27/01/2024
Dijital çağda müzik, günlük rutinlerimizin müziğini sağlayarak hayatımızın ayrılmaz bir parçası haline geldi. Bir Apple kullanıcısıysanız, iTunes arşivinizin en sevdiğiniz şarkılardan ve albümlerden oluşan bir hazineye sahip olması muhtemeldir. Ancak süreç devam ediyor iTunes müziği iPhone'a nasıl aktarılır bazen ayarlar ve kablolardan oluşan bir labirentte gezinmek gibi gelebilir.
Korkmayın, çünkü bu kılavuzda sürecin gizemini çözeceğiz ve iTunes müziğinizi iPhone'unuza nasıl sorunsuz bir şekilde aktaracağınızı göstereceğiz. İster deneyimli bir Apple meraklısı olun ister iOS ekosistemine yeni başlayan biri olun, adım adım talimatlarımızı takip etmesi kolay bulacaksınız. üst transfer aracı kullanmak.
Bölüm #1: iTunes Müzik iPhone'a Nasıl AktarılırBölüm #2: Bonus İpucu: FoneDog Telefon Transferi ile Bilgisayar, Android ve iOS Cihazları Arasında Müzik AktarınÖzet
Değerli iTunes müziğinizi iPhone'unuza aktarmak çeşitli yöntemler kullanılarak yapılabilir. Bu ilk yöntemde, müzik koleksiyonunuzun her zaman parmaklarınızın ucunda olmasını sağlamak için iTunes hesabınızı iPhone'unuzla sorunsuz bir şekilde nasıl senkronize edeceğinizi keşfedeceğiz.
Adım #1: iTunes Kitaplığınızı Hazırlayın
Senkronizasyon işlemine başlamadan önce iTunes arşivinizin iPhone'unuzda bulunmasını istediğiniz tüm müziklerle güncel olduğundan emin olun. iTunes Store'dan satın alarak, CD'leri kopyalayarak veya bilgisayarınızdan müzik dosyaları ekleyerek iTunes arşivinize yeni şarkılar, albümler veya çalma listeleri ekleyebilirsiniz.
Adım #2: iPhone'unuzu Bilgisayarınıza Bağlayın
Bir USB kablosu kullanarak iPhone'unuzu bilgisayarınıza bağlayın. Bilgisayarınızda iTunes'un en son sürümünün yüklü olduğundan emin olun.
Adım #3: iTunes'u başlatın
Açılış iTunes iPhone'unuzu bağladığınızda otomatik olarak başlamazsa bilgisayarınızda.
Adım #4: Bilgisayarınızı Yetkilendirin
Bilgisayarınızı iTunes hesabınıza erişmesi için henüz yetkilendirmediyseniz bunu yapmanız gerekecektir. Şuraya git: "Hesap" iTunes menüsünden "Yetkiler"i seçin. Daha sonra seçin "Bu Bilgisayarı Yetkilendir" ve Apple Kimliği kimlik bilgilerinizi girin.
Adım #5: Cihazınızı Seçin
iTunes penceresinin sol üst köşesinde görünen cihaz simgesine tıklayın. Bu sizi iPhone'unuzun özet sayfasına götürecektir.
Adım #6: Senkronizasyon Ayarlarını Yapılandırın
Sol kenar çubuğunda, Müzik dahil farklı içerik türlerini senkronize etmek için çeşitli seçenekler göreceksiniz. Tıklamak "Müzik".
Adım #7: Neyin Senkronize Edileceğini Seçin
Müzik kitaplığınızın tamamını veya belirli çalma listelerini, sanatçıları, albümleri veya türleri senkronize etmeyi seçebilirsiniz. Seçimlerinizi tercihlerinize göre yapın.
Adım #8: Senkronizasyonu başlatın
Senkronizasyon ayarlarınızı yapılandırdıktan sonra "Uygula" veya "Senkronizasyon" iTunes penceresinin sağ alt köşesindeki düğmesine basın. iTunes, seçilen müziği iPhone'unuza aktarmaya başlayacaktır.
Adım #9: Senkronizasyonun tamamlanmasını bekleyin
Müziğinizi senkronize etmek için gereken süre, aktarılan veri miktarına bağlıdır. Sabırlı olun ve işlemin bitmesini bekleyin.
Adım #10: iPhone'unuzu Çıkarın
Senkronizasyon tamamlandıktan sonra iPhone'unuzu bilgisayarınızdan güvenli bir şekilde çıkarın. Artık iTunes müziğinizin keyfini iPhone'unuzda çıkarabilirsiniz ve buna Müzik uygulamasından erişilebilecektir.
Bu yöntem, iTunes arşivinizi ve iPhone'unuzu senkronize tutarak iTunes müziklerinizi iPhone'unuza aktarmanın basit bir yolunu sağlar. Ancak müzik aktarım süreciniz üzerinde daha fazla kontrole sahip olmayı tercih ediyorsanız veya bilgisayar kullanmaktan kaçınmak istiyorsanız bu kılavuzda keşfetmeye değer alternatif yöntemler bulunmaktadır.
iTunes müziğinizi otomatik olarak senkronize etmemeyi tercih ediyorsanız veya iPhone'unuzda hangi şarkıların bulunacağı konusunda daha fazla kontrole sahip olmak istiyorsanız, medyanın manuel yönetimi mükemmel bir seçenektir. Bu yöntemde, iTunes müziğinin iPhone'a manuel olarak nasıl aktarılacağı sürecinde size rehberlik edeceğiz.
Adım #1: iPhone'unuzu Bilgisayarınıza Bağlayın
Bir USB kablosu kullanarak iPhone'unuzu bilgisayarınıza bağlayın. iTunes'un en son sürümünün yüklü olduğundan emin olun.
Adım #2: iTunes'u başlatın
Bilgisayarınızda iTunes'u açın. Bağlı iPhone'unuzu tanımalıdır.
Adım #3: Bilgisayarınızı Yetkilendirin
Bilgisayarınızı daha önce iTunes hesabınıza erişmesi için yetkilendirmediyseniz iTunes'daki "Hesap" menüsüne gidin, "Yetkilendirmeler"i seçin ve "Bu Bilgisayarı Yetkilendir"i seçin. Apple Kimliği kimlik bilgilerinizi girin.
Adım #4: Manuel Yönetimi Etkinleştirin
iTunes'da pencerenin sol üst köşesinde bulunan cihaz simgesine tıklayın. Bu sizi iPhone'unuzun özet sayfasına götürecektir.
Adım #5: "Müzik ve Videoları Manuel Olarak Yönet" seçeneğini seçin
Altında "Seçenekler" bölümünde yazan kutuyu işaretleyin "Müzik ve videoları manuel olarak yönet". Bu seçenek, senkronizasyona gerek kalmadan iPhone'unuza manuel olarak müzik eklemenizi ve kaldırmanızı sağlar.
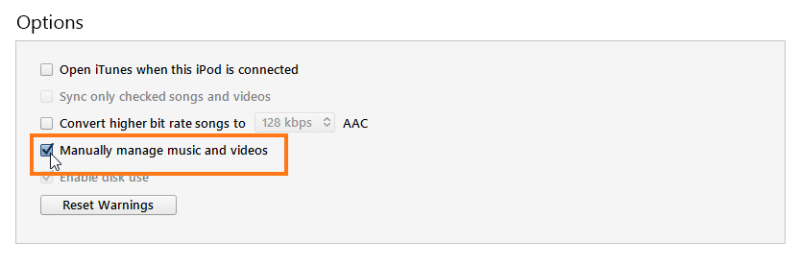
Adım #6: Değişiklikleri Uygulayın
Tıkla "Uygulamak" Ayarlarınızı kaydetmek için iTunes penceresinin sağ alt köşesindeki düğmesine basın.
Adım #7: iPhone'unuza Müzik Ekleyin
iTunes müziğini iPhone'unuza manuel olarak aktarmak için aşağıdakilerden birini yapabilirsiniz:
Adım #8: Transferi Bekleyin
iTunes seçilen müziği iPhone'unuza kopyalayacaktır. İşlemin süresi aktarılan veri miktarına bağlıdır.
Adım #9: iPhone'unuzu Çıkarın
Aktarım tamamlandıktan sonra iPhone'unuzu bilgisayarınızdan güvenli bir şekilde çıkarın.
Müzik ve videoların manuel yönetimini etkinleştirerek, iPhone'unuzda hangi müziğin bulunacağı üzerinde daha fazla kontrole sahip olursunuz ve gerektiği gibi şarkı ekleyebilir veya kaldırabilirsiniz. Bu yöntem özellikle geniş bir iTunes arşiviniz varsa ve cihazınızdaki içerik konusunda seçici olmak istiyorsanız kullanışlıdır. Müziğinizin keyfini iPhone'unuzda sorunsuzca çıkarın!
iCloud Drive iTunes müziğinize iPhone'unuz da dahil olmak üzere herhangi bir iOS cihazından erişmenin kolay bir yolunu sunar. iTunes müziğinizi iCloud Drive'ı kullanarak iPhone'unuza nasıl aktaracağınız aşağıda açıklanmıştır:
Adım #1: iPhone'unuzda iCloud Müzik Kitaplığını Etkinleştirin
Adım #2: Bilgisayarınızda iCloud Müzik Kitaplığını Etkinleştirin
Adım #3: iTunes Müziğinizi iCloud'a Yükleyin
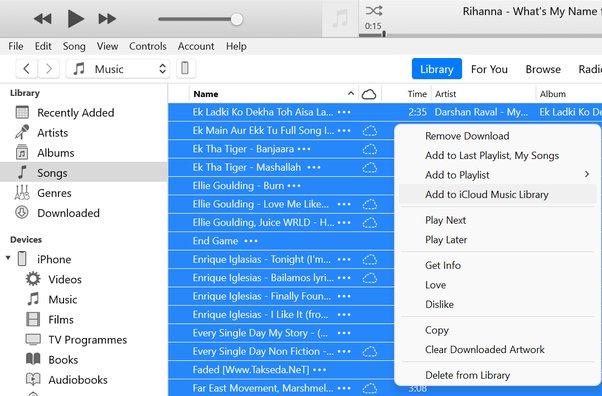
Adım #4: Yüklemenin Tamamlanmasını Bekleyin
Müziğinizi iCloud'a yüklemek için gereken süre, aktarılan veri miktarına ve internet bağlantı hızınıza bağlıdır. İlerlemeyi iTunes durum çubuğundan kontrol edebilirsiniz.
Adım #5: Müziğinize iPhone'unuzdan Erişin
Yükleme tamamlandıktan sonra iPhone'unuzdaki Müzik uygulamasını açın. iTunes müziğinizin akışa veya indirmeye uygun olduğunu görmelisiniz. İstediğiniz müziğin yanındaki bulut simgesine dokunarak, çevrimdışı dinlemek için belirli şarkıları veya çalma listelerini iPhone'unuza indirmeyi seçebilirsiniz.
Adım #6: iPhone'unuzda iTunes Müziğinizin Keyfini Çıkarın
iTunes müziğinize artık iPhone'unuzdan iCloud Müzik Kitaplığı aracılığıyla erişilebiliyor. Bilgisayarınız yanınızda olmasa bile en sevdiğiniz şarkıları ve çalma listelerini istediğiniz zaman dinleyebilirsiniz.
Bu yöntem, müziklerini bulutta saklamayı tercih eden ve iTunes arşivlerine tüm Apple aygıtlarından kesintisiz erişim isteyen kullanıcılar için idealdir. Ama bunun bir yolu var mı? iTunes'u kullanmadan müziği bilgisayardan iPhone'a taşıma? Okumaya devam et!
FoneDog Telefon Transferi hem Android hem de iOS cihazları da dahil olmak üzere bilgisayarlar ve çeşitli mobil cihazlar arasında müzik ve diğer verileri aktarma işlemini kolaylaştıran, iPhone 15 destekli güçlü ve çok yönlü bir araçtır. İTunes müziğinizi bir bilgisayardan iPhone'unuza taşımak veya Android ile iOS cihazları arasında müzik paylaşmak istiyorsanız, FoneDog Telefon Aktarımı kullanıcı dostu bir çözüm sunar.
Telefon Transferi
Dosyaları iOS, Android ve Windows PC arasında aktarın.
Bilgisayardaki metin mesajlarını, kişileri, fotoğrafları, videoları, müziği kolayca aktarın ve yedekleyin.
En son iOS ve Android ile tam uyumlu.
Bedava indir

Burada size şu adımlarda yol göstereceğiz: iTunes müziği iPhone'a nasıl aktarılır FoneDog Telefon Transferini kullanma:
Adım #1: FoneDog Telefon Transferini Kurun ve Başlatın
FoneDog Phone Transfer'i bilgisayarınıza indirip yükleyerek başlayın. Kurulum tamamlandıktan sonra yazılımı başlatın.
Adım #2: iPhone'unuzu ve Bilgisayarınızı Bağlayın
USB kablolarını kullanarak hem iPhone'unuzu hem de bilgisayarınızı aynı ağa bağlayın. FoneDog Telefon Transferi cihazlarınızı otomatik olarak algılayacaktır.
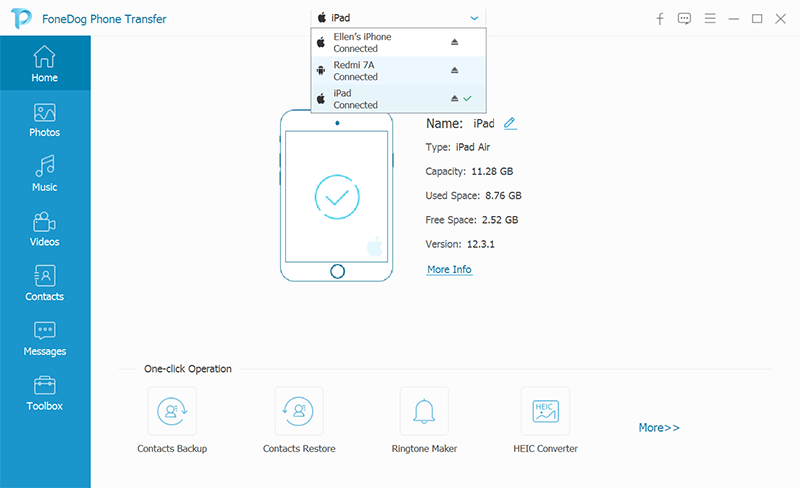
Adım #3: "Telefondan Telefona Aktarım" Modunu seçin
FoneDog Telefon Transferi ana menüsünde, "Telefondan Telefona Transfer" modu. Bu mod, bilgisayarınız ile iPhone'unuz arasında veri aktarmanıza olanak tanır.
4. Adım: Aktarılacak Müziği Seçin
Bir sonraki pencerede aktarılabilecek veri türlerinin bir listesini göreceksiniz. Seçme "Müzik" veya listedeki diğer veri türlerini seçin.
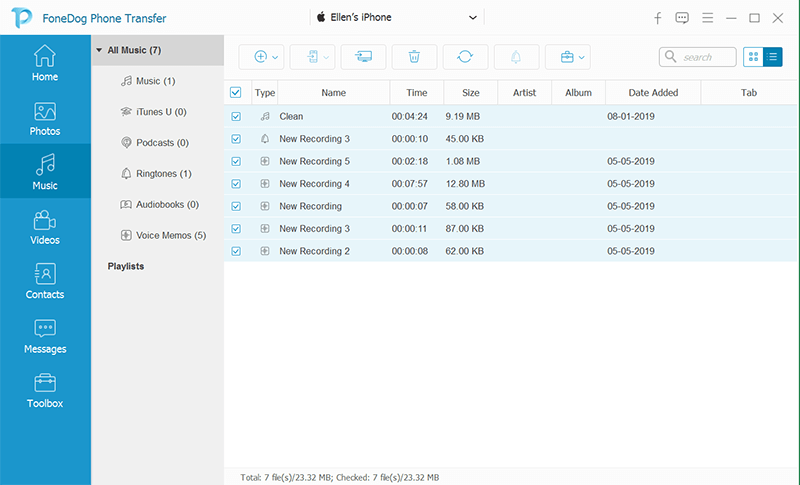
Adım #5: Transfere Başlayın
Tıkla "Transferi Başlat" Müzik aktarma işlemini başlatmak için düğmesine basın. FoneDog Telefon Transferi, iTunes müziğinizi bilgisayarınızdan iPhone'unuza kopyalamaya başlayacaktır.
Adım #6: Transferi Tamamlayın
Aktarımın bitmesini bekleyin. Tamamlandığında, bir onay mesajı göreceksiniz. iTunes müziğiniz artık başarıyla iPhone'unuza aktarıldı.
FoneDog Telefon Aktarımı ile iTunes müziğinizi bilgisayarınızdan iPhone'unuza zahmetsizce taşıyabilirsiniz ve diğer çeşitli veri türlerini ve cihaz kombinasyonlarını destekler. Bu çok yönlü araç, platformlar arası veri aktarımlarını basitleştirir ve kullandığınız cihaz ne olursa olsun müziğinizin ve diğer verilerinizin her zaman elinizin altında olmasını sağlar.
İnsanlar ayrıca okur2024 Kılavuzu: Mac'ten iPhone'a Müzik Nasıl Aktarılır?Müziği iCloud Deposuna Taşımanın 3 Yolu [2024 Güncellendi]
İTunes müziğini iPhone'unuza aktarmak, her biri farklı tercihlere ve ihtiyaçlara hitap eden çeşitli yöntemlerle gerçekleştirilebilir. Bu kılavuzda üç farklı yöntemi inceledik. iTunes müziği iPhone'a nasıl aktarılır.
iTunes müziğinizin keyfini iPhone'unuzda sorunsuz çıkarmak için ihtiyaçlarınıza ve tercihlerinize en uygun yöntemi seçin. İster otomasyonu, manuel kontrolü veya platformlar arası uyumluluğu tercih edin, herkesin hareket halindeyken en sevdiği şarkıların keyfini çıkarabileceği bir çözüm var.
Hinterlassen Sie einen Kommentar
Yorumlamak
Telefon Transferi
iOS, Android ve bilgisayar arasındaki diğer veriler arasında kolayca ve hızlı bilgileri, fotoğraflar, temaslar, videolar ve bilgisayar aygıtları kaybetmeden diğer veriler aktarıyor.
Ücretsiz denemePopüler makaleler
/
BİLGİLENDİRİCİLANGWEILIG
/
basitKOMPLİZİERT
Vielen Dank! Merhaba, Sie die Wahl:
Excellent
Değerlendirme: 4.5 / 5 (dayalı 99 yorumlar)