

By Gina Barrow, Son Güncelleme: 6/12/2023
"Selam. Geçenlerde bir tatilden eve döndüm ve S7'm mutlu fotoğraflarla dolu. Bunları saklama ve tabii ki düzenleme için bilgisayarıma taşımayı planlıyorum. Kolay bir yolu var mı on fotoğrafları Samsung S7'den bilgisayara nasıl aktarırım my bilgisayar? Teşekkürler"
Bölüm 1. Önerilen - FoneDog Telefon Aktarımını Kullanarak Fotoğrafları Hızla AktarınBölüm 2. Fotoğrafları Samsung Galaxy S7'den Bilgisayara El İle AktarınBölüm 3. AirDroid Kullanarak Samsung Galaxy S7'den Bilgisayara Fotoğraf AktarınBölüm 4. Özet
FoneDog Telefon Transferi mobilden mobile, PC'den mobile ve tam tersi ve farklı işletim sistemleri arasında tüm veri aktarım biçimlerini vurgular. FoneDog Phone Transfer ile Samsung Galaxy S7'den USB olmadan bilgisayara fotoğraf aktarabilirsiniz. Ayrıca Android'den sms dışa aktarma.
Harika anılarınızı Samsung Galaxy S7 cihazından manuel olarak aktarmak için zamanınızın çoğunu almak yerine neden kullanmıyorsunuz? FoneDog Telefon Transferi? Bu yazılımı kullanmanın çeşitli yararlarını belirtmemize izin verin.
Telefon Transferi
Dosyaları iOS, Android ve Windows PC arasında aktarın.
Bilgisayardaki metin mesajlarını, kişileri, fotoğrafları, videoları, müziği kolayca aktarın ve yedekleyin.
İOS 13 ve Android 9.0 ile tam uyumlu.
Bedava indir

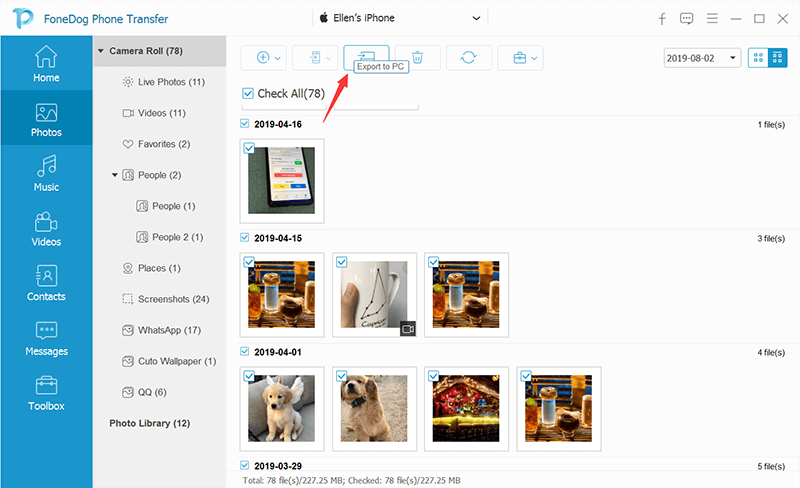
Gördün mü? Samsung Galaxy S 7 cep telefonunun fotoğraflarını hareket ettirebilmeniz birkaç dakika bile sürmedi.
Bonus İpuçları: FoneDog Phone Transfer'i kullanarak fotoğrafları aktarmanın yanı sıra, onu kullanarak da kişileri aktarabilirsiniz. En iyi rehbere bakın "Kişileri iPhone'dan iPhone'a Aktarma".Ne için bekliyorsun?
Dediğinde fotoğraflarınızı aktarın S7 cihazı Bilgisayar denilince akla gelen ilk şey manuel işlemdir. Telefonunuzu USB kablolarıyla bağlamak ve ardından bunları masaüstü klasörlerinize kopyalamak gibi.
Çok eski moda görünebilir, ancak yine de veri aktarımı için kullandığımız olağan yöntemdir. Bu yöntemin nasıl yapıldığını hepimiz biliyoruz ama sadece bir bilgi tazeleme; şunları izleyerek yapabilirsiniz:

Bu süreç, özellikle bir transferin ortasında bağlantı sorunlarıyla karşılaştığınızda daha fazla çaba, zaman ve sabır göstermenizi gerektirir. Kullanabileceğimiz başka olası transfer seçenekleri olup olmadığını merak ediyor olabilirsiniz? Evet! Aşağıdaki sonraki bölümlerde öğrenin.
Android uygulamaları artık sorunsuz bir şekilde veri geçişi nasıl sağlanır. AirDroid adlı en iyi performans gösteren uygulamalardan biri, PlayStore'u fırtına gibi alıyor.
Özelliklerinden birinin medya dosyalarını Android cihazlar arasında bir bilgisayara aktarmak olduğu çok işlevli bir ayarı vardır.
Bu bir mobil uygulama olduğundan, aktarıma başlamak için önce bunu Galaxy S7 telefonunuza yüklemeniz gerekir.
İşlemi tamamlamak için şu adımları izleyin:
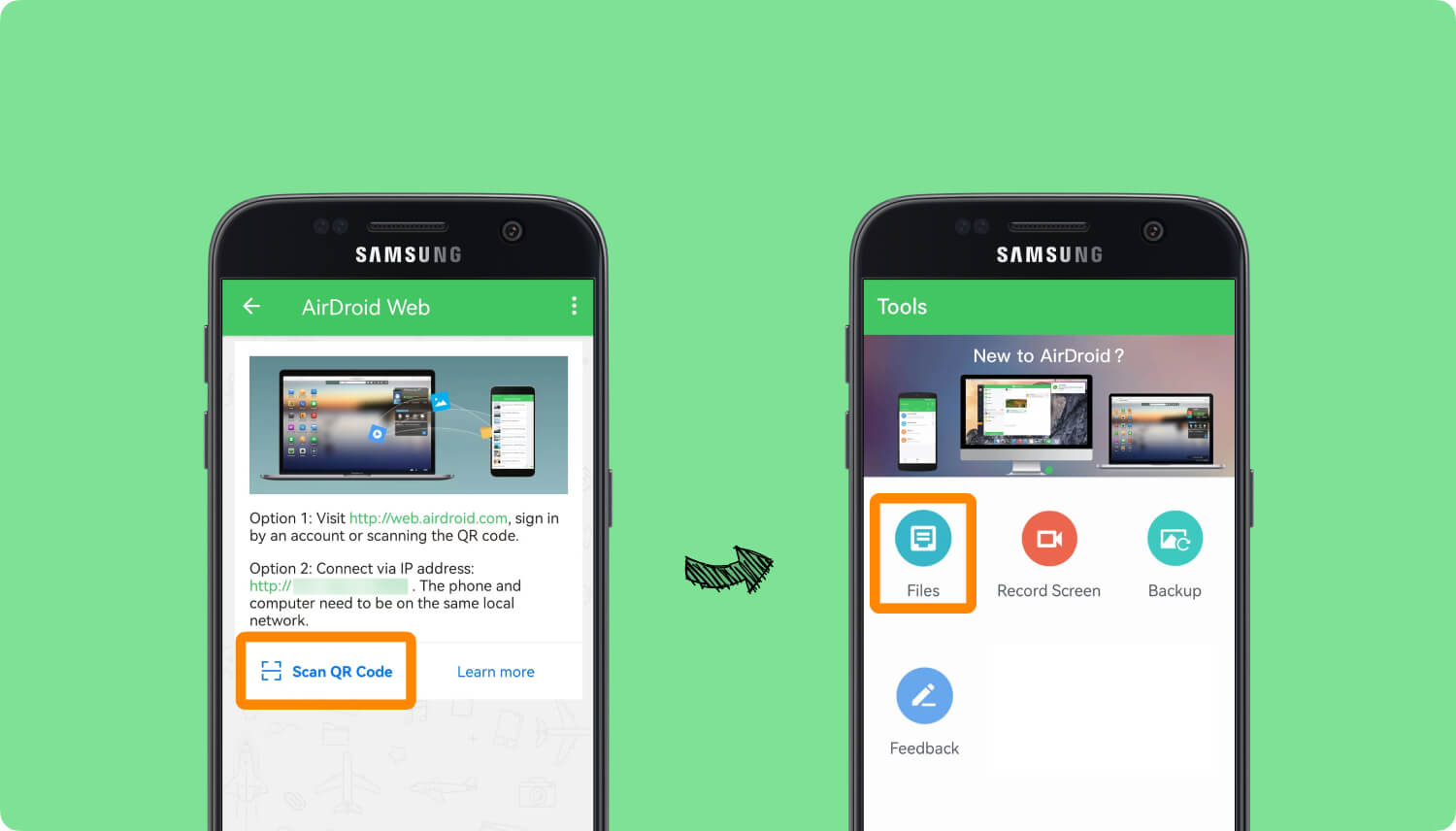
Bu kadar! Teknoloji artık mobil kullanıcıların ihtiyaçlarını karşılamak için gelişiyor ve AirDroid bunlardan biri olabilir. Ancak, bu yeni bir uygulama olduğundan, bu uygulamanın sahip olduğu sınırlamaları ve sunduğu hızlı düzeltmeleri henüz bilmiyoruz.
işte karşınızda beyler; sonunda 3 değerli yöntem öğrendik Samsung Galaxy S7'den fotoğraflar nasıl aktarılır a bilgisayar. Bu seçeneklerden herhangi birini kullanarak fotoğraflarınızı başarıyla aktardığınızı umuyoruz.
İlk olarak, kopyala ve yapıştır seçeneğini kullanarak manuel aktarım uzun süredir var ve hala kullanılıyor. Ancak, özellikle sürekli hareket halinde olan kullanıcılar için çok zaman ve çaba gerektirebilir.
Önerdiğimiz ikinci seçenek kullanmaktı FoneDog Telefon Transferi mobilden mobile, mobilden PC'ye (ve tersi) aktarım seçeneklerinden yararlanabileceğiniz üçüncü taraf bir programdır. İlk seçeneğe kıyasla daha kullanıcı dostudur, ayrıca kullanılacak daha fazla araca sahiptir.
Son olarak, AirDroid gibi bir mobil uygulama kullanmak, yalnızca internet ve QR kod taramasını kullanarak fotoğrafları ve diğer telefon içeriklerini kablosuz olarak aktarmamıza yardımcı olabilir.
Resimlerinizi daha hızlı ve daha güvenli aktarmanıza yardımcı olabileceğini düşündüğünüz en iyi seçeneği seçin. Yukarıdaki yöntemlerden herhangi birini denediniz mi? Yorumlar bölümünde deneyiminizi bize bildirin.
Hinterlassen Sie einen Kommentar
Yorumlamak
Telefon Transferi
iOS, Android ve bilgisayar arasındaki diğer veriler arasında kolayca ve hızlı bilgileri, fotoğraflar, temaslar, videolar ve bilgisayar aygıtları kaybetmeden diğer veriler aktarıyor.
Ücretsiz denemePopüler makaleler
/
BİLGİLENDİRİCİLANGWEILIG
/
basitKOMPLİZİERT
Vielen Dank! Merhaba, Sie die Wahl:
Excellent
Değerlendirme: 4.5 / 5 (dayalı 88 yorumlar)