

By Vernon Roderick, Son Güncelleme: 6/12/2023
Samsung'un akıllı telefon ürünlerinin çoğu fotoğraf çekmek için üretildi. Kamera, yüksek çözünürlüklü görüntüler yakalayan lenslere sahiptir. Bu nedenle, birçok insanın fotoğraf için Samsung'u kullanmasına şaşmamak gerek.
Ancak, fotoğrafçılık için oluşturulmuş olsa da, tam olarak dosya yönetimi için oluşturulmamıştır. Basitçe söylemek gerekirse, Samsung'dan başka bir cihaza dosya aktarmak çok zor olabilir. Neyse ki, bu makale altı yol sunuyor fotoğrafları Samsung'dan PC'ye nasıl aktarırım. İlk girişimiz ile devam edelim.
1. Fotoğrafları Samsung'dan PC'ye Aktarmak için Üçüncü Taraf Yardımı Alın2. USB Kablosu ile Samsung'dan PC'ye Fotoğraflar Nasıl Aktarılır3. Harici SD Kart ile Samsung'dan PC'ye Fotoğraflar Nasıl Aktarılır4. Bluetooth ile Samsung'dan PC'ye Fotoğraflar Nasıl Aktarılır5. Fotoğrafları Samsung'dan WiFi / FTP ile PC'ye Aktarma6. Fotoğrafları Samsung'dan Bulut ile PC'ye AktarmaFinal Kelimeler
Fotoğrafların Samsung'dan PC'ye nasıl aktarılacağına ilişkin ilk yöntemimiz, üçüncü taraf bir yazılımın kullanılmasını içerir. Seçenekler arasında en etkilisinin bu olduğu için kullanıcılar için en uygununun bu olduğuna karar verdik. Bununla birlikte, FoneDog Telefon Transferini öneriyoruz.
FoneDog Telefon Transferi bir cihazdaki dosyaları başka bir cihaza taşımak için tasarlanmış bir yazılımdır. PC'den başka bir cihaza veya bir cihazdan PC'nize dosya aktarımını iki şekilde gerçekleştirebilir. Ek olarak, iOS'un yanı sıra Android'in en son sürümlerini de destekler.
Her şeyden önce, FoneDog Phone Transfer yazılımının bilgisayarınıza düzgün bir şekilde indirildiğinden ve yüklendiğinden emin olmalısınız. Gerçekten kurulu olduğunu kontrol ettikten sonra, Samsung'unuzu bir kablo kullanarak PC'ye bağlayın. Bağlantı kurulduğunda, Samsung cihazı ile ilgili bilgiler ekranda belirecektir.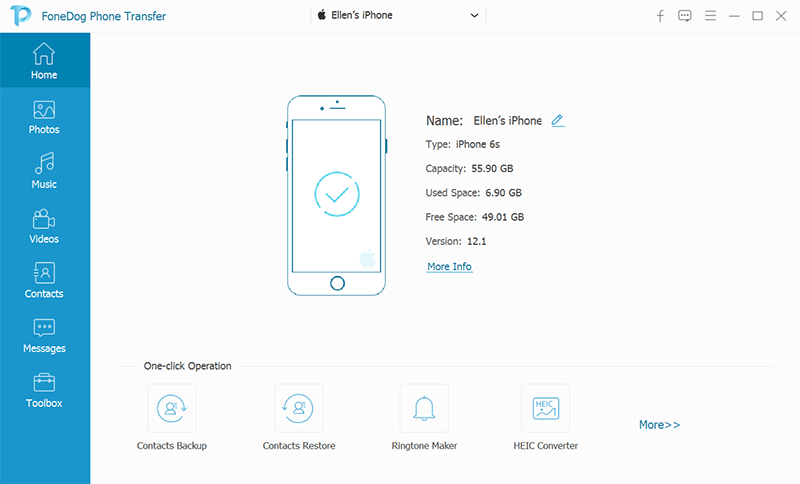
İki cihazı bağladıktan sonra yeni bir arayüz göreceksiniz. Sol tarafta, Fotoğraflar, Müzik, Videolar ve daha fazlası gibi dosya türlerinin bir listesi olacaktır. Bizim durumumuzda, Fotoğraflar seçeneğini seçmek isteyeceksiniz.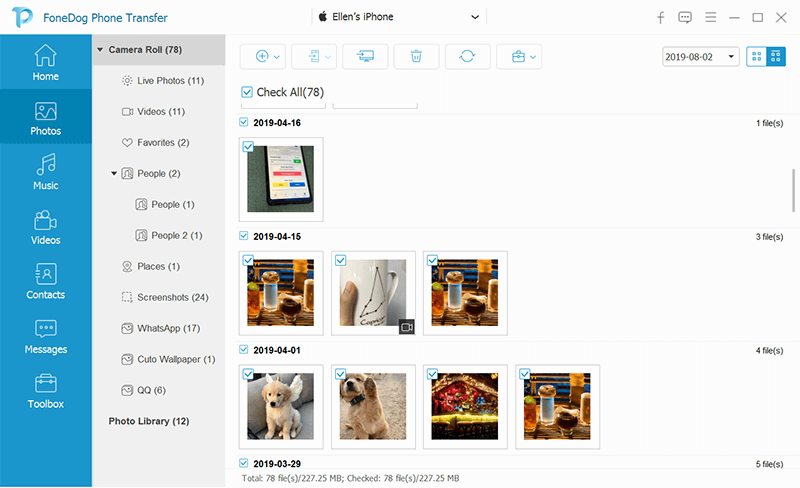
Sol panelde ilgili dosya türünü seçtikten sonra, bir dizi öğe ile başka bir arayüze yönlendirileceksiniz. Orada, ilgili kutularına tıklayarak öğeleri seçebilirsiniz. Dosyaları seçmeyi bitirdikten sonra, seçim panelinin en üstünde bulunan ve sağdan üçüncü düğme olması gereken PC'ye Aktar düğmesine tıklayın.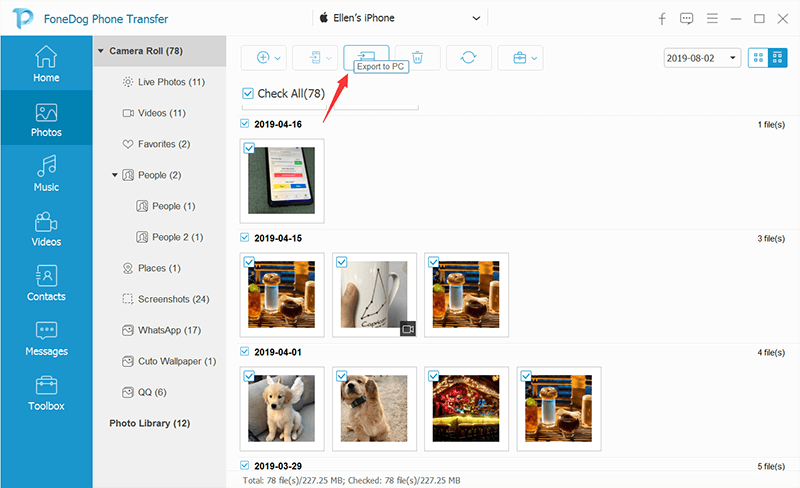
Çok etkili ve anlaşılması kolay olsa da, FoneDog Phone Transfer'i kullanmak, cihazınıza ekstra bir yazılım indirmek anlamına gelir. Şimdi, PC'nize herhangi bir şey yükleme havasında değilseniz, işte size başka bir yöntem.
Dosyaları aktarmanın belki de en basit yolu bir USB kablosu kullanmaktır. Bu, SD kartların, Bluetooth'un, FTP'nin veya Bulut sunucularının kullanımının bugün olduğu kadar yaygın olmadığı zamanlardaki en geleneksel yöntemdir.
Bununla birlikte, kullanıcıların çoğunluğu tarafından kullanıldığı için çok kolay olacağını bekleyebilirsiniz. Bunun için ihtiyacınız olan tek şey Samsung cihazınızla uyumlu bir USB kablosu. Fotoğrafları bir USB kablosuyla Samsung'dan PC'ye nasıl aktaracağınız aşağıda açıklanmıştır:
Not: Bazen, ilk başta bilgisayar tarafından tanınmayacaktır. Bu durumda, senin yanına gitmelisin. Ayarlar > Uygulamalar > gelişme, sonra aç USB hata ayıklama. Üzerine dokunarak etkinleştirmediyseniz Geliştirme'yi bulamayabilirsiniz. Telefon hakkında birkaç sefer.
Fotoğrafları Samsung'dan PC'ye aktarmanın bu yöntemiyle ilgili en iyi şey, uyumlu olduğu sürece herhangi bir USB kablosunu kullanabilmenizdir. Kablolar günümüzde çok ucuz olduğu için bu çok uygundur. Elbette bununla aynı konsepti takip eden başka bir yöntem daha var.
Önceki bölüm USB kablolarının kullanımını içeriyordu. Bu sefer, Samsung'dan PC'ye nasıl fotoğraf aktarılacağına dair bir kart okuyucu kullanmaktan bahsedeceğiz.
Bir kart okuyucu, cihazları PC'ye bağladığı için USB kablolarına benzer, ancak biraz farklıdır. Bir akıllı telefonu PC'ye bağlamak yerine, kart okuyucular aşağıdakilerin bağlanmasına izin verir: SD kartlar Depolama için çoğunlukla SD kart kullanan kişiler için uygun olan PC'ye.
Bu nedenle, bunun sizin için çalışması için yerine getirmeniz gereken iki koşul vardır. Birincisi, bir SD kartınız var ve onu fotoğraflarınızı saklamak için kullanıyorsunuz. İkinci koşul ise USB kablolarından biraz daha pahalı olan bir kart okuyucunuz olması.
Her iki durumda da, bu ön koşulları yerine getirdikten sonra, söylediğimiz gibi, kablo kullandığımız zamankiyle aynı konsepti izlediğinden, çok daha basit olacaktır.
SD kartınızı Samsung cihazından çıkarmanız ve ardından kart okuyucuya takmanız yeterlidir. Artık PC'nizde kart okuyucuyu takabileceğiniz bir USB bağlantı noktası olmalıdır. O zamana kadar yapmanız gereken tek şey, daha önce yaptığınız şey olacaktır, aktarmak istediğiniz dosyaları bulun ve ardından PC'nizdeki belirlenmiş klasöre kopyalayın.
Fotoğrafların Samsung'dan PC'ye nasıl aktarılacağına ilişkin bir yöntem olarak Bluetooth'u kullanmak, tartıştığımız önceki ikisinden biraz farklıdır. Bluetooth, Samsung cihazınızla PC arasında bir bağlantı kurmanızı gerektirir.
Neyse ki Samsung cihazları ve çoğu işletim sistemi Bluetooth'u destekliyor. Bu sefer bunun için tek bir araca ihtiyacınız var ve bu bir Bluetooth cihazı olacak.
Öte yandan, bu yöntemi kullanmak şimdiye kadar tartıştıklarımızdan çok daha zordur. Bu nedenle, bu talimatları uygularken ekstra dikkatli olduğunuzdan emin olun:
Bu, dosyaları Bluetooth bağlantısı üzerinden otomatik olarak gönderir. Bunun dezavantajı, işletim sisteminiz Bluetooth'u desteklemiyorsa, farklı yöntemler kullanmanız daha iyi olur.
Bluetooth ile konsepti takip eden bir başka benzer yöntem, WiFi veya FTP veya Dosya Aktarım Protokolü kullanımını içerir.
İki sunucu arasındaki bağlantıyı kullanmasına rağmen, dosyaları aktarmanın çok basit bir yöntemidir. Bu sunucuya, Samsung cihazları ve çoğu PC işletim sistemi dahil olmak üzere çoğu cihaz tarafından erişilebilir.
Bu sefer önkoşullar, bir uygulamanın yanı sıra sabit bir internet bağlantısı içeriyor. Herhangi bir WiFi FTP uygulamasını kullanabilirsiniz, ancak bir tane ararken Google Play Store'a bağlı kalmanızı öneririz. Bu yapıldıktan sonra şu adımları izleyin:
Çok fazla güvenilir sunucu yok. Bu nedenle, genellikle kullandığınız sunucuya bağlı kalmanızı öneririz. Her iki durumda da, bu zaten internet bağlantısı olan insanlar için çok faydalıdır, ancak eski okul olarak kabul edilebilir. Bu arada, internet bağlantısı kullanan ancak günümüzde kullanıcılar için çok uygun olan bir yöntemimiz daha var.
Bulut depolama, FTP'de olduğu gibi sunucuları kullanır. Ancak, FTP sunucularından daha yüksek boyut sınırı ve daha iyi performans ile daha moderndir.
Ayrıca, Samsung cihazınızda bir uygulamanızın olmasını gerektirmez. Öyleyse, Google Drive veya Google Fotoğraflar gibi varsayılan bir uygulama olacaktır.
Fotoğrafların Samsung'dan PC'ye nasıl aktarılacağına ilişkin bu yöntem için tek gereksinim, sabit bir internet bağlantısı ve Bulut sunucusuna sahip uygulamalardan birinde bir hesaptır. Lafı fazla uzatmadan bu yöntemi şu şekilde kullanabilirsiniz:
Bu biraz zaman alacaktır, ancak ön koşulları yerine getirdiğiniz sürece, istediğiniz zaman yapabileceğiniz için fotoğrafları Samsung'dan PC'ye nasıl aktaracağınız konusunda çok uygun bir yöntemdir. Bu, fotoğrafları Samsung'dan PC'ye aktarmak için altı yöntem listemizi tamamlıyor.
Telefon Transferi
Dosyaları iOS, Android ve Windows PC arasında aktarın.
Bilgisayardaki metin mesajlarını, kişileri, fotoğrafları, videoları, müziği kolayca aktarın ve yedekleyin.
İOS 13 ve Android 9.0 ile tam uyumlu.
Bedava indir

Güzel çekilmiş fotoğraflarınızı Samsung'unuzdan PC'nize aktarmakla uğraşmanıza gerek yok. Yalnızca, nasıl yapılacağına ilişkin adımları bildiğinizden emin olmanız gerekir. O zaman pasta kadar kolay olurdu.
Ne yazık ki, bir yöntemin sizin için çalışmadığını göreceğiniz zamanlar vardır. Bu nedenle, bu yol listesiyle cephaneliğinizdeki seçeneği artırmanızı öneririz. fotoğrafları Samsung'dan PC'ye nasıl aktarırım. Umarım burada öğrendikleriniz uzun vadede sizin için faydalı olacaktır.
Hinterlassen Sie einen Kommentar
Yorumlamak
Telefon Transferi
iOS, Android ve bilgisayar arasındaki diğer veriler arasında kolayca ve hızlı bilgileri, fotoğraflar, temaslar, videolar ve bilgisayar aygıtları kaybetmeden diğer veriler aktarıyor.
Ücretsiz denemePopüler makaleler
/
BİLGİLENDİRİCİLANGWEILIG
/
basitKOMPLİZİERT
Vielen Dank! Merhaba, Sie die Wahl:
Excellent
Değerlendirme: 4.7 / 5 (dayalı 64 yorumlar)