

By Gina Barrow, Son Güncelleme: 6/12/2023
Videoları iPhone'unuzdan Mac'inize aktarmanın en etkili yolunu mu arıyorsunuz? O zaman bu yazı tam size göre! İşte çoğumuzun sahip olduğu tanıdık bir endişe:
"Galerim önemli videolarla dolu ve şimdi biraz yer açmak için onları başka bir cihaza taşımam gerekiyor. en iyi yol nedir iPhone'dan Mac'e videolar nasıl aktarılır" Teşekkürler!
Fotoğraf ve video çekmek söz konusu olduğunda iPhone çok kullanışlıdır. Kullanıcıları biraz daha fazlasını yakalamaya çeken ek özelliklerden bahsetmiyorum bile. Ancak videolar çok fazla yer kaplar çünkü özellikle 4k kullanıyorsanız genellikle yüksek kaliteli çözünürlükte kaydedilirler.
Birçok kullanıcı, videolarını saklamak için nasıl taşıyabileceklerine dair özellikler aramaya meyillidir. Bunun dışında buradaki asıl endişe, video öğelerini kaliteden ödün vermeden başka bir cihaza nasıl aktarabileceğinizdir. Bu öğreticinin size 3 etkili yol vermesine izin verin. iPhone'dan Mac'e videolar nasıl aktarılır.
Bölüm 1. Videoları iPhone'umdan Mac'ime Kablo Olmadan Nasıl Aktarırım?Bölüm 2. Videoları iPhone'dan Mac'e Aktarmanın En Kolay Yolu Nedir?Bölüm 3. Videoları iMovie ile iPhone'dan Mac'e Nasıl Aktarırım?
Her şey kablosuz gidiyor, veri aktarımı bile. Kabloya ihtiyaç duymadan dosya göndermenin, paylaşmanın ve aktarmanın birçok yolu vardır. Tıpkı iOS'un bazı yerleşik özelliklerinden nasıl yararlanabileceğiniz gibi. havadan yardım dosya transferleri söz konusu olduğunda apple cihazlarının kullanabileceği yerleşik özelliklerden biridir. Ve elbette, en popüler seçenek iCloud. Her ikisini de nasıl kullanabileceğinize ilişkin talimatlar:
Kesinlikle. Dışında iTunes ve iCloud, dosyaları iOS aygıtları arasında taşımanıza izin veren başka bir özellik daha vardır. Yakındaki Apple cihazları, fotoğraf, video ve belge gibi dosyaları paylaşmak ve aktarmak için AirDrop özelliğini kullanabilir. AirDrop, cihazlarınız Bluetooth ve Wi-Fi kapsama alanındayken sorunsuz çalışır.
AirDrop, iOS 7 veya sonraki sürümlerde ve OS X Yosemite yüklü Mac 2012 ve sonraki sürümlerde çalışan iPhone'lar için geçerlidir. AirDrop'ta dosya boyutu sınırı yoktur, bu nedenle pratik olarak büyük dosyaları gönderebilirsiniz ve kaliteyi hiç değiştirmez. Ancak belirtildiği gibi, doğru çalışması için cihazlarınızın birbirine yakın olması gerekir.
Airdrop kullanarak Videoları iPhone'dan Mac'e nasıl aktaracağınıza ilişkin adımlar:
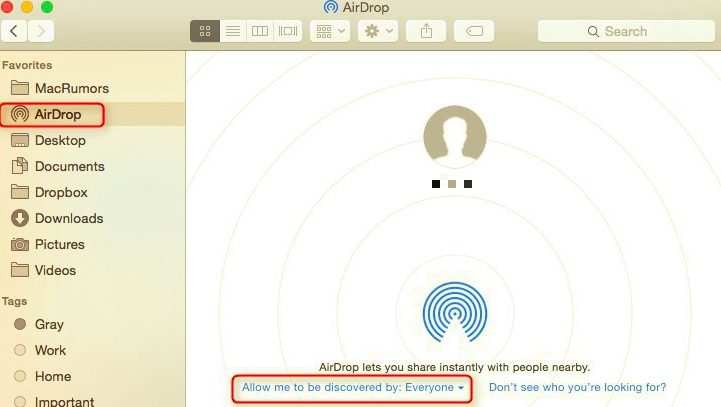
Bildiğimiz en yaygın seçenek, videolarımızın ve diğer uygulamalarımızın iCloud'da otomatik olarak senkronize edilmesidir. Ancak, istediğiniz zaman açıp kapatabilirsiniz. İCloud'u kullanarak videolarınızı iPhone'dan Mac'e nasıl aktaracağınızla ilgili şu adımları kontrol edin:
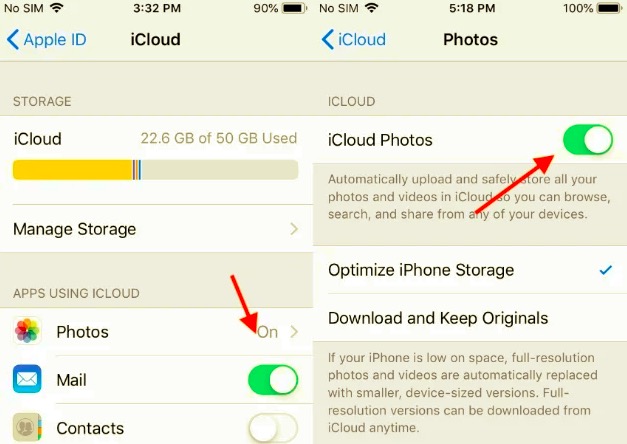
Bu adımları uyguladığınızda, tüm videolarınız artık istediğiniz zaman erişebileceğiniz ve yönetebileceğiniz Mac'inizle otomatik olarak senkronize edilecektir.
Çoğumuzun telefona kaydedilmiş bir avuç veya daha fazla video klibi vardır. Kişisel veya işle ilgili olabilir, tüm bunlar önemli görünüyor. Dosyalarınızı, özellikle de fotoğraf ve videolarınızı el altında ve düzenli tutmak her zaman iyidir. Onlara ne zaman ihtiyacınız olacağını asla bilemezsiniz, bu yüzden her şey yolunda olduğunda oldukça yardımcı olur. FoneDog-Telefon Transferi videolarınızı iPhone'dan Mac'e sorunsuz bir şekilde aktarmanıza olanak tanıyan kullanımı kolay ve kullanışlı bir yazılımdır.
Bu araç, önemli verileri düzenli ve güvenli bir şekilde taşımanıza olanak tanır. Aslında, yukarıdaki diğer yöntemlerle karşılaştırıldığında, bu yazılım karmaşık değildir. Nasıl kullanılacağı hakkında daha fazla bilgi için FoneDog-Telefon Transferi, işte tam bir rehber:
Bilgisayarınızda FoneDog-Phone Transfer sitesini açın ve İndir'e tıklayın. Kurulumu tamamlamak için adımları izleyin.
Telefon Transferi
Dosyaları iOS, Android ve Windows PC arasında aktarın.
Bilgisayardaki metin mesajlarını, kişileri, fotoğrafları, videoları, müziği kolayca aktarın ve yedekleyin.
En son iOS ve Android ile tam uyumlu.
Bedava indir

Kurulum tamamlandıktan sonra iPhone'u USB kablosuyla Mac'e bağlayın. Yazılım, cihazınızı otomatik olarak algılar ve dosyalarınızı görüntüler.
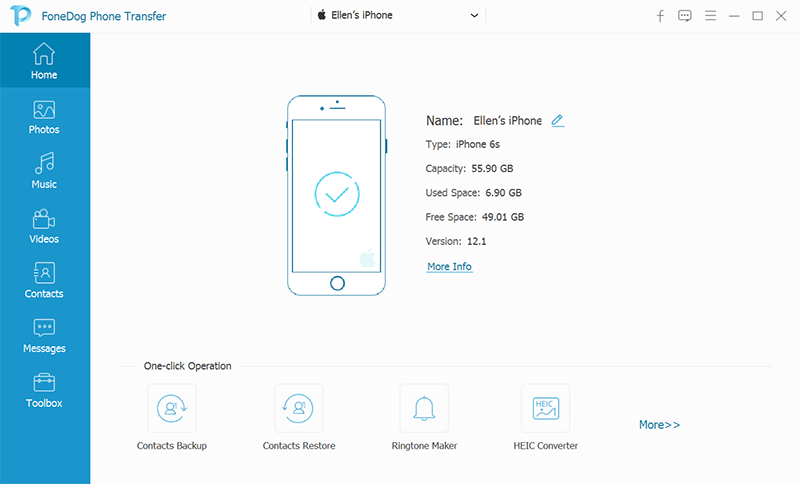
Sol kenar çubuğunda Videolar'ı seçin ve video öğelerinizi gözden geçirin. Her bir öğenin yanındaki kutucuğu işaretleyerek aktarmak istediğiniz dosyaları seçin veya üstteki Tümünü Kontrol Et seçeneğini işaretleyebilirsiniz.
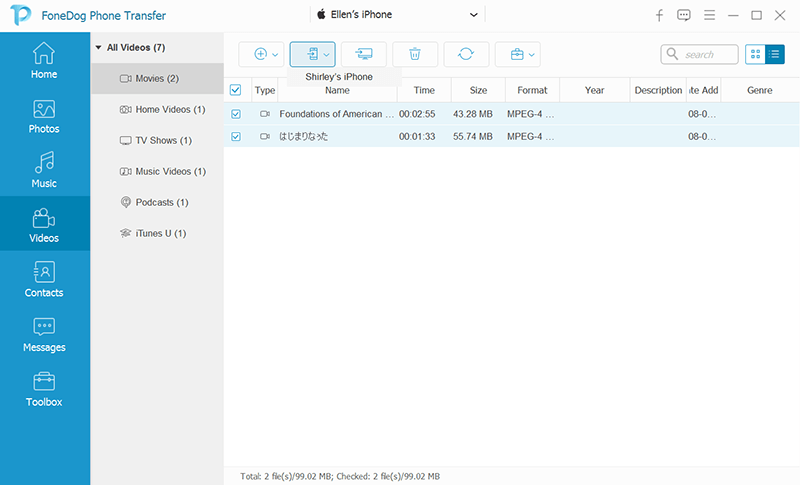
Mac'inize aktarmak istediğiniz videoları dikkatlice seçtikten sonra, üst menüdeki Dışa Aktar'ı tıklayın ve bilgisayar simgesini seçin. Bu daha sonra hedef klasörü seçmenizi isteyecektir. Yeni bir klasör ekleyebilir veya bunları mevcut bir albümde birleştirebilirsiniz. İşlem tamamlanana kadar bekleyin.
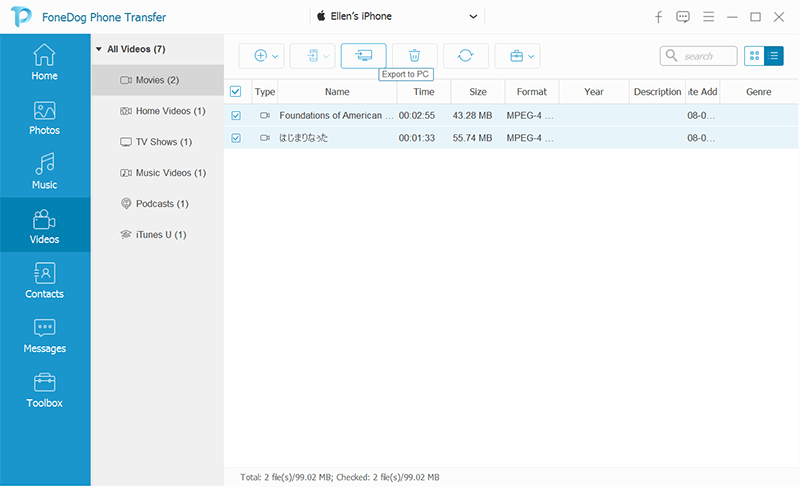
Video klipleri aktarırken yararlanabileceğiniz bir diğer özellik de Mac'teki iMovie'dir.
İMovie aracılığıyla videoları iPhone'dan Mac'inize nasıl aktaracağınıza ilişkin eksiksiz kılavuz:
İnsanlar ayrıca okurVideoları iPhone'dan Android Telefona Nasıl Aktarırım?Videoları PC'den iPhone'a Aktarma Yöntemleri
Size 3 etkili yol sunuldu nasıl iPhone'dan Mac'e video aktarma Bu makalede. Şimdi medya dosyalarınızı düzenlemenin ve biraz yer açmanın zamanı geldi. Yukarıdaki yöntemler arasında, FoneDog-Telefon Transferi dosyalarınızı cihazlar arasında taşımak için belki de en kolay, güvenli ve en hızlı seçenektir. İndirin ve kendiniz görün!
Hinterlassen Sie einen Kommentar
Yorumlamak
Telefon Transferi
iOS, Android ve bilgisayar arasındaki diğer veriler arasında kolayca ve hızlı bilgileri, fotoğraflar, temaslar, videolar ve bilgisayar aygıtları kaybetmeden diğer veriler aktarıyor.
Ücretsiz denemePopüler makaleler
/
BİLGİLENDİRİCİLANGWEILIG
/
basitKOMPLİZİERT
Vielen Dank! Merhaba, Sie die Wahl:
Excellent
Değerlendirme: 4.8 / 5 (dayalı 88 yorumlar)