

By Nathan E. Malpass, Son Güncelleme: 6/12/2023
Sizi Ripple veya Chimes ile uyaran bir iPhone'unuz var mı? İPhone'ları olan diğer insanlarla aynı zil sesine sahip olmanız sizi şaşırttı mı? Neyse ki, bunun bir yolu var iPhone 6 için zil sesi yap bu kişiliğinizin bir ifadesi olarak hizmet edecektir.
Zil sesleri konusunda iyi bir zevkiniz varsa, kişiliğinize uygun, diğer iPhone kullanıcılarının yaptığı zil sesiyle aynı olmayacak bir şeye ihtiyacınız vardır. Ve zil sesiniz için en iyi seçim sevdiğiniz parçalar olacaktır.
Örneğin iTunes, en sevdiğiniz parçalarla dolu kişiselleştirilmiş bir çalma listesi oluşturur. Bu listeden şarkılardan birini seçebilirsiniz. izin veren birçok platform ve araç var. iPhone 6 için zil sesi yapma. Bu yazıda size çok fazla teknik jargon bilmeden nasıl özelleştirilmiş zil sesleri yapacağınızı göstereceğiz. Başlayalım.
Telefon Aktarımını Kullanarak iPhone 4 için Zil Sesi Yapmanın 6 AdımıiTunes Kullanarak iPhone 8 İçin Zil Sesi Yapmanın 6 AdımıGarageBand Kullanarak iPhone 7 İçin Zil Sesi Yapmanın 6 AdımıHer Şeyi Sarmak İçin
Kendi özelleştirilmiş zil seslerinizi oluşturmak için kullanacağız FoneDog Telefon Transferi. Aracın adının bir anlam ifade etmediğini düşünebilirsiniz. Yazılım aslında Android, bilgisayar ve iOS cihazları arasında veri aktarmak için oluşturulmuştur. Bununla birlikte, kendinize ait bir zil sesi oluşturmanıza ve oluşturulan ton parçalarını iOS cihazlarınıza aktarmanıza da olanak tanır.
Kendi zil seslerinizi oluşturmak için aracı nasıl kullanacağınıza ilişkin adımlar şunlardır:
FoneDog Phone Transfer'i bilgisayarınıza indirin, kurun ve başlatın.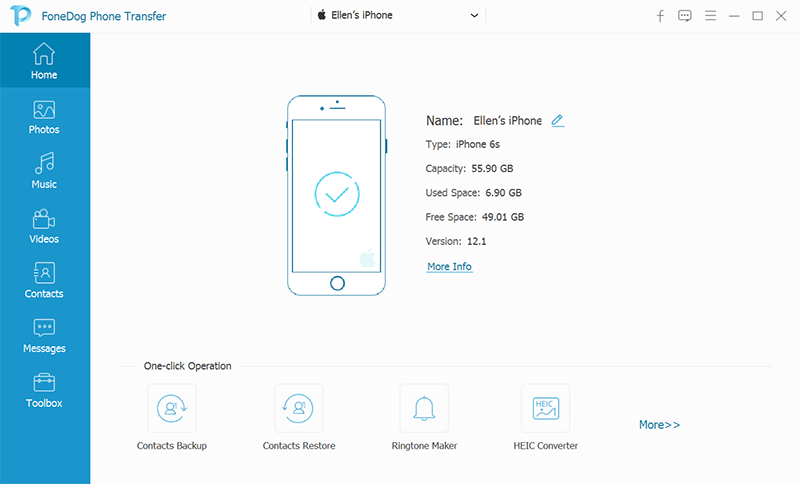
Ana arayüzde, Araç Kutusu'nu seçin ve ardından “Ringtone yapımcısı".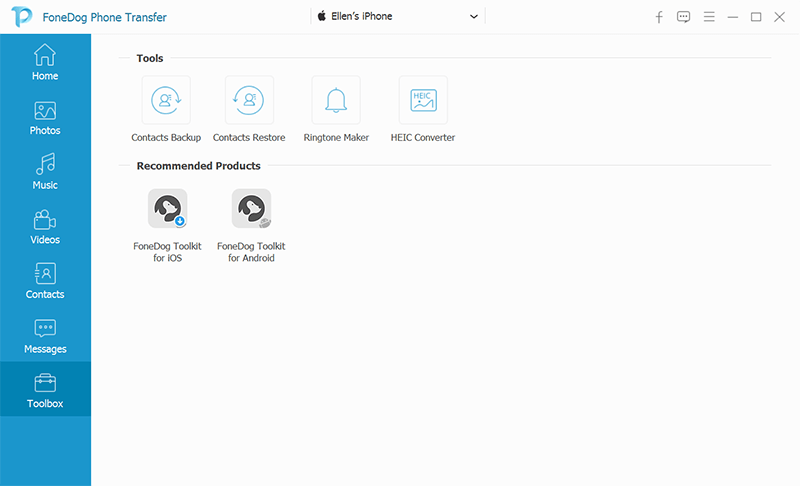
Bu adımda, seçeneklere sahip olmalısınız, “Cihazdan Dosya Ekle” ve “Bilgisayardan Dosya Ekle”. iPhone'unuzdan bir ses almak istiyorsanız, önce iPhone'unuzu bilgisayara bağlayın ve ardından “Cihazdan Dosya Ekle”. Bu makalenin amaçları için PC'den bir ton seçeceğiz. Böylece, “PC'den Dosya Ekle anlayışının sonucu olarak, buzdolabında iki üç günden fazla durmayan küçük şişeler elinizin altında bulunur.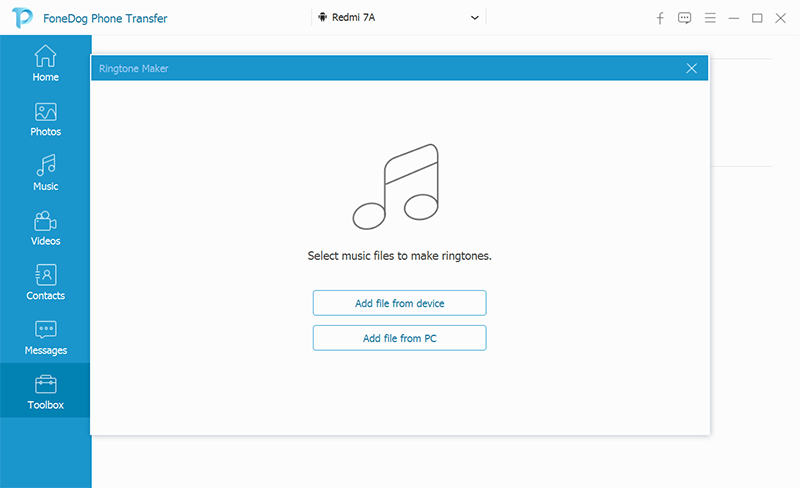
PC'nizden bir parça seçin. Arayüzde, zil sesiniz için bir başlangıç ve bir bitiş noktası seçmelisiniz. Ayrıca bir birim ve bir çıktı klasörü ayarlamalısınız.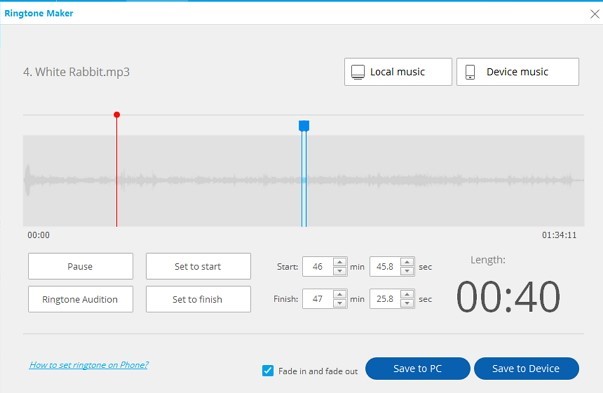
iTunes'u kullandığınızda, zil sesleri oluşturmak en kolay, en basit süreç olmayacak. Ancak, hala çalışıyor. Bu nedenle, bunun yerine FoneDog Telefon Transferi kullanmanızı öneririz (yukarıya bakın).
iTunes ile dosyalarınızı kopyalamanız ve hatta belirli uzantıların adlarını değiştirmeniz gerekir. Ancak, adımlarımızı takip etmeniz yeterlidir ve çoğu insanın düşündüğüyle karşılaştırıldığında aslında o kadar da karmaşık olmadığını göreceksiniz.
Şimdi, telefonunuz her çaldığında duymak istediğiniz şeye göre bir zil sesi oluşturmak için aşağıdaki adımları izleyin - bu bir pop parçası, klasik bir enstrüman veya akıllara durgunluk veren bir davul ritmi olabilir:
İTunes kullandığımız için, uygulamayı Mac bilgisayarınız veya Windows PC'nizde açmanız gerekir. Devam etmeden önce yazılımın en son sürümüne sahip olduğunuzdan emin olun. MacOS'ta nasıl kontrol edileceği aşağıda açıklanmıştır:
Windows bilgisayarlar için aşağıdakileri yapmanız gerekir:
Şimdi, zil sesi olarak kullanmak istediğiniz parçayı veya şarkıyı seçmelisiniz. Zil seslerinin yaklaşık 30 saniyelik veya daha kısa süreli döngülerde olduğuna dikkat etmek önemlidir. Böylece ne zaman iPhone 6 için zil sesi yapma, daha sonra seçtiğinize pişman olmayacağınız bir şarkı seçtiğinizden emin olun. Şimdi, parça için istediğiniz başlangıç ve bitiş noktasını bulun. Bu başlangıç ve bitiş noktalarını not edin veya ezberleyin.
Çoğu insan bilmiyor ama iTunes, videoları ve şarkıları kırpma yeteneğine sahip. Böylece, belirli medya içeriği için başlangıç ve bitiş noktalarını seçebilirsiniz. Bu, zil sesi olarak dönüştüreceğimiz parçanın başlangıç ve bitiş noktalarını belirlemek için kullanacağımız özelliktir. Bunu yapmak için kullanmak istediğiniz şarkıya sağ tıklayın ve beliren listeden “Şarkı Bilgisi”ni seçin.
Bundan sonra, arayüzün üst kısmında bulunan Seçenekler sekmesine basın. Açılan pencerelerde “Başlat” ve “Durdur” kutuları görülecektir. İstediğiniz zamanı girin (daha önce not aldığınız saat).
Zil sesiniz için yalnızca 30 saniyeye veya daha azına ihtiyacınız olduğunu unutmamak önemlidir. Otuz saniye maksimum sınırdır, bu nedenle uzunluğu bu zaman aralığının altında tuttuğunuzdan emin olun. Örneğin, 0:13 ile 0:23 arasını kullanmak istiyorsanız, bunu kutulara girin. Bitirdikten sonra, pencerenin alt kısmındaki "Tamam" a basın. 
AAC dosya biçimi, Apple'ın iOS aygıtları için kullanmak istediği ses dosyası türüdür. MP3 dosyalarıyla karşılaştırıldığında aynı kaliteye sahiptir. Ancak, daha az yer kaplar, bu nedenle size daha fazla depolama alanı kazandırır.
Parça için başlangıç ve bitiş noktalarını belirledikten sonra, Dosya'yı ziyaret edin ve ardından Dönüştür'e gidin. Bundan sonra, "AAC Sürümüne Dönüştür". Yeni AAC dosyası, şarkının yalnızca başlangıç ve bitiş noktaları olarak belirlediğiniz bölümünü içerecektir. Yeni kopya daha sonra iTunes arşivinizde bulunacaktır. Genellikle, doğrudan şarkının orijinal kopyasının altına yerleştirilecektir.
Zil sesinizin yeni bir AAC sürümünü oluşturduktan sonra, onu masaüstüne veya kaydedilmesini istediğiniz herhangi bir çıktı klasörüne sürükleyin. Bu, yeni konuma AAC dosyasının bir kopyasını oluşturacaktır.
Artık bir kopyanız olduğundan, kısaltılmış parçanın eski versiyonuna ihtiyacınız olmayacak. iTunes arşivinizden ve nihayetinde cihazınızdan dağınıklığı gidermek için kısa pasajın eski kopyasını silmelisiniz. Silmek istediğiniz dosyaya sağ tıklayıp “Kütüphaneden Sil”i seçebilirsiniz. Bundan sonra, işlemi onaylamanız istendiğinde “Dosyayı Sil” düğmesine tıklayın.
AAC ses dosyaları genellikle .M4A uzantısını kullanır. Yeni AAC ses dosyanıza tıkladığınızda bunu fark edebilirsiniz. Ancak iTunes, zil sesleri için .M4R uzantısını kullanır. Bu, .M4A uzantısıyla aynıdır, ancak açıkça farklı bir adı vardır.
Bununla birlikte, dosya uzantısını eski .M4A'dan .M4R'ye değiştirmeliyiz. Bu şekilde zil sesi olarak kullanabiliriz. Dosyayı kaydettiğiniz konuma gidin ve dosyayı .M4A uzantısından yeni .M4R uzantısına yeniden adlandırın. Görüntülenen pencerede istendiğinde eylemi onaylayın.
Uzantıyı değiştirirken, dosya adında alt çizgi (_) veya diğer simgelerin (örn. tire) kullanılmadığından emin olmanız gerektiğini bilmek önemlidir. Bu semboller dosyanın düzgün çalışmasını durduracaktır.
Dosya uzantılarını değiştiremeyeceklerini fark edebilecek Windows kullanıcıları var. Bu genellikle varsayılan olarak ayarlanır. Genellikle bunun nedeni, sistemin şu anda uzantıları "göstermeyecek" şekilde ayarlanmış olmasıdır.
Bu ayarları değiştirmek için Başlat Menüsü'ne gitmeli ve Denetim Masası'nı açmalısınız. Şimdi Görünüm ve Kişiselleştirme'yi seçin. Bundan sonra, Dosya Gezgini Seçenekleri'ni seçin. Görünüm etiketli sekmeye basın. Ardından, “Bilinen Dosya Türleri İçin Uzantıları Gizle” etiketli kutunun üzerindeki işareti kaldırın. Son olarak, Uygula düğmesine basın.
Dosyayı (.M4R) iPhone'a eklemek ve iPhone 6 için zil sesi yapma konusunda bir adım önde olmak için, satın aldığınızda iOS cihazını, satın aldığınızda birlikte verilen USB kablosunu kullanarak önce bilgisayara bağlayın. Bundan sonra, arayüzün sol üst köşesindeki iPhone simgesini seçin.
Özet etiketli bölümü ziyaret edin ve ardından Seçenekler'i bulana kadar aşağıya doğru kaydırın. "Müzik ve Videoları Manuel Olarak Yönet" kutusunun yanına bir onay işareti koyun. Bundan sonra "Uygula"ya basın.
Bu noktada M4R zil sesi dosyanızı “Tones” etiketli sekmeye sürüklemeniz gerekir. Bu, “Cihazımda” altında bulunabilir. Bunu yaptığınızda, zil sesi dosyası otomatik olarak iPhone'unuzla senkronize edilecektir.
Zil sesi dosyasını Tonlar sekmesine sürüklemekte sorun yaşıyorsanız, iPhone'un bilgisayarla olan bağlantısını kesmeniz yeterlidir. Bundan sonra iTunes'u yeniden başlatın ve iOS cihazını tekrar bilgisayara bağlayın. Son olarak, .M4R dosyasını tekrar sürüklemeyi deneyin.
iPhone'unuzda Ayarlar'ı ziyaret edin ve ardından Sound & Haptics'e gidin. Bundan sonra, Zil Sesi'ni ziyaret edin. Şimdi, daha önce yaptığınız zil sesini seçin. Genellikle, görüntülenen listenin en üstünde bulunur.
E-posta, sesli posta, metin mesajları, tweet'ler ve Facebook gönderileri bildirimleri için yeni oluşturulan zil sesini de ayarlayabilirsiniz. Apple ürünlerinde, istediğiniz herhangi bir bildirim türü için bir zil sesi kullanılabilir. İstediğiniz zil sesini herhangi bir platform bildiriminde ayarlamak için belirtilen adımları tekrarlayın. 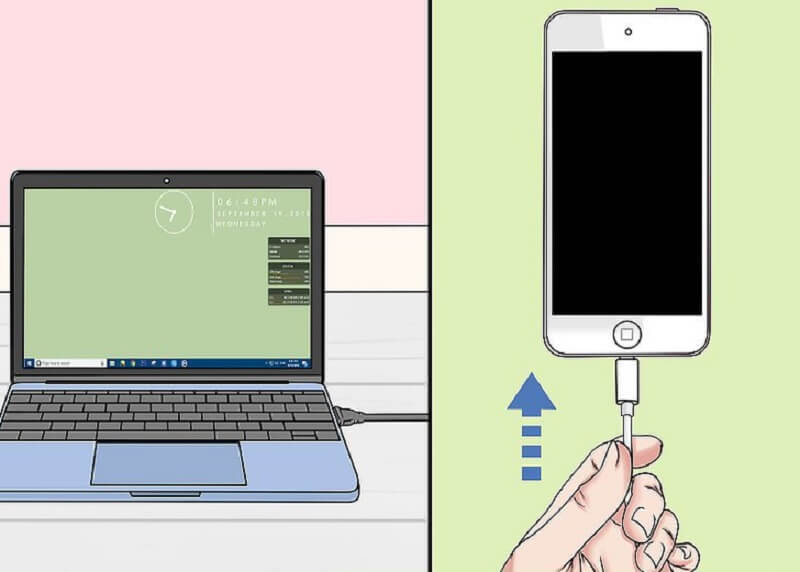
Apple, GarageBand adlı bir uygulama geliştirdi ve genellikle kullanıcılar tarafından podcast'leri ve müziği karıştırmak için kullanılıyor. Bununla birlikte, bir şarkının bir bölümünü kırparak veya kendinizinkini yaparak zil sesleri oluşturmak için de kullanılabilir.
Bunun için yapmanız gereken adımlar iPhone 6 için zil sesi yapma GarageBand'i kullanarak:
Adım 01 - GarageBand'i başlatın ve ardından "Boş Proje"yi seçin.
Adım 02 - Mikrofona benzeyen düğmeye basın. Bu, Ses başlığının altında bulunur. Bundan sonra Oluştur'a basın.
Adım 03 - Ekranın ses parçasını içeren kısmına sağ tıklayın. Ardından, "Ses Dosyası Ekle"yi seçin. Kullanmak istediğiniz ses parçasını bulun ve ardından "Aç"a basın.
Adım 04 - Daha önce belirtildiği gibi, zil seslerinin süresi maksimum 30 saniye olmalıdır. Bu nedenle, ses dosyanızı kullanmak istediğiniz bir bölüme kırpmanız gerekir. Arayüzün üst orta kısmında bulunan açılır menüye basmanız gerekir. Ardından, hangisi mevcutsa, "Zaman" veya "Beats & Time"ı seçin.
Adım 05 - İzleyici size parçanın uzunluğunu gösterecektir (dakika artı saniye olarak). Sol alt veya sağ köşede iki sembol göreceksiniz. Sadece bu sembollere tıklayın ve onları parçanın beğendiğiniz bölümüne doğru sürükleyin. Bu, ses parçasını uzatır veya kısaltır.
Adım 06 - Ardından Paylaş'a basın.
Adım 07 - İki seçenekten birini seçebilirsiniz, kırpılan parçayı iTunes'a aktarabilir veya iOS için GarageBand'de bir dosya olarak dışa aktarabilirsiniz. iTunes'a aktarmayı seçin ve ardından parçayı iPhone'unuza eklemek için Yöntem 07'in (iTunes'u Kullanma) 08 ve 01 Adımlarını izleyin.
Bu kılavuzda size iPhone 6 için zil sesi yapma adımlarını anlattık. İhtiyaçlarınıza en uygun olanı seçmenize yardımcı olmak için üç farklı yöntem verildi. Bu üç farklı teknik, keyfini çıkarmanız için iPhone'unuz için özelleştirilmiş zil sesleri oluşturmanıza yardımcı olacaktır.
Peki ya sen? En sevdiğin melodi hangisi ve onu zil sesi olarak nasıl kullandın? Aşağıda yorumlarınızı göndererek bize bildirin.
Hinterlassen Sie einen Kommentar
Yorumlamak
Telefon Transferi
iOS, Android ve bilgisayar arasındaki diğer veriler arasında kolayca ve hızlı bilgileri, fotoğraflar, temaslar, videolar ve bilgisayar aygıtları kaybetmeden diğer veriler aktarıyor.
Ücretsiz denemePopüler makaleler
/
BİLGİLENDİRİCİLANGWEILIG
/
basitKOMPLİZİERT
Vielen Dank! Merhaba, Sie die Wahl:
Excellent
Değerlendirme: 4.6 / 5 (dayalı 76 yorumlar)