

By Vernon Roderick, Son Güncelleme: 6/12/2023
Yeni bir Samsung S8 Plus telefon satın aldınız ve dosyalarınızın eski mobil cihazdan yenisine taşınmasını veya senkronize edilmesini istiyorsunuz. Bu makale, fotoğrafları yeni bir S8 Plus cihazına nasıl değiştirebileceğinizin farklı yollarını sunar. Daha basit ve daha kullanışlı olan diğer bir yöntem ise FoneDog Telefon Transferi adlı bir aracın kullanılmasıdır. Fotoğraflar, videolar, belgeler ve çok daha fazlası gibi çeşitli veri türlerini her tür cihaza aktarmanıza olanak tanıyan şiddetle tavsiye edilen bir yazılımdır.
Fotoğraflar, müzikler, videolar, filmler, kişiler, mesajlar, belgeler ve diğerleri gibi çeşitli dosya türlerini aktarmanıza yardımcı olmak için FoneDog Telefon Aktarımı, kullanabileceğiniz daha iyi bir alternatiftir. Araç, farklı işletim sistemlerinde ve sürümlerde birden fazla cihaz arasında veri aktarmanıza olanak tanır. Verilerinizin, herhangi bir veri kaybı yaşamadan güvenli ve emniyetli olması garanti edilmektedir. Uygulama, Windows PC için ücretsiz deneme sürümünde mevcuttur ve ayrıca tam paketi satın almanız durumunda 30 günlük para iade garantisi sunar. FoneDog Telefon Aktarımı'nı aşağıdakiler gibi farklı ayarlarda kullanabilirsiniz:
FoneDog Phone Transfer yazılımının nasıl kullanılacağına ilişkin adımlar şunlardır:
FoneDog Phone Transfer'i Windows PC'nize indirin ve yükleyin. PC'nizdeki uygulamaya masaüstü kısayol simgesi, Başlat menüsü program listesi veya görev çubuğunda sabitlenmiş simge aracılığıyla erişin. Ardından, Android cihazlarınızı (ve diğer mobil cihazlarınızı) bir USB kablo bağlantısıyla PC'ye takın. Mobil cihazlarınız araç tarafından otomatik olarak tanınmalıdır. Değilse, cihazı fişten çekin ve tekrar bağlayın. Arızalı bir USB kablosu, adaptör veya bağlantı noktası kullanmadığınızdan emin olun.
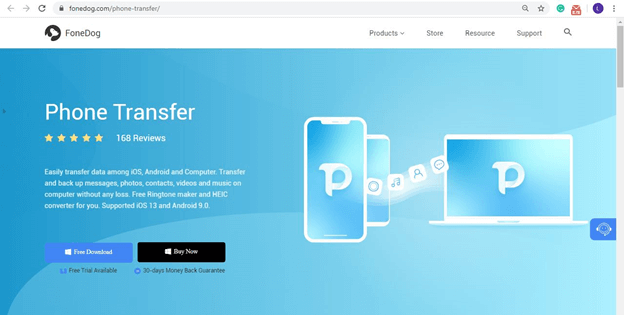
Taşımak istediğiniz çeşitli dosya türlerini ve dosyaların konumunu veya kategorisini seçin. Dosyalar, veri türüne ve klasöre göre kategorilere ayrılır. Fotoğraflar, müzikler, videolar, kişiler ve mesajlar gibi her türlü veri aktarılabilir. Veri aktarımına devam etmeden önce içeriği görmek için her bir dosyayı önizlemeyi seçebilirsiniz. Her dosyada adını, dosya boyutunu, oluşturulma tarihini ve saatini ve diğer ayrıntıları görebilirsiniz.
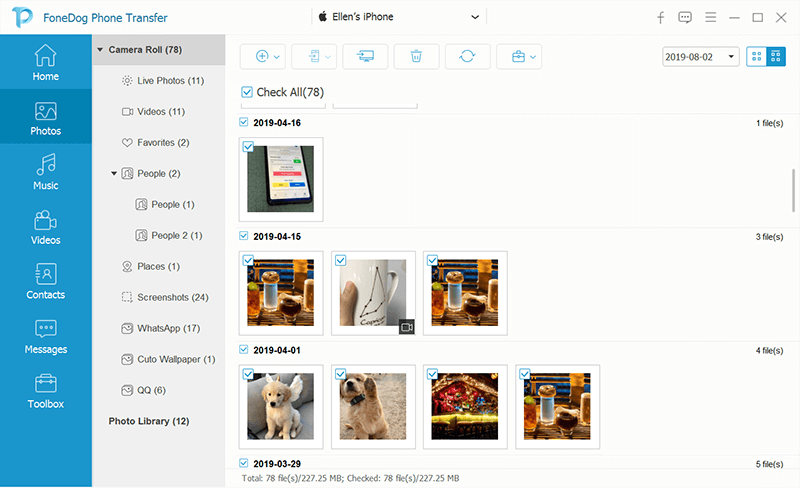
Mobil cihazlarınız PC'ye başarıyla bağlandığında, cihazlar arasında aktarmak istediğiniz tüm veya belirli dosyaları seçin. Ardından, tıklayın Aygıta Aktar Dosya aktarımını başlatmak için İşlem devam ederken herhangi bir kesinti olmadığından emin olarak veri aktarım işlemi tamamlanana kadar bekleyin. Veri aktarımının başarıyla yapıldığı size bildirilecektir.
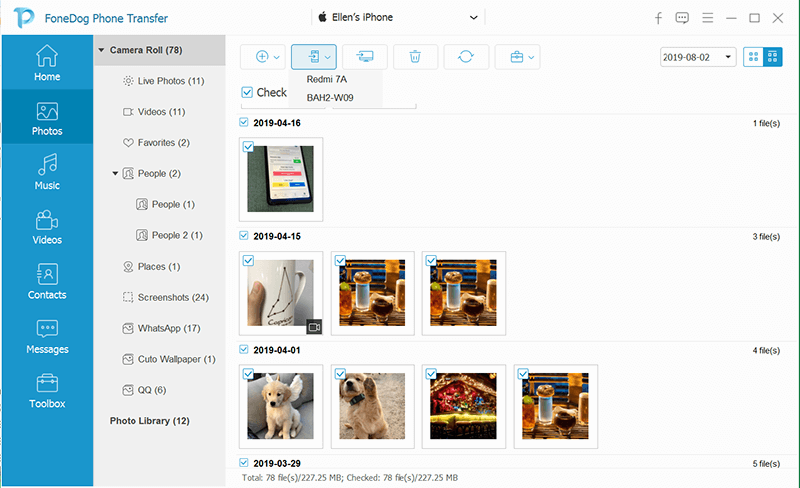
Bu bölüm, Google Drive gibi bir bulut yedekleme hizmeti kullanarak fotoğrafı yeni S8 Plus'a nasıl geçireceğiniz konusunda size yardımcı olacaktır.
Not: Herhangi bir veri aktarımı yöntemini gerçekleştirmeden önce, veri aktarımı devam ederken kesintileri önlemek için tam şarjlı cihazlarla sabit bir internet bağlantınız olduğundan emin olun.
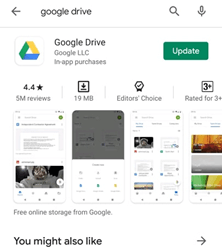
Adım 01: Eski mobil cihazınızda, Google Drive app.
Google Drive uygulamasını henüz mobil cihazlarınızda yoksa Play Store veya App Store'dan yükleyin.
Adım 02: İstendiğinde Google hesabınızda oturum açın.
Adım 03: Sol üstteki menü simgesine dokunun.
04 adımı: üzerine dokunun Ayarlar.
05 adımı: üzerine dokunun Yedekleme ve sıfırlama.
Adım 06: Yedeklemek istediğiniz fotoğrafları seçin. Ayrıca kişilerinizi, takvim etkinliklerinizi ve videolarınızı da yedekleyebilirsiniz.
Adım 07: Ekrandaki Yedeklemeyi Başlat düğmesi.
Adım 08: Veri aktarımı tamamlanana kadar bekleyin. Dosyalarınızın başarıyla aktarıldığını doğrulayın.
Adım 09: Eski mobil cihazınızdan aynı hesabı kullanarak Google Drive'da oturum açarak yedeklenen fotoğraflara erişin ve yeni S8 Plus telefonunuza indirin.
Sağ alt köşedeki + simgesine dokunarak da fotoğrafları Google Drive'a yükleyebilirsiniz. Ardından yüklemek istediğiniz fotoğrafları seçin.
Bu bölüm, Bluetooth kullanarak fotoğrafı yeni S8 Plus'a nasıl geçireceğiniz konusunda size rehberlik edecektir. Sorunsuz bir veri aktarımı elde etmek için gönderen ve alan cihazlar arasındaki mesafe sınırı aralığını koruyun.
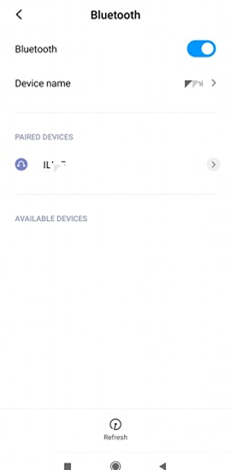
Adım 01: Eski mobil cihazınızda şuraya gidin: Ayarlar.
Adım 02: Bluetooth özellik. Bunu yeni S8 Plus telefonunuz için de yapın.
Adım 03: dokunun Yenile.
Adım 04: Mevcut cihazlardan yeni S8 Plus'ı seçin (cihaz adı, yeni S8 Plus telefonunda ayarlananla aynıdır).
Adım 05: Dokunun Çift. Cihazlar başarıyla eşleştirildi.
Adım 06: Eski mobil cihazlarınızda aktarmak istediğiniz fotoğrafları seçin ve paylaş or Gönder.
Adım 07: Seç Bluetooth paylaşım yöntemi olarak
Adım 08: Yeni S8 Plus telefonunuzda, gönderilmekte olan dosyaları kabul edin. Dosya indirme işleminin tamamlanmasını bekleyin.
Bu yöntem, Windows'ta Dosya Gezgini aracılığıyla fotoğrafı yeni S8 Plus cihazına nasıl değiştireceğinizi öğretecek temel adımları sağlar.
Adım 01: Eski mobil cihazınızı bir USB kablo bağlantısı kullanarak PC'nize takın.
Adım 02: Eski cihazınız başarıyla tanınmalıdır.
Açılış fileto kâşif. Kısayol olarak, aynı anda basılı tutun Windows logosu + E anahtarlar.
Adım 03: Mobil cihazınızla ilişkili sürücüyü açın.
Adım 04: Fotoğraf galerisi klasörüne gidin.
Adım 05: Yeni S8 Plus telefonunuzu USB kablo bağlantısını kullanarak PC'nizdeki başka bir bağlantı noktasına takın.
Adım 06: Eski cihazınızdaki fotoğraf dosyalarını seçin ve yeni S8 Plus cihazınıza kopyalayın.
Kısayol tuşları:
Tümünü Seç: CTRL + A tuşlarına basın
Kopyala: CTRL + C tuşlarına basın
Yapıştır: CTRL + V tuşlarına basın
Adım 07: Mobil cihazları PC'nizden güvenle çıkarın ve bağlantısını kesin.
Bu bölüm, e-posta depolamanın veri sınırları olduğundan yalnızca daha az fotoğraf için geçerli olacak olan E-postanızı kullanarak fotoğrafı yeni S8 Plus'a nasıl geçireceğiniz konusunda size yardımcı olacaktır.
Adım 01: Eski mobil cihazınızda Mail uygulamanızı açın.
Adım 02: İstendiğinde e-posta hesabınızla oturum açın.
Adım 03: Yeni bir mesaj oluşturun ve fotoğraflarınızı ekleyin.
Adım 04: E-postayı taslak olarak kaydedin veya e-postayı gönderin.
Adım 05: Yeni S8 Plus cihazınızda, gönderilen mesajı alacak olan e-posta hesabını kullanarak Mail uygulamanızı açın.
Adım 06: Fotoğrafları yeni S8 Plus telefonunuza indirin. İndirmenin tamamlanmasını bekleyin.
Bu basit yöntem, Bluetooth ayarını kullanarak fotoğrafı yeni S8 Plus'a nasıl geçireceğiniz konusunda size yardımcı olacaktır. Her iki cihazınız da Bluetooth'u etkinleştirmelidir.
Adım 01: iPhone cihazınızda, SD kartınıza aktarmak istediğiniz fotoğrafları kopyalayın (dosyalar henüz SD karta kaydedilmediyse).
Adım 02: iPhone cihazınızı kapatın.
Adım 03: SD kartı iPhone cihazınızdan çıkarın.
Adım 04: SD kartı bilgisayarın kart bağlantı noktasına veya yeni S8 Plus cihazına takın.
Adım 05: Fotoğraflarınızın kaydedildiği klasöre gidin.
Adım 06: İstediğiniz dosyaları seçin ve yeni S8 Plus cihazınıza aktarın.
Bu bölümde, fotoğrafı yeni S8 Plus'a geçirmek için kullanılan resmi bir Samsung programı olan Samsung Kies ele alınmaktadır. Bu sadece Samsung cihazları için geçerlidir.
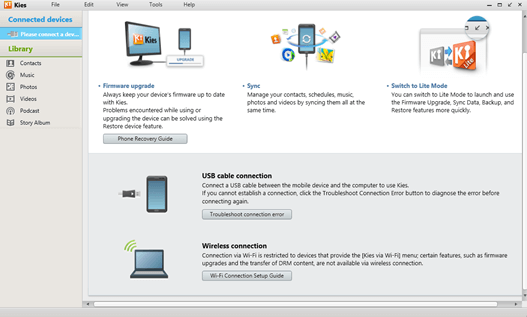
Adım 01: Samsung resmi web sitesine gidin. İndir ve yükle Samsung Kies PC'nize.
Adım 02: Bir USB kablosu kullanarak Samsung cihazlarınızı PC'nize takın.
Adım 03: Cihazınız algılanacaktır. Samsung cihazınızda USB Hata Ayıklama modunu etkinleştirin.
Adım 04: üzerine tıklayın Yedekleme / Geri Yükleme sekmesi.
Adım 05: Tıklayın Veri yedekleme sol bölmede.
Adım 06: Yedeklenecek öğeler listesinde, Fotoğraflar.
Adım 07: yedek Veri aktarımını başlatmak için düğmesine basın.
Adım 08: Yedekleme işlemi tamamlanana kadar bekleyin. Fotoğrafları PC'nizden PC'ye bağlamanız gereken yeni S8 plus cihazına kopyalayın.
Yedekle/Geri Yükle seçeneği yerine, fotoğrafları İçe/Dışa Aktar seçeneğini kullanarak da aktarabilirsiniz:
Adım 01: Samsung telefonlarınızı PC'ye bağlayın.
Adım 02: Samsung telefonunuzda USB Hata Ayıklama modunu etkinleştirin.
Adım 05: üzerine tıklayın İthalat / İhracat Samsung Kies uygulamasındaki sekme.
Adım 06: Sol bölmede, öğesine tıklayın. PC'ye aktar Veri aktarımını başlatmak için
Adım 07: İçe aktarılacak öğeler listesinde, Fotoğraflar.
Adım 08: Veri aktarımı tamamlanana kadar bekleyin ve fotoğrafları doğrulayın.
Bu yöntem, Samsung Smart Switch adlı verileri aktarmak için kullanılan Samsung'un başka bir resmi programını kullanarak fotoğrafları yeni S8 Plus'a geçirmeye yardımcı olabilir.
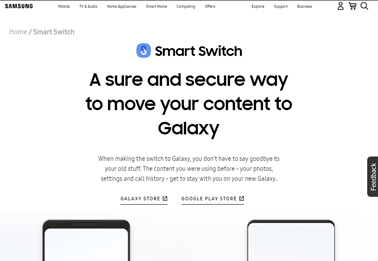
Adım 01: Samsung resmi web sitesine gidin. İndir ve yükle Samsung Smart Switch PC'nize.
Adım 02: Samsung telefonlarınızı bir USB kablosu kullanarak PC'nize bağlayın.
Adım 03: Mobil cihazlarınızda USB Hata Ayıklama modunu etkinleştirin ve Smart Switch uygulamasını Samsung telefonunuza indirin.
Adım 05: Samsung Smart Switch uygulamasında, yedek seçenek. Tüm dosyalarınız yedeklenecektir.
Adım 06: Veri yedekleme işlemi tamamlanana kadar bekleyin ve PC'nize veri aktarımının başarılı bir şekilde yapılıp yapılmadığını kontrol edin.
Bu işlem, iCloud yedekleme hizmetini kullanarak Fotoğrafı Yeni S8 Plus'a Nasıl Geçeceğiniz konusunda size rehberlik edecek adımları sağlar. Bu, fotoğrafları iOS cihazlardan Android'e aktarmak istiyorsanız geçerlidir.
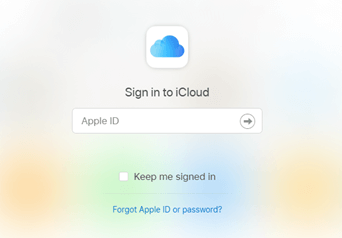
Adım 01: iPhone cihazınız için internet bağlantısını etkinleştirin.
02 Adımı: Şuraya git Ayarlar.
Adım 03: dokunun iCloud.
Adım 04: dokunun yedek.
05. Adım: iCloud Yedekleme seçeneği.
Adım 06: dokunun Şimdi yedekle Veri yedeklemeyi başlatmak için
Adım 07: Yedekleme işlemi tamamlanana kadar bekleyin.
Adım 08: Fotoğrafları şuraya geri dönerek de yedekleyebilirsiniz: Ayarlar> iCloud.
Üzerine dokunun Fotoğraflar.
Musluk Bulut Fotoğraf Kütüphanesi.
Adım 09: PC'nizde oturum açın iCloud.com
Adım 10: Tüm fotoğrafları PC'nize indirin.
Adım 11: Yeni S8 Plus cihazınızı PC'nize takın.
Adım 12: İndirilen tüm fotoğrafları PC'nize kopyalayın ve yeni S8 Plus cihazına aktarın.
Bu basit yöntem, Fotoğraflar uygulamasını kullanarak fotoğrafı yeni S8 Plus cihazına nasıl geçireceğiniz konusunda size yardımcı olacaktır.
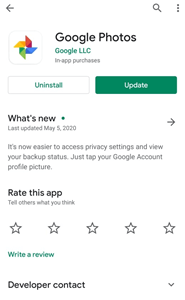
Adım 01: Mobil cihazınıza indirin ve kurun Google Fotoğraflar App Store'dan. En son sürüme güncelleyin.
Adım 02: Açın Google Fotoğraflar Google hesabınızla oturum açın ve oturum açın.
Adım 03: Sizden istendiğinde verilerinizin telefonunuzda yedeklenmesini etkinleştirin. Seçme Yedekle ve Senkronize Et.
Adım 04: Aktarmak istediğiniz fotoğrafları seçin. Fotoğrafları yüklemeye başlayacak. Yükleme tamamlanana kadar bekleyin.
Adım 05: Yeni S8 Plus cihazınıza aşağıdakileri indirin ve kurun. Fotoğraflar Google Play Store'dan uygulama.
Adım 06: Fotoğrafları yeni S8 Plus'ınıza indirmek için ekrandaki talimatları izleyin.
Bu makale, fotoğraflar gibi dosyalarınızı mobil cihazlarınız arasında senkronize etmek istiyorsanız yapabileceğiniz farklı çözümleri sunar. Fotoğrafı yeni S8 Plus'a geçirmek için önerilen en iyi program, farklı sürümlerde ve işletim sistemlerinde her türlü veriyi mobil cihazlar arasında aktarmanıza olanak tanıyan FoneDog Telefon Aktarımı aracıdır.
Hinterlassen Sie einen Kommentar
Yorumlamak
Telefon Transferi
iOS, Android ve bilgisayar arasındaki diğer veriler arasında kolayca ve hızlı bilgileri, fotoğraflar, temaslar, videolar ve bilgisayar aygıtları kaybetmeden diğer veriler aktarıyor.
Ücretsiz denemePopüler makaleler
/
BİLGİLENDİRİCİLANGWEILIG
/
basitKOMPLİZİERT
Vielen Dank! Merhaba, Sie die Wahl:
Excellent
Değerlendirme: 4.7 / 5 (dayalı 62 yorumlar)