

By Adela D. Louie, Son Güncelleme: 6/12/2023
İPhone'umuzdan Mac'e dosya aktarmamız gerekeceği gerçekten bazı durumlar var. Ve bu nedenlerden biri, iPhone'unuzda neredeyse tam depolama alanına sahip olmanız olabilir. Bu iPhone kullanıcıları için şanslı, çünkü iTunes programınızı kullanmadan bile dosyalarını iPhone'larından Mac'lerine kolayca aktarabilirler.
Şimdi, bir şey yapmaya gelince iTunes olmadan dosyaları iPhone'dan Mac'e aktarın, bunu nasıl yapabileceğinizin birkaç yolu vardır. Ve bununla, size bu işlemi yapmanın en kolay yollarını göstereceğiz. Bu yöntemlerin ne olduğunu öğrenmek için bu yazıyı okumaya devam edin.
Bölüm 1. Dosyaları iPhone'dan Mac'e iTunes Olmadan Aktarmanın En İyi YoluBölüm 2. Dosyaları iPhone'dan Mac'e iTunes Olmadan Aktarmanın Diğer Alternatif YoluBölüm 3. Sonuç
iTunes olmadan iPhone'dan Mac'e dosya aktarmanın en uygun ve en çok önerilen yolu, adı verilen üçüncü taraf bir uygulama kullanmaktır. FoneDog Telefon Transferi.
FoneDog Telefon Aktarımı, dosyalarınızı iPhone'unuz arasında Mac'inize aktarmanıza olanak tanır. Ve sadece bu değil, aynı işlemi bir Android cihaz ve bir Windows bilgisayar arasında da yapabilir. SO, işte size şunu öğreten bir makale androidden bilgisayara nasıl dosya aktarılır. Bu program, fotoğraflarınız, videolarınız, kişileriniz, mesajlarınız ve müziğiniz gibi dosyalarınızı iPhone'unuzdan Mac'e aktarmanıza yardımcı olacaktır.
İpucu: hakkında bilgi edinmek istiyorsanız android dosyaları bilgisayara nasıl aktarılır, bunu başarmak için FoneDog Telefon Transferini kullanabilirsiniz.
Bu programı kullanarak, iPhone'unuzdan Mac'e hangi dosyalarınızı aktarmak istediğinizi seçerek de seçebilirsiniz. Artık ihtiyacınız olmayanları bile iPhone'unuzdan her şeyi aktarmanızı ve yedeklemenizi gerektiren iTunes'unuzu kullanmaktan farklı olarak.
Bu programın kullanımı da çok kolaydır çünkü yeni kullanıcılar ve teknik bilgisi olmayan kişilerin bu programı kullanmasını kolaylaştıran kullanıcı dostu bir arayüz ile birlikte gelir. Ve burada FoneDog Phone Transfer'in nasıl kullanılacağı hakkında daha fazla bilgi için başvurabileceğiniz hızlı bir eğitim var.
FoneDog Phone Transfer'i Mac'inize indirip yükledikten sonra devam edin ve çalıştırın. Ve ana sayfaya götürüldükten sonra, USB kablonuzu kullanarak iPhone'unuzu Mac'inize bağlamanız yeterlidir. Ardından, FoneDog Phone Transfer'in iPhone'unuzu algılamasını bekleyin.
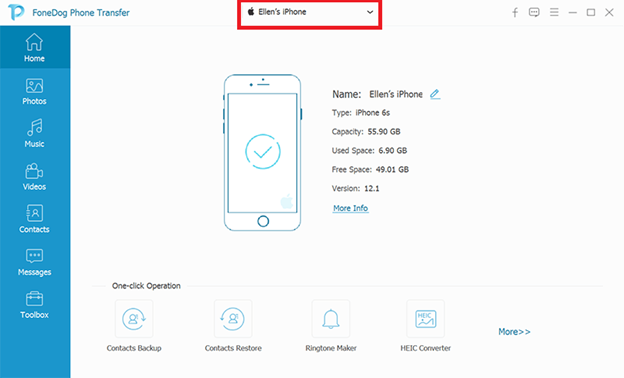
iPhone'unuz FoneDog Phone Transfer tarafından algılandığında, ekranınızın sol tarafında bulunan, aktarabileceğiniz dosya türlerinin bir listesini göreceksiniz. Müzik, Videolar, Fotoğraflar, Kişiler ve Mesajlar arasından seçim yapabilirsiniz. Ve bunlardan birine tıkladığınızda, program size dosyalarınızın alt kategorilerini de gösterecektir.
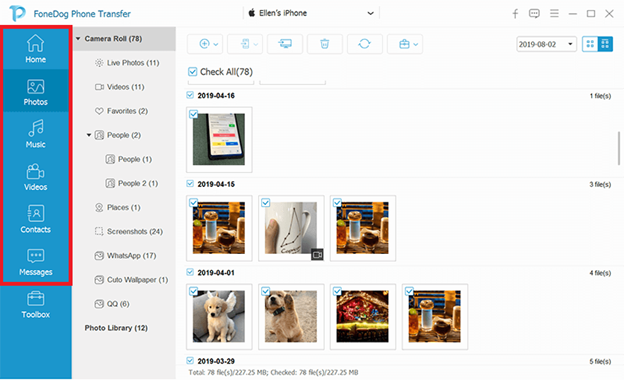
Bundan sonra, artık iPhone'unuzdan Mac'inize aktarmak istediğiniz öğeleri seçebilirsiniz. Tek tek üzerlerine tıklamanız yeterli. Ve bunu yaparsanız, her bir öğenin adı, oluşturulduğu saat, öğenin boyutu ve diğerleri gibi ayrıntılarını da görüntüleyebilirsiniz.
Aktarmayı seçtiğiniz öğelerden memnun kaldığınızda, artık bunları şimdi Mac'inize aktarabilirsiniz. Tek yapmanız gereken, ekranınızın üst kısmında bulunan PC'ye Aktar düğmesine tıklamak. Bu, daha sonra iTunes programınızı kullanmadan dosyalarınızı iPhone'unuzdan Mac'inize aktarma işlemini başlatacak, bu nedenle şimdi yapmanız gereken tek şey beklemek.
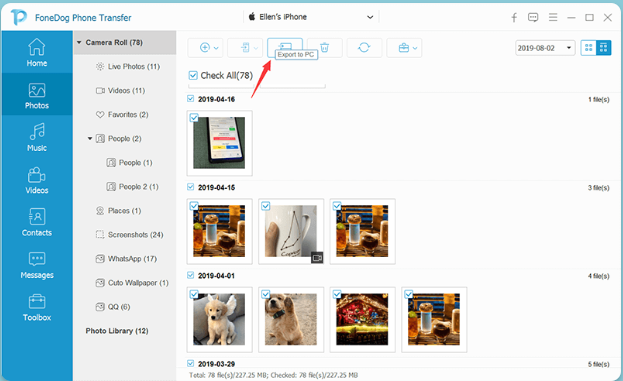
FoneDog Telefon Transferinin kullanımı bu kadar kolay. Sadece birkaç dakikanızı alacak ve işlem çok hızlı ve basit olduğu için.
Dosyaları iPhone'dan Mac'e iTunes olmadan aktarmak için FoneDog Phone Transfer'i kullanmanın yanı sıra, Mac cihazınızda kullanabileceğiniz başka yerleşik programlar da vardır. Ve böylece, yapmak istediğiniz işlemi tamamlamak için deneyebileceğiniz başka yöntemler de göstereceğiz.
iTunes kullanmadan iPhone'dan Mac'e dosya aktarmanın en kolay yollarından biri, havadan yardım Her iki cihazın özelliği. AirDrop, bu Android ve Windows bilgisayarlarda Bluetooth özelliğini kullanmakla biraz aynıdır. AirDrop'u kullanarak dosyalarınızın iPhone'unuzdan Mac'inize kolayca gönderilmesini sağlayabilirsiniz. Burada emin olmanız gereken tek şey, her iki cihazın da birbirine yeterince yakın olmasıdır. Ve bundan sonra, aşağıda verilen adımları izleyin.
Adım 1: İlk olarak, Mac bilgisayarınızda AirDrop özelliğini etkinleştirmeniz gerekiyor. Bunu yapmak için Finder'ınıza gidin ve ardından Git'e tıklayın ve AirDrop'u seçin. Bundan sonra, Wi-Fi bağlantınızı ve Bluetooth'unuzu da açmanız gerekir.
Adım 2: Ardından, iPhone'unuzu alın ve AirDrop özelliğini de etkinleştirin. Bunu Kontrol Merkezi'ni başlatarak ve AirDrop'u seçerek yapabilirsiniz. Ayrıca, Wi-Fi ve Bluetooth'unuzu iPhone'unuzda da etkinleştirmeniz gerekir.
Adım 3: AirDrop özelliğini her iki cihazda da açtıktan sonra devam edin ve iPhone'unuzdan aktarmak istediğiniz dosyaları seçin. İşiniz bittiğinde, Paylaş düğmesini seçin ve ardından iPhone'unuzun Mac bilgisayarınızı algılamasını bekleyin. Bu algılandığında, dosyalarınızı iPhone'unuzdan aktarmak için Mac simgesine dokunmanız yeterlidir.
Adım 4: Ardından Mac'inizde ekranınızda bir açılır mesaj görebileceksiniz. Oradan, devam edin ve dosyalarınızı iPhone'unuzdan Mac'inize aktarma işlemine başlamak için Kabul Et düğmesini tıklayın ve tamamlanmasını bekleyin.
AirDrop özelliğini kullanarak fotoğraflarınızı ve videolarınızı iPhone'unuzdan Mac'inize aktarabilirsiniz. Ayrıca, dosyaları Mac'ten Mac'e veya iPhone'dan iPhone'a gibi diğer Apple cihazlarına aktarabilirsiniz.
Kullanabileceğiniz başka bir yöntem, iCloud. Bu sayede iPhone cihazınızdan Mac'inize de kolayca dosya aktarabileceksiniz. Bunu nasıl yapabileceğinizi bilmek için, izlemeniz gereken adımlar burada.
Adım 1: Emin olmanız gereken ilk şey, Mac bilgisayarınızın en son Mac OS sürümüyle birlikte gelmesidir.
Adım 2: Ve bir kez, devam edin ve iPhone'unuzda ve Mac'inizde sahip olduğunuz Apple Kimliğini ve şifresini kullanarak iCloud'unuzda oturum açın.
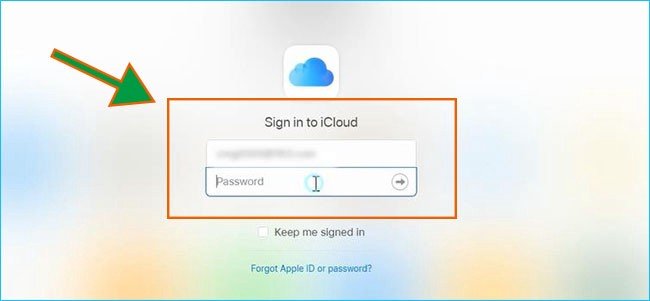
Adım 3: Ardından, iCloud Drive'ı etkinleştirip etkinleştiremeyeceğinizi de kontrol etmeniz gerekir. Bunu, Ayarlarınıza giderek ve ardından Apple Kimliği'ni ve ardından iCloud'u seçerek yapabilirsiniz.
Adım 4: Ardından, Mac'inizde iCloud Drive'ı açıp açmadığınızı da kontrol edin. Bunu bulmak için tek yapmanız gereken Apple Menünüze gitmek.
Adım 5: Yukarıdaki adımların tümünü gerçekleştirebildiğinize göre, artık dosyalarınızın iPhone'unuzdaki Dosyalar uygulamanıza kaydedilmesini sağlayabilirsiniz. Ve oradan, artık iCloud'unuzu kullanarak iPhone'unuzdaki dosyalara erişebilirsiniz. Bunları bulabilmeniz için Finder'ınıza gitmeniz ve ardından iCloud'a tıklarsanız bulunabilecek Belgeler klasörünü seçmeniz gerekir.
Bu yöntemde, videolarınızı ve fotoğraflarınızı da aktarmak istiyorsanız, tek yapmanız gereken iCloud Fotoğraf Kitaplığınızı etkinleştirmek ve ardından iPhone'unuzdaki Fotoğraf Yayınıma Yükle seçeneğini seçmek. Ardından Mac'inizde İndir ve Orijinalleri Sakla seçeneğini belirlemeniz yeterlidir; ardından bu videolar ve fotoğraflar otomatik olarak Mac'inizde depolanır.
Dosyalarınızı iPhone'unuzdan Mac'inize aktarmanın başka bir yolu da Mac'inizdeki Önizleme uygulamasını kullanmaktır. Ve bunu yapmak için aşağıdaki adımları uygulamanız yeterlidir.
Adım 1: USB kablonuzu kullanarak iPhone'unuzu Mac'inize bağlayın. Burada, iki cihaz arasında sabit bir bağlantınız olduğundan emin olun.
Adım 2: Ardından Mac'inizde Uygulamalarınıza gidin ve ardından Önizleme uygulamasını başlatın.
Adım 3: Ardından, menü çubuğundan Dosya'ya gidin ve ardından iPhone'unuzdan İçe Aktar seçeneğini seçin.
Adım 4: Ardından Önizleme uygulaması, iPhone cihazınızda bulunan tüm dosyaları size gösterecektir. Ve bunları aktarmanız için onları Mac'inizde kaydetmek istediğiniz konuma kolayca sürükleyip bırakabilirsiniz.
Bu yöntem, medya dosyalarınızı iPhone'unuzdan Mac'inize aktarmanıza yardımcı olacaktır. Bu, bunun daha çok videolarınız ve fotoğraflarınız için kullanılacağı anlamına gelir. Bu uygulamanın kullanımı da oldukça kolaydır. Ve burada know-how, takip edebileceğiniz adım adım bir süreçtir.
Adım 1: Devam edin ve USB kablonuzu kullanarak iPhone'unuzu Mac'inize bağlayın.
Adım 2: Bundan sonra, Mac'inizde iPhoto uygulamasını başlatın.
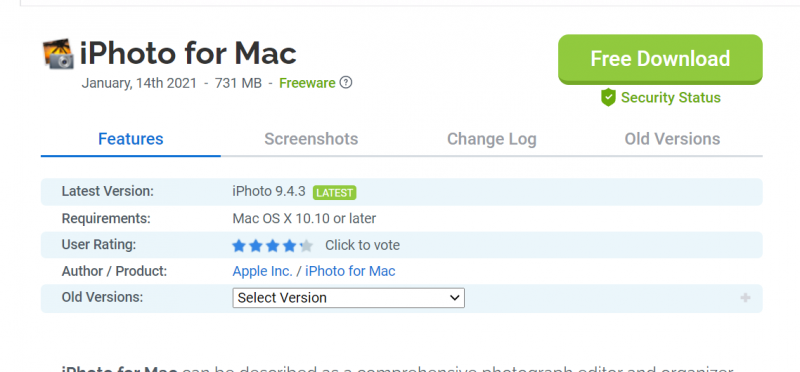
3. Adım: Ve oradan, iPhone cihazınızda bulunan tüm video ve fotoğrafları görebileceksiniz. Yani oradan, aktarmak istediklerinizi tıklamanız yeterlidir. Dosyaları seçtikten sonra, dosyalarınızın aktarımını işlemek için Seçilenleri İçe Aktar düğmesini tıklayın.
Dosyaları bir cihazdan diğerine aktarmanın en bilinen eski usul yolu, E-postanızı kullanmaktır. İstediğiniz şey, iPhone'unuzdan 25'ten küçük bazı dosyalar üzerinden aktarmaksa, bunun yerine bu yöntemi kullanabilirsiniz. Ancak, aktarmak istediğiniz videoları bu yöntemi kullanarak aktarırken sorun yaşayabilirsiniz. Bunun nedeni, gönderebileceğiniz dosyaların boyutunun bir sınırı olmasıdır. Bu yöntem, iPhone'unuzdan Mac'inize aktarmak istediğiniz 50 MB'den daha az dosyanız varsa kullanılabilir.
Bunlara erişebilmeniz için iPhone cihazınızda Mail uygulamasını açmanız ve ardından e-postanızı alan kişinin e-posta adresini girmeniz yeterlidir. Ardından, aktarmak istediğiniz dosyaları ekleyin. Ve Gönder düğmesine tıkladığınızda, bunlara Mac'inizi kullanarak da erişebilirsiniz. Bu nedenle, Mac'inizi kullanarak dosyaları görüntüleyin ve ardından E-postanıza ekli dosyaları kaydedin.
İnsanlar ayrıca okurPC'den iPad'e Dosya AktarımıDosyaları Windows PC'den iPhone'a iTunes Olmadan Aktarma
Size yukarıda gösterdiğimiz tüm yöntemlerin üzerinde, birçok iPhone ve Mac kullanıcısı tarafından en çok önerilen yöntem, FoneDog Telefon Transferi. Bunun nedeni, bunun zaten sahip olduğunuz her dosyayı iPhone'unuzdan Mac'inize aktarmak için kullanabileceğiniz bir araç olmasıdır.
Hinterlassen Sie einen Kommentar
Yorumlamak
Telefon Transferi
iOS, Android ve bilgisayar arasındaki diğer veriler arasında kolayca ve hızlı bilgileri, fotoğraflar, temaslar, videolar ve bilgisayar aygıtları kaybetmeden diğer veriler aktarıyor.
Ücretsiz denemePopüler makaleler
/
BİLGİLENDİRİCİLANGWEILIG
/
basitKOMPLİZİERT
Vielen Dank! Merhaba, Sie die Wahl:
Excellent
Değerlendirme: 4.7 / 5 (dayalı 85 yorumlar)