

By Vernon Roderick, Son Güncelleme: 6/12/2023
İPad'in iPhone veya iPod'a kıyasla boyutu nedeniyle, en sevdiğiniz fotoğraflarınızı sergilemekten bahsediyorsak, bu en iyi Apple cihazıdır. Ancak bu, fotoğraf çekme ve sergileme eğlencesinin bitmeyeceği anlamına gelmiyor.
iPad'in depolama alanı diğer cihazlarla karşılaştırılabilir olsa da, fotoğraf çekmeye devam ederseniz sonunda alanınız tükenecektir.
Bu makale, öğrenmeyi öğrenerek yerden nasıl tasarruf edebileceğiniz konusunda size rehberlik edecektir. iPad fotoğraflarını iPad'e aktarma. Şu anda en ideal olduğunu düşündüğüm yöntemle başlayalım.
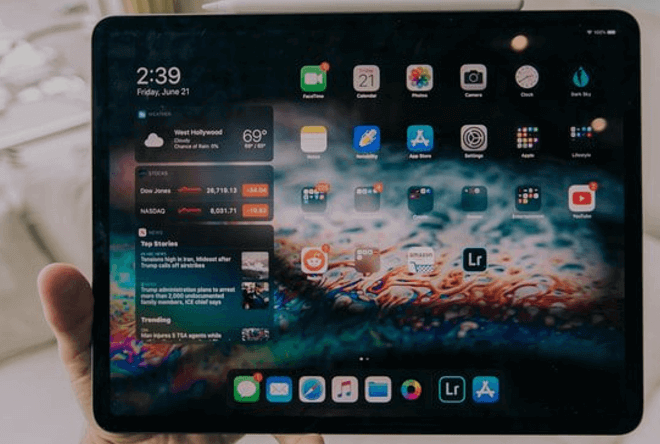
1. iPad Fotoğraflarını iPad'e Kolayca Aktarma2. iPad Fotoğraflarını AirDrop aracılığıyla iPad'e aktarın3. Fotoğraf Akışı ile iPad Fotoğraflarını iPad'e Aktarın4. iPad Fotoğraflarını iTunes aracılığıyla iPad'e aktarın5. iCloud Fotoğraf Kitaplığı ile iPad Fotoğraflarını iPad'e AktarınSonuç
Uzmanlar kolayca birkaç yolu listeleyebilir: iPad fotoğraflarını iPad'e aktarma, ancak bunların arasında en etkili ve en kolay olanlardan biri özel bir araç kullanmaktır ve işte burada FoneDog Telefon Transferi devreye girer
FoneDog Telefon Transferi kullanıcıların bir cihazdan diğerine dosya aktarmalarına yardımcı olmak için tasarlanmış bir araçtır. Bununla birlikte, iOS, Android ve Windows PC'den veya PC'ye resim aktarabilir ve bunun üzerine, bu ilgili cihazların en son sürümlerini destekler.
istiyorsanız aşağıdaki adımları izleyin. iPad fotoğraflarını iPad'e aktarma:
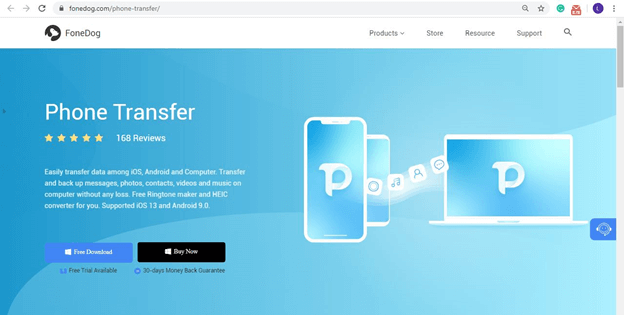
Fotoğrafın geleceği iPad'i bilgisayara bağlayın. Fotoğrafın aktarılacağı iPad için de aynısını yapın. Emin olmak FoneDog Telefon Transferi zaten açık. Yazılımın ana sayfasında, üst kısımdaki açılır menüyü tıklayın ve kaynak cihazı seçin.
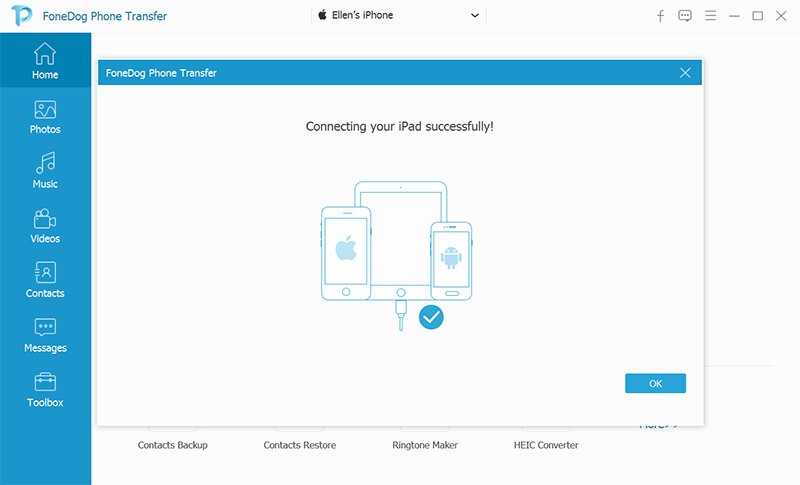
Pencerenin sol tarafında dosya türlerinin bir listesi olacaktır. Basitçe seçin Fotoğraflar Bu dosya türüne ait dosyalar için kaynak cihazı taramak için. Arama sonuçlarını almak için biraz beklemeniz gerekebilir.
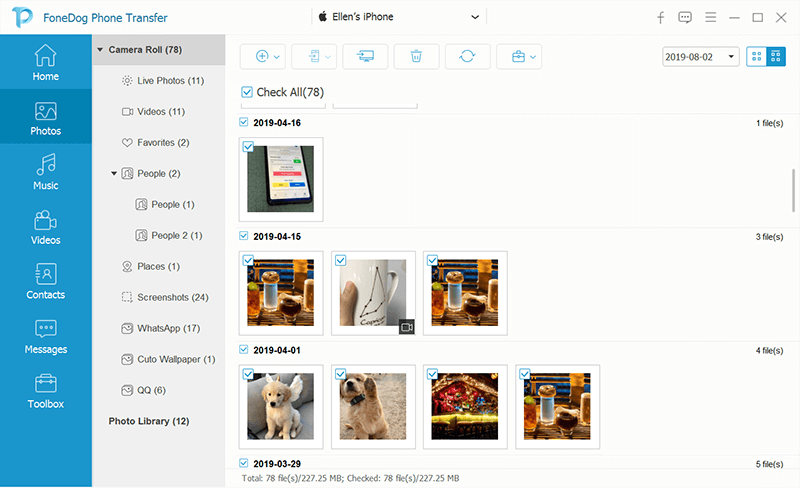
Şimdi pencerenin sağ tarafında bir dosya listesi almalısınız. Bunlar, kaynak cihazda bulunan dosyalardır. Aktarmak istediğiniz fotoğrafları seçmeniz yeterlidir. Seçimleri tamamladığınızda, aşağıda gösterildiği gibi düğmeye tıklayın ve hedef cihazı seçin.
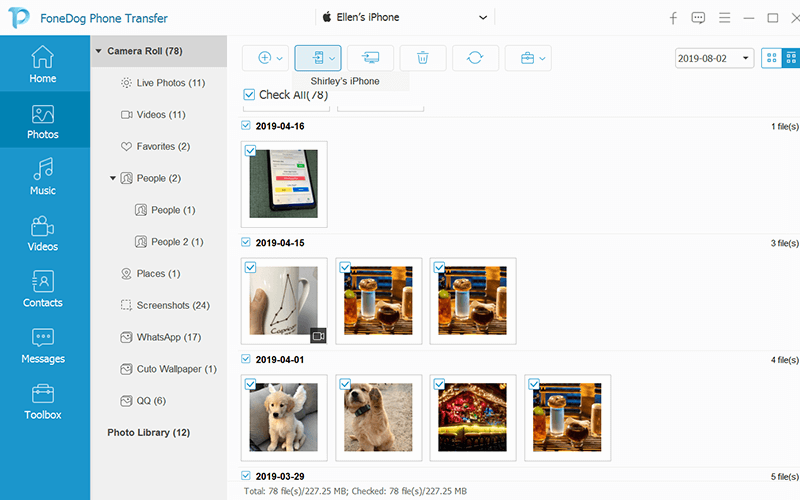
işte böyle yapabilirsin iPad fotoğraflarını iPad'e aktarma bu yazılımı kullanarak. Ne yazık ki, bu Mac'te mevcut değil.
Mac kullanıcısıysanız, sonraki bölümlerde bunun yerine başka bir yöntem kullanabilirsiniz.
çünkü ihtiyacın olacak iPad fotoğraflarını iPad'e aktarma, kablolu aktarım için iki USB kablosu gerekecek, peki ya kablosuz aktarım yapabilen bir yöntem varsa?
AirDrop, çoğu Apple cihazında bulunan ve kullanıcıların dosyalarını diğer Apple kullanıcılarıyla paylaşmasına olanak tanıyan bir özelliktir. Basitçe söylemek gerekirse, AirDrop ile fotoğraflarınızı bir iPad'den diğerine paylaşabilirsiniz.
Kullanmadan önce havadan yardım, ancak, bunları aklınızda tutmalısınız:
Bunların dikkate alındığından emin olduktan sonra artık hazırsınız. iPad fotoğraflarını iPad'e aktarma. Bunu yapmak için gereken adımlar aşağıdadır:
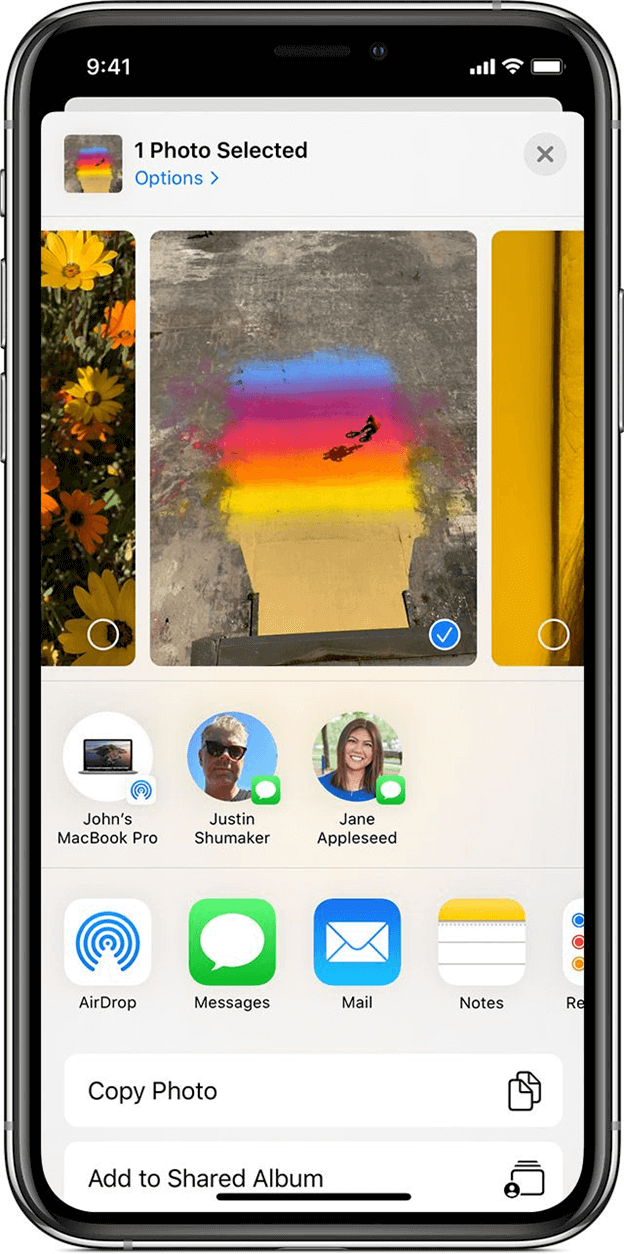
Bu, fotoğraf aktarımı için çoğu yöntemden nispeten daha uzun sürer. Yine de, oldukça kolay iPad fotoğraflarını iPad'e aktarma AirDrop aracılığıyla genel olarak; düşünmek için güzel bir seçenek.
AirDrop'u kullanmak kolay olsa da, ilk adım fotoğrafları bulmaktır. Peki ya tüm fotoğraflarınızın nerede olduğunu tam olarak bilmiyorsanız ve yine de onları aktarmak istiyorsanız?
Photo Stream, Mac'te yerleşik bir uygulama ve Windows'a yüklenebilen bir uygulamadır. Temel olarak, kullanıcıların fotoğrafları yönetmesine izin verir ve özelliklerinden biri, tam konumlarını bilseniz de bilmeseniz de, fotoğraf için cihazınızı tarayabilmesidir.
Fotoğraf Akışını etkinleştirme adımları aşağıdadır:
Bu, Fotoğraf Yayını'nı etkinleştirecek ve böylece, nasıl yüklendiğine bakılmaksızın Fotoğraf Yayınına yüklenen herhangi bir fotoğraf her iki cihazda da kullanılabilir olacaktır.
Şimdi bunu nasıl yapabilirsiniz iPad fotoğraflarını iPad'e aktarma Mac/Windows aracılığıyla:
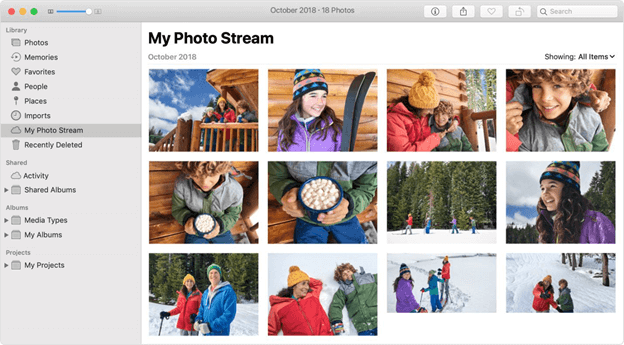
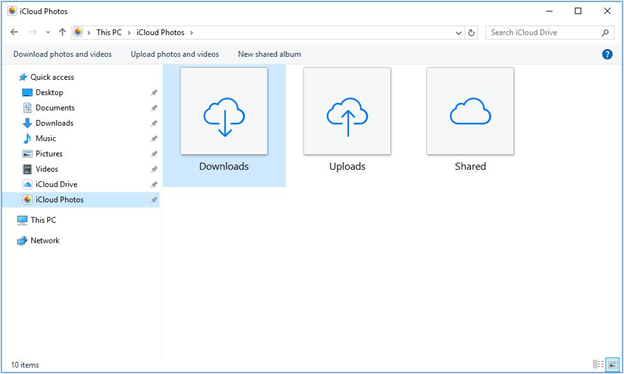
Bu yapıldıktan sonra tek yapmanız gereken hedef iPad'i açmak ve Albümlerinize gitmek. Mac veya Windows'a kopyaladığınız tüm fotoğrafların diğer iPad'in Fotoğraf Yayını albümünde de görüneceğini göreceksiniz.
işte böyle yapabilirsin iPad fotoğraflarını iPad'e aktarma. Ancak, Fotoğraf Yayınının fotoğrafları en fazla 30 gün boyunca saklayabileceğini unutmayın.
Uzun süredir Apple kullanıcısıysanız, iTunes'u zaten duymuş olmalısınız.
iTunes, Apple aygıtlarında kullanılabilen bir dosya yönetimi uygulamasıdır, ancak Windows'a da yüklenebilir. Temel olarak, dosyalarınızı yönetmenize yardımcı olur ve buna fotoğraflar da dahildir.
Uzmanların zaten kanıtladığı gibi, iPad fotoğraflarını iPad'e aktarma iTunes'u kullanarak. Aşağıdaki adımları uygulamanız yeterlidir:
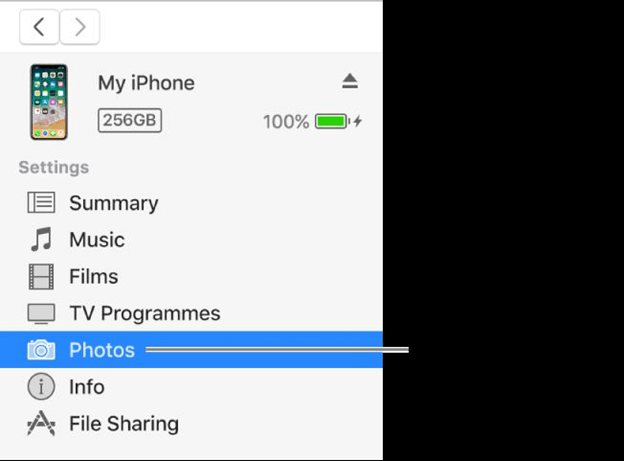
Bu, iki iPad'i birlikte senkronize edecektir. İki iPad'i aynı anda bağlayabilmenize rağmen, bazı sorunlara neden olabilir, bu nedenle adımları ayrı ayrı yapmak daha iyidir.
Son yöntemimiz çoğunlukla iCloud Fotoğraf Kitaplığı'nı içerir. Aslında bu ilk olmamalı çünkü uzmanlar en çok bunu kullanıyor ama daha etkili yöntemler olduğunu bildiğim için tam tersini yaptım.
iCloud Fotoğraf Arşivi iPad'inizin ayarlarında, özellikle isterseniz yapılmış bir bölümdür. iPad fotoğraflarını iPad'e aktarma.
Lafı fazla uzatmadan yapmanız gerekenler:
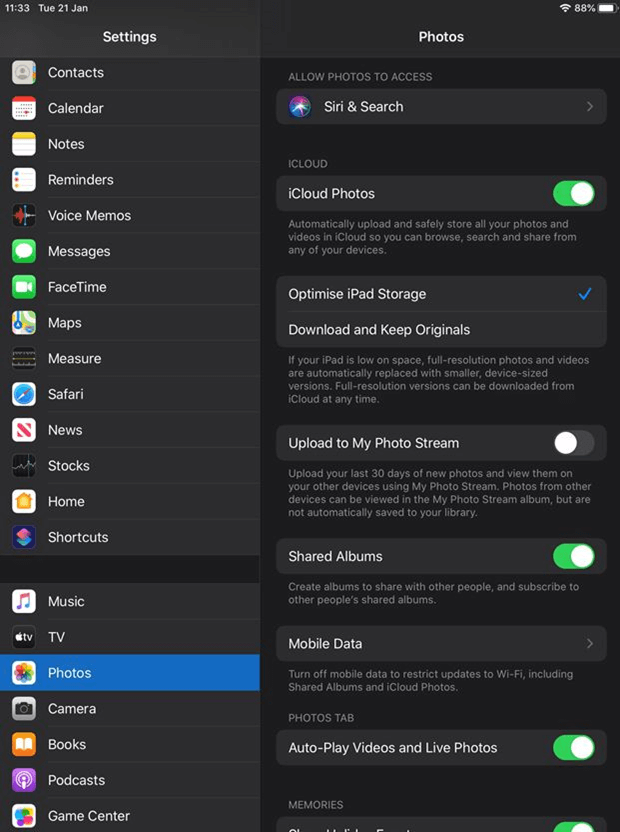
Gördüğünüz gibi, yapmak çok kolay iPad fotoğraflarını iPad'e aktarma iCloud Fotoğraf Kitaplığı ile. Ne yazık ki, başarısız olduğu birçok durum var. Yine de, dikkate almaya değer harika bir seçenek.
iPad'inizde bir miktar depolama alanından tasarruf etmek için uzman olmanıza gerek yok. Hatta bazı dosyaları silerek bile yapabilirsiniz. Ancak, bu biraz riskli bir hareket, bu yüzden en iyi seçeneğiniz iPad fotoğraflarını iPad'e aktarma yerine.
Bu kılavuzla, bunu çok kolay bir şekilde gerçekleştirebilmelisiniz. Ancak bu, depolama alanınızı kullanırken dikkatsiz olabileceğiniz anlamına gelmez. Her şey tahmin edilebilir olmadığı için iPad'inizi tutarken yine de dikkatli olun.
Hinterlassen Sie einen Kommentar
Yorumlamak
Telefon Transferi
iOS, Android ve bilgisayar arasındaki diğer veriler arasında kolayca ve hızlı bilgileri, fotoğraflar, temaslar, videolar ve bilgisayar aygıtları kaybetmeden diğer veriler aktarıyor.
Ücretsiz denemePopüler makaleler
/
BİLGİLENDİRİCİLANGWEILIG
/
basitKOMPLİZİERT
Vielen Dank! Merhaba, Sie die Wahl:
Excellent
Değerlendirme: 4.6 / 5 (dayalı 89 yorumlar)