

By Vernon Roderick, Son Güncelleme: 6/12/2023
Kişiler, özellikle iş odaklı insanlar olmak üzere çoğu insan için çok önemlidir. Ancak, bu kişileri bilgisayarlarına çıkarmak için mücadele edecek bu tür birçok insan bulacaksınız. Bu özellikle iPhone ve Mac kullanıcıları için geçerlidir.
Bunun nedeni, yöntemlerin iPhone kişilerini Mac'e aktarın pek çok insan tarafından pek bilinmez. Sadece bir avuç kişi tarafından bilindiğini söyleyebilirsiniz.
Onların bir parçası olmak istiyorsanız, bu makale size yardımcı olabilir. Burada farklı yollar görmeyi öğreneceksiniz. iPhone kişilerini Mac'e aktarın. Şu andan itibaren en iyi seçiminiz olduğunu düşündüğüm şeyle başlayalım.
Finder/iTunes ile iPhone Kişilerini Mac'e AktarınİCloud ile iPhone Kişilerini Mac'e AktarınAirDrop ile iPhone Kişilerini Mac'e AktarıniPhone Kişilerini Google'dan Mac'e AktarıniPhone Kişilerini Aktarmanın Alternatif YöntemiSonuç
Tek yöne iPhone kişilerini Mac'e aktarın iPhone ve Mac'i senkronize etmektir.
İki cihazı senkronize ettiğinizde, başlangıçta tüm dosyaları ilk cihazdan diğerine ve tam tersi şekilde, her iki cihazda da aynı dosyalara sahip olacak şekilde gönderir. Bu noktada, bir cihazda yapılan herhangi bir değişiklik diğerine uygulanacaktır.
iPhone ve Mac'i Finder veya iTunes ile eşzamanlamanın iki yolu vardır. Finder ile başlayarak nasıl eşitleyebileceğinizi öğrenin.
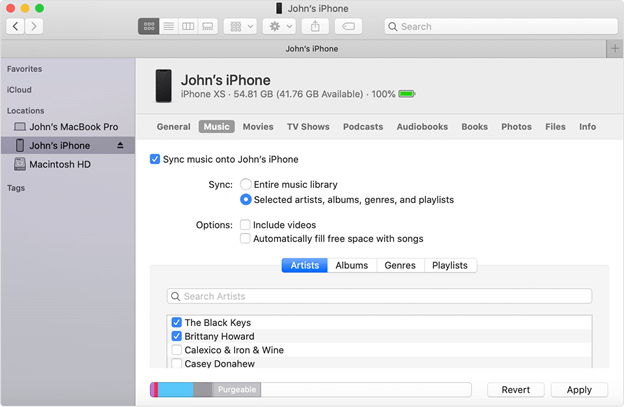
Finder, Mac'e özel yerleşik bir uygulamadır. Dosyalarınızı yönetmenize izin veren dosya yönetimi uygulamasıdır, böylece iPhone kişilerini Mac'e aktarın.
İzlemeniz gereken adımlar aşağıdadır:
iTunes, Windows'ta da mevcut olmasına rağmen, Mac'te yerleşik başka bir uygulamadır. Başlangıçta bir multimedya oynatıcıydı, ancak şimdi daha fazla bir şeye dönüştü.
Aşağıdaki adımlar iPhone kişilerini Mac'e aktarın iTunes ile eşzamanlayarak:
Bu şekilde yapabilirsiniz iPhone kişilerini Mac'e aktarın iTunes veya Finder aracılığıyla eşzamanlama yoluyla. İkisi arasında neredeyse hiç fark olmadığı için hangisini kullandığınız önemli değil.
İTunes'u duyduysanız, kesinlikle iTunes'u da duymuşsunuzdur.
Temel olarak iCloud, tıpkı iTunes ve Finder gibi Mac ve iOS cihazlarda yerleşiktir. Ancak, tamamen ayrı bir uygulama değildir. Aslında çoğu cihazda çalışan bir fonksiyondur. Uygulamaya iCloud'a erişme yeteneği vererek, ondan dosya depolamasına ve çıkarmasına izin verir.
iCloud'u kullanmadan önce iPhone kişilerini Mac'e aktarın, önce iPhone'unuzda iCloud işlevini etkinleştirmeniz gerekir.
Bunu nasıl yapabileceğinize ilişkin adımlar aşağıdadır:
Kişi olarak kabul edilen tüm bilgiler iCloud'a yüklenecektir.
Kişileri çıkarmadan önce ve tamamen iPhone kişilerini Mac'e aktarın, önce iCloud'a erişmeniz gerekir. iCloud'a erişmenin birkaç yolu vardır. Ancak Mac'inizde ona erişmenin en ideal yolu iCloud.com web sitesini kullanmaktır.
İzlemeniz gereken adımlar aşağıdadır:
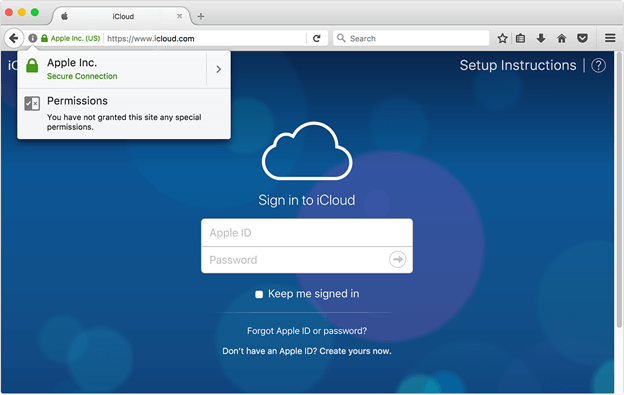
Bu, kişileri Mac'inize aktaracaktır. Yani teknik olarak, artık nasıl yapılacağını öğrendiniz. iPhone kişilerini Mac'e aktarın iCloud ile.
Apple'ın sunduğu tüm işlevleri kullandığınızı düşünüyorsanız, AirDrop adlı çok kullanışlı bir işlevi henüz tartışmadığımız için tekrar düşünün.
AirDrop, Apple cihazlarında bulunan ve dosyaları gönderip almanıza veya temel olarak yakındaki diğer cihazlarla paylaşmanıza izin veren bir işlevdir. Bu, yerel bir ağ üzerinden yapılır. Bu, bunun için internetinizin olması gerekmediği anlamına gelir.
Bundan önce, dikkat etmeniz gereken bazı şeyler şunlardır:
Sorun çözüldükten sonra, şu adımları izleyin: iPhone kişilerini Mac'e aktarın:
İPhone'unuzda şuraya gidin: Bize Ulaşın app.
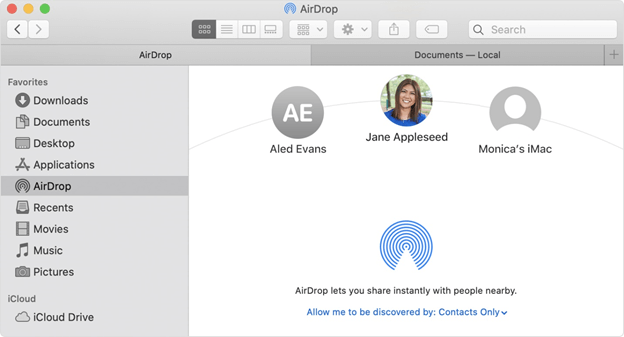
Bu şekilde yapabilirsiniz iPhone kişilerini Mac'e aktarın AirDrop'u kullanarak. Bunun en büyük avantajı internet gerektirmemesidir. Ancak, bir seferde yalnızca bir kişi gönderebilir. Bu yüzden yüzlerce göndermeyi planlıyorsanız, başka bir yöntem kullanmanızı öneririm.
Şimdiye kadar Apple işlevleri ve uygulamaları hakkında konuşuyorduk, bunun dışında hiçbir şey kullanmadık. Bu yüzden bu sefer Google'ı kullanacağız.
Google bildiğiniz gibi popüler bir arama motorudur. Ancak zamanla çok daha fazla hale geldi ve işlevlerini artırdı. Bu işlevlerden biri Google Kişiler olur.
iPhone'unuzu yedeklemek ve senkronize etmek için Google Kişiler'i kullanabilirsiniz. Bunu yaparak, mümkün olacak iPhone kişilerini Mac'e aktarın Mac'inizde Google Kişiler hesabını açarak.
İzlemeniz gereken adımlar aşağıdadır:
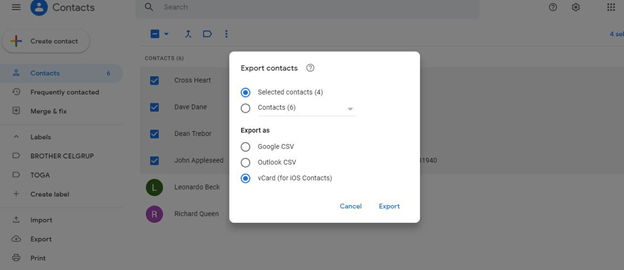
Bu, seçtiğiniz tüm kişileri dışa aktaracaktır. Yani gördüğün gibi, hala yapabilirsin iPhone kişilerini Mac'e aktarın Apple'ın yerleşik işlevleri olmadan.
Apple ürünleri gelişiyor. Bu yüzden nasıl yapılacağını bilsen bile iPhone kişilerini Mac'e aktarın iPhone 5s ile, değişiklikler olmuş olabileceğinden, iPhone 6s üzerinde nasıl yapılacağını bilmiyor olabilirsiniz, bu yüzden kullanmanızı tavsiye ederim. FoneDog Telefon Transferi.
FoneDog Telefon Transferi iOS'un en son sürümünü sağlayan bir dosya aktarım aracıdır. Videoları, müzikleri ve en önemlisi kişileri aktarabilir. Ne yazık ki, Mac'te çalıştırılamaz.
Bu nedenle, dosya aktarma ihtiyacı bulursanız, en azından bir Windows PC'niz olduğu sürece FoneDog Phone Transfer'i kullanabilirsiniz.
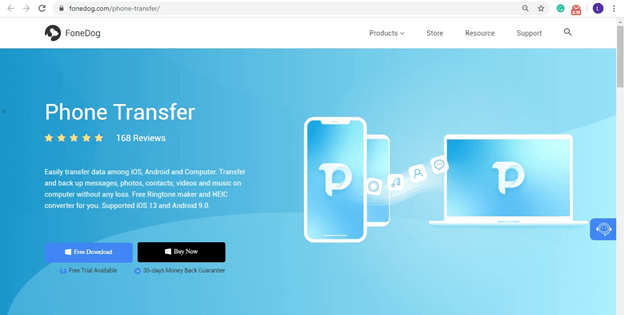
Şimdiye kadar, dört yönteminiz olmalı iPhone kişilerini Mac'e aktarın ve diğer dosyaları aktarmak istediğinizde bir alternatif. Kişilerinizi taşımak veya kopyalarını oluşturmakla uğraşma konusunda artık endişelenmenize gerek yok.
Ne yazık ki, bu tüm sorunlarınızı çözmeyecektir. Bu nedenle, bir dahaki sefere aktarmak istediğinizde herhangi bir soruna neden olmayacak şekilde kişilerinizle ilgilendiğinizden emin olmalısınız.
Hinterlassen Sie einen Kommentar
Yorumlamak
Telefon Transferi
iOS, Android ve bilgisayar arasındaki diğer veriler arasında kolayca ve hızlı bilgileri, fotoğraflar, temaslar, videolar ve bilgisayar aygıtları kaybetmeden diğer veriler aktarıyor.
Ücretsiz denemePopüler makaleler
/
BİLGİLENDİRİCİLANGWEILIG
/
basitKOMPLİZİERT
Vielen Dank! Merhaba, Sie die Wahl:
Excellent
Değerlendirme: 4.7 / 5 (dayalı 88 yorumlar)