

By Vernon Roderick, Son Güncelleme: 6/12/2023
Apple'ın 2007'deki yükselişinden bugüne kadar, iPhone serisi dünya çapında en yaygın kullanılan akıllı telefonlardan biri haline geldi. Sonuçta, Apple için en iyi akıllı telefon ürünü.
Ne yazık ki, yine de kendi dünyası var ve bu nedenle bir iPhone ile başka bir markanın akıllı telefonu arasında bağlantı kuramayabilirsiniz.
Bu makale size nasıl yapabileceğinizi gösterecek iPhone dosyalarını PC'ye aktarın ya da PC'den iPhone'a dosya aktarımıbirbirleriyle uyumsuz olmalarına rağmen. Bu durumda yapılacak en ideal şey olacağını düşündüğüm şeyle başlayalım.
Biri istediğinde iPhone dosyalarını bir PC'ye aktarın, doğal olarak aralarından seçim yapabileceğiniz birden fazla seçeneğiniz olacak. Bununla birlikte, çoğu uzman, en iyi çözümün özel yazılım yoluyla olacağı konusunda hemfikirdir ve bu yüzden tanıtıyorum. FoneDog Telefon Transferi.
FoneDog Telefon Transferi iOS, Android ve Windows PC arasında dosya aktarımına izin veren bir araçtır. iOS 17, Android 14.0 ve Windows 11'a kadar olan en son sürümleri destekler, bu nedenle iş için en iyi araçtır. Ek olarak, çoğu dosya türünü destekler.
Aşağıdaki adımlar iPhone dosyalarını PC'ye aktarın:
iPhone'unuzu özel USB kablosuyla Windows PC'ye bağlayın. FoneDog Phone Transfer'in şu anda bilgisayarda açık olduğundan emin olun. Cihazı otomatik olarak algılar ve iPhone'u yazılım ile istediğiniz gibi kontrol edebilirsiniz.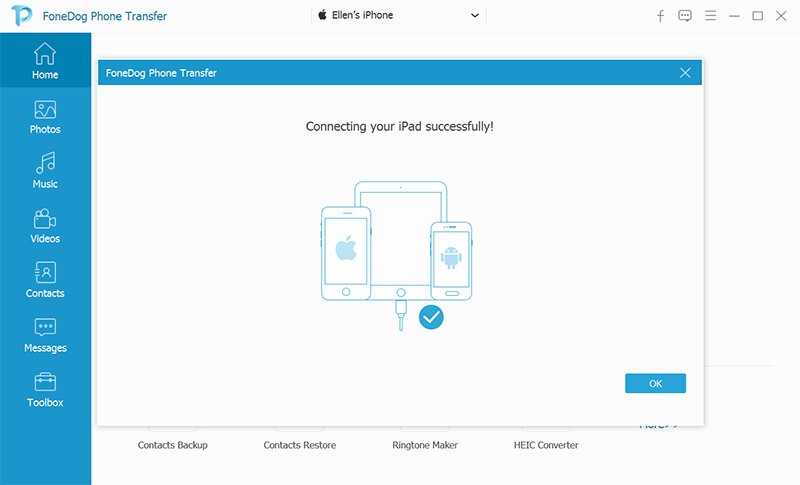
Pencerenin sol tarafında dosya türlerinin bir listesini göreceksiniz. Önce kapatmak istediğiniz dosya türünü seçin. Bunlardan birine tıkladığınızda, yazılımın o dosya türüne ait dosyaları taraması biraz zaman alacaktır.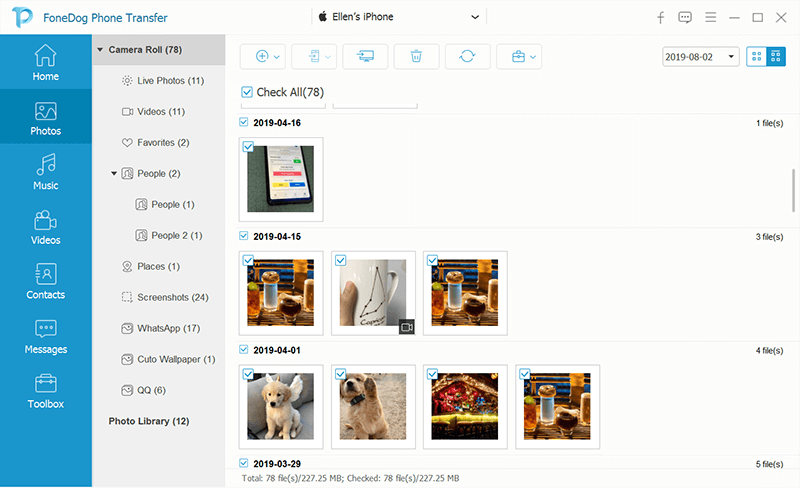
Bir süre sonra, pencerenin sağ tarafından bir dosya listesi alacaksınız. İlgili kutulara tıklayarak bir dosya seçin. Bu yapıldıktan sonra, aktarımı tamamlamak için pencerenin üst kısmındaki PC'ye Aktar düğmesine tıklayın. Bunu her dosya türü için yapın.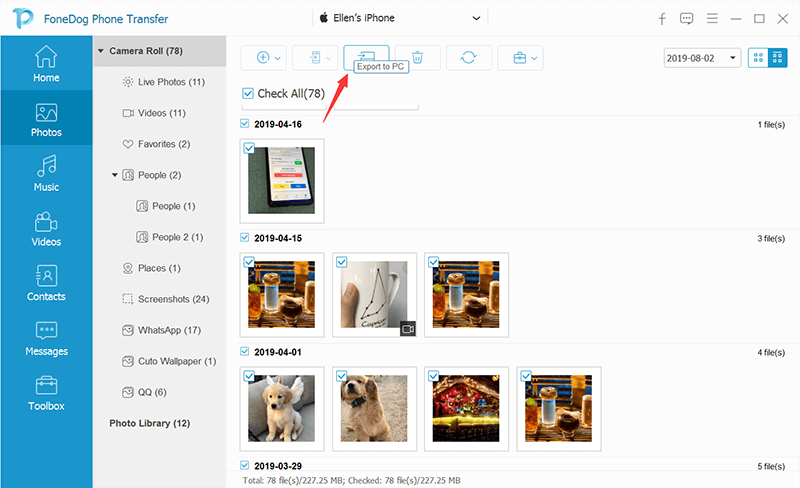
FoneDog Telefon Transferi dosya aktarımı için büyük miktarda özgürlük ve kontrol sunar.
Ancak, gördüğünüz gibi, tam olarak yapamazsınız iPhone dosyalarını PC'ye aktarın hepsi birden. O kadar da kötü olmasa da, bir seferde yalnızca bir dosya türü yapabilirsiniz. Ama daha hızlı gitmesini istiyorsanız, daha uygun bir çözümüm var.
Her Windows PC'deki Tak ve Çalıştır özelliğini bilmiyor olabilirsiniz, ancak büyük olasılıkla daha önce kullanmışsınızdır.
Tak ve Çalıştır, bir cihazı PC'nize takma ve bu işlem boyunca görünecek mesajı kullanarak dosyaları herhangi bir araç kullanmadan aktarma işlemine bizim adlandırdığımız şeydir.
Aşağıdaki adımlar iPhone dosyalarını PC'ye aktarın:
İçeriği kopyalayıp istediğiniz yere yapıştıran kopyala-yapıştır dediğimiz şey budur. Bununla ilgili en iyi şey, tüm dosyaları seçebildiğiniz sürece, iPhone dosyalarını PC'ye aktarın dosya türünden bağımsız olarak hepsini bir kerede.
Her Mac bilgisayarda yerleşik bir uygulama olan iTunes'u duymuş olabilirsiniz. Ancak, dosyaları yönetmek veya bizim durumumuzda, dosyaları aktarmak amacıyla Windows PC'ye de yüklenebilir.
iTunes, kullanabileceğiniz Dosya Paylaşımı adlı bir özelliğe sahiptir. iPhone dosyalarını PC'ye aktarın. Bu özelliği kullanmak için gerekenler:
Bu ön koşulları yerine getirdiğinizde, daha sonra yapabileceksiniz. iPhone dosyalarını bir PC'ye aktarın. Bunu yapmak için gereken adımlar aşağıdadır:
![]()
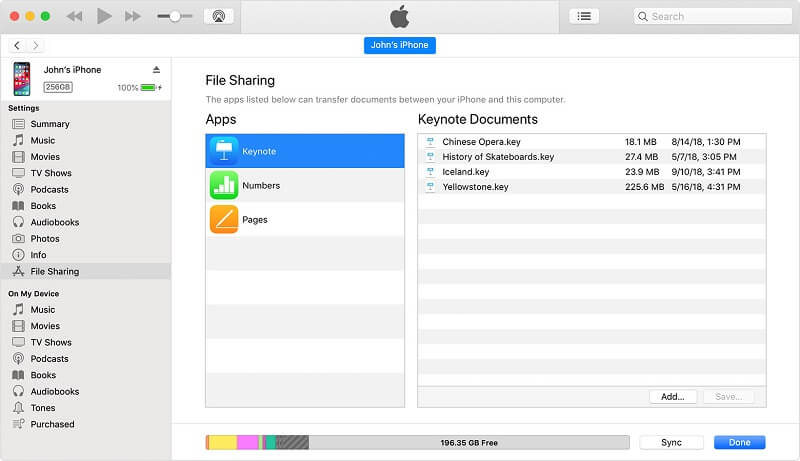
Yalnızca Dosya Yöneticisi uygulamasıyla sınırlı değilsiniz. İstediğiniz dosya o uygulama tarafından yönetildiği sürece başka bir uygulama da seçebilirsiniz. Öyle ya da böyle iPhone dosyalarını PC'ye aktarın.
iTunes ile manuel olarak aktarabilseniz de, iPhone dosyalarını PC'ye aktarın iTunes'u otomatik olarak kullanarak ve bu, dosyalarınızı eşzamanlayarak olacaktır.
Dosyaları senkronize etmek, bağlı cihazda bulunan tüm dosyaların bağlı olduğu yerle aynı olacağından emin olmak anlamına gelir. Bizim durumumuzda, iPhone'daki dosyaların her zaman PC'nizde olmasını sağlayacaktır, ancak bu aynı anda yalnızca bir dosya türünde yapılabilir.
Aşağıdaki adımlar iPhone dosyalarını PC'ye aktarın:
Önceki bölümün ne olduğunu düşünürsek, iTunes'u yüklemeyi denemiş olmalısınız. Ve bu yüzden zaten iCloud'un farkında olmalısınız.
iCloud, Apple'ın özel bulut depolama alanıdır. Apple kullanıcılarının dosyalarını, bu dosyalara her zaman ve her yerden erişebilecekleri şekilde saklamalarına olanak tanır.
Bunlar nasıl yapılacağına ilişkin adımlar iPhone dosyalarını PC'ye aktarın:
Bir web sitesi aracılığıyla iCloud'a erişmenin bir yöntemi olduğundan, bir uygulama aracılığıyla da erişilebileceğini varsaymak adil olur ve eğer düşündüğünüz buysa, o zaman haklısınız.
Tıpkı Windows için iTunes olduğu gibi, Windows için iCloud da vardır. Bu uygulamayı kullanarak, bulut platformuna kaydedildiği sürece dosyalarınızı PC'den depolayabilir ve diğer cihazlardan dosyalara erişebilirsiniz.
Şimdi burada adımlar iPhone dosyalarını PC'ye aktarın:
Bunun en zor kısmı iCloud'u kurmak ve kurmaktır. Bunu düzgün bir şekilde bitirdiğin sürece, kolayca yapabilirsin iPhone dosyalarını PC'ye aktarın herhangi bir gerçek sorun olmadan.
iPhone'unuzu birçok şey için kullanırsanız, eninde sonunda alanınız tükenecektir. O zaman geldiğinde, gereksiz dosyaları silebilir veya gerçek bir risk olmaması için farklı bir depolama cihazına gönderebilirsiniz.
İkincisini seçerseniz, nasıl yapılacağına ilişkin bu kılavuz iPhone dosyalarını PC'ye aktarın sizin için oldukça yararlı olmalı. Doğru takip ettiğiniz sürece herhangi bir sorunla karşılaşmamalısınız.
Hinterlassen Sie einen Kommentar
Yorumlamak
Telefon Transferi
iOS, Android ve bilgisayar arasındaki diğer veriler arasında kolayca ve hızlı bilgileri, fotoğraflar, temaslar, videolar ve bilgisayar aygıtları kaybetmeden diğer veriler aktarıyor.
Ücretsiz denemePopüler makaleler
/
BİLGİLENDİRİCİLANGWEILIG
/
basitKOMPLİZİERT
Vielen Dank! Merhaba, Sie die Wahl:
Excellent
Değerlendirme: 4.5 / 5 (dayalı 93 yorumlar)