

By Gina Barrow, Son Güncelleme: 6/12/2023
“Müziği çok seviyorum. Duş alırken, kahvemi içerken ve hatta işe giderken bile dinliyorum. Son zamanlarda kendime bir Mac aldım ve yapabilir miyim bilmem gerekiyor transfer Mac'e iPhone müziği çok stres olmadan? Teşekkürler"
Herkesin iPhone'larında country müzik, ruh hali müziği, pop, blues ve elektronik için günlük ihtiyaçlara uygun devasa bir şarkı koleksiyonu var gibi görünüyor. Bu şarkılar günlük kaosa rahatlık getiriyor.
Bunları depolamak için en uygun cihaz iPhone'unuzdur, hatta bazen Müziğinizi bir Mac veya Windows bilgisayardan iPhone'unuza aktarın. Ancak tonlarca çalma listeniz varsa, daha fazla şarkıya hitap etmek için daha fazla depolama alanına ihtiyacınız olabilir veya bunları başka bir cihaza taşıyabilirsiniz. Aktarım için kullanabileceğiniz cihazlardan biri de Mac bilgisayarınızdır.
Ama, nasıl iPhone müziğini şuraya aktar: Mac? Bu yazımızda sizlere hızlı ve etkili transfer için kullanabileceğiniz XNUMX farklı yöntemi anlatacağız.
Bölüm 1. iPhone Müziğinizi Mac'e Aktarmak için iTunes'u KullanınBölüm 2. Apple'ın Yerleşik Müzik Uygulaması ile iPhone Müziğini Mac'e AktarınBölüm 3. iPhone Müziğinizi Google Drive Üzerinden Mac'e Nasıl AktarırsınızBölüm 4. Finder ile Mac ve iPhone arasında Müziği Senkronize EtmeBölüm 5. FoneDog Telefon Aktarımı Kullanarak iPhone Müziği Mac'e Nasıl Aktarılır
iPhone ve Mac arasında aktarım denilince akla ilk gelen iTunes oluyor. iTunes satın aldığınız tüm şarkıların iPhone'dan Mac'inize aktarılmasına yardımcı olur.
İşte iTunes'un nasıl kullanılacağına dair hızlı bir kılavuz iPhone müziklerini Mac'e aktarma:
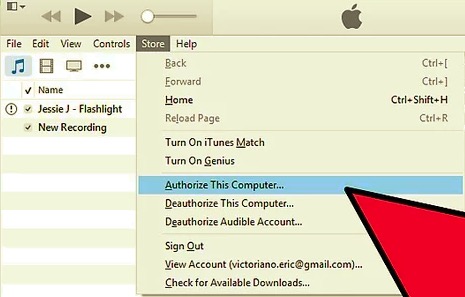
Müziğiniz şimdi iTunes ile senkronize edilecek. iPhone'unuzu güvenle kaldırın ve Mac'inizde dinlemeye başlayın.
Not:
Parçalarınız Apple'ın yerleşik müzik uygulamasından satın alındıysa, bunları Mac'inizle kolayca eşzamanlayabilirsiniz. Müziğinizi bu cihazlar arasında senkronize etmek için yapacak fazla bir şey yok, ihtiyacınız olan şey sadece iCloud Müzik Kitaplığını açmak veya iPhone'daki Kitaplığı Senkronize Et seçeneğini açmak.
Kablosuz senkronizasyonu yönetmeniz için yalnızca bir Apple Kimliğine ihtiyacınız vardır. İşte hızlı bir kılavuz:
iCloud Müzik Kitaplığını her iki cihazda da etkinleştirdikten sonra, müziğinizi istediğiniz zaman aktarabilirsiniz. Ancak bu yöntem yalnızca Apple'ın yerleşik müzik uygulamasından abone olanlara hak kazanır.
için bir seçenek daha iPhone müziklerini Mac'e aktarma Google Drive gibi bulut depolama hizmetlerini kullanmaktır. Google Drive fotoğraf, müzik, video ve belgeler gibi çeşitli biçimlerde dosya aktarımını barındırır.
Bu bulut depolamanın harika yanı, ilk kez 15 GB'lık ücretsiz alana sahip olmanız ve gerekirse yükseltilebilmesidir. Google hesabınızı kullanarak oturum açabilir veya kayıt olabilirsiniz.
için aracınız olarak Google Drive'ı nasıl kullanabileceğinizi öğrenin. iPhone müziklerini Mac'e aktarma:
Şarkıları Drive'ınızda tutabilir veya biraz yer açmak için kaldırabilirsiniz.
Yakın zamanda macOS Catalina'ya yükselttiniz mi? Muhtemelen iTunes'un nerede olduğunu merak ediyorsunuzdur. iTunes, Finder ile değiştirildi. Mac'inizi organize eden yerleşik bir uygulamadır.
Ve senkronizasyon açısından, Finder bunu kolaylaştırır. İşte müzik aktarımınız için nasıl kullanılacağına dair tam kılavuz.
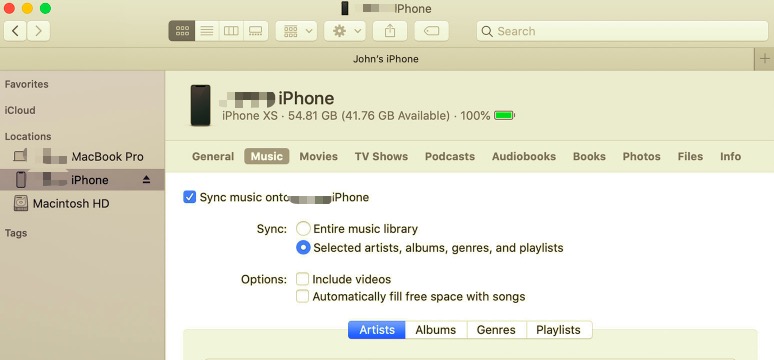
iPhone'unuzu Mac'inize her bağladığınızda, müziğinizi eşzamanlayabilir veya isterseniz otomatik eşzamanlamayı açabilirsiniz.
İşiniz bittiğinde, tıklamayı unutmayın Çıkarmak Finder kenar çubuğundaki düğmesine basın.
not:
Otomatik olarak eşzamanlanan bir öğeyi Mac'inizden silerseniz, yeniden eşzamanladığınızda öğe aygıtınızdan da kaldırılır.
Yalnızca dosya aktarımından fazlasını sunan, aynı zamanda başka işlevler de sunan bir araca ihtiyacınız var. FoneDog Telefon Transferi iPhone müziğinizi yalnızca birkaç tıklamayla Mac'inize aktarmanıza olanak tanır.
Telefon Transferi
Dosyaları iOS, Android ve Windows PC arasında aktarın.
Bilgisayardaki metin mesajlarını, kişileri, fotoğrafları, videoları, müziği kolayca aktarın ve yedekleyin.
En son iOS ve Android ile tam uyumlu.
Bedava indir

Müziğin yanı sıra resimler, videolar, kişiler ve mesajlar gibi diğer dosyaları da aktarabilirsiniz. Ayrıca, iOS'tan iOS'a, iOS'tan Android'e, tam tersi ve iOS'tan macOS'a ve Windows'a dosya aktarabilmek gibi daha geniş bir aktarım seçeneği sunar.
kullanma FoneDog Telefon Transferi iOS kullanıcıları arasında oldukça popülerdir, ayrıca şunları yaparak sorunsuz aktarımın keyfini çıkarabilirsiniz:
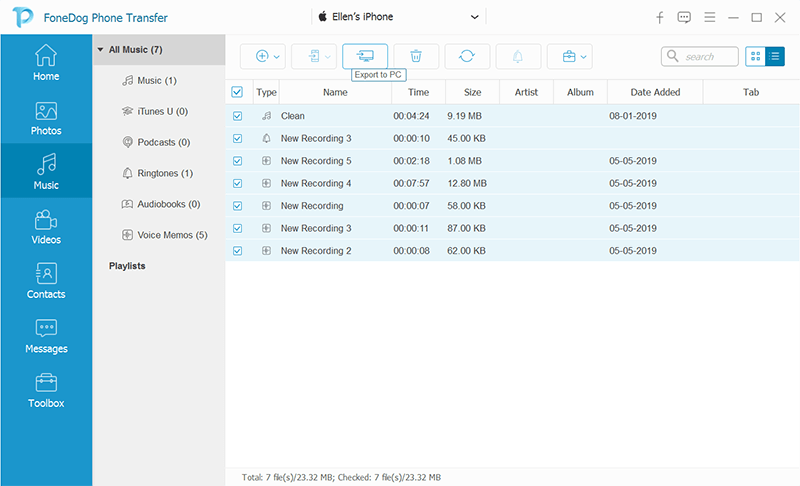
Görüyorsunuz, kullanmanın karmaşık adımları yok FoneDog Telefon Transferi. Dosyalarınızı istediğiniz zaman yönetebilmeniz için yalnızca bilgisayarınıza yüklenmesi gerekir.
İnsanlar ayrıca okuriPod'dan Bilgisayara Müzik Nasıl AktarılıriPhone'dan Bilgisayara Müzik Aktarmanın 3 Yolu
Kendiniz için en iyi yöntemi buldunuz mu? Bu beş ayırt edici seçenek, transfer Mac'e iPhone müziği.
Apple'ın yerleşik müzik uygulaması iTunes, Google Drive, Finder ve FoneDog Phone Transfer'i kullanarak seçim yapabilirsiniz. Her seçeneğin kendi sınırlamaları vardır, bu nedenle transfere başlamadan önce bunu göz önünde bulundurmanız daha iyidir.
Ancak elbette, bu yöntemler arasında hepsi bir arada bir çözüme sahip olmak, kısıtlamaları olan ücretsiz bir çözüm kullanmaktan çok daha iyidir.
Hinterlassen Sie einen Kommentar
Yorumlamak
Telefon Transferi
iOS, Android ve bilgisayar arasındaki diğer veriler arasında kolayca ve hızlı bilgileri, fotoğraflar, temaslar, videolar ve bilgisayar aygıtları kaybetmeden diğer veriler aktarıyor.
Ücretsiz denemePopüler makaleler
/
BİLGİLENDİRİCİLANGWEILIG
/
basitKOMPLİZİERT
Vielen Dank! Merhaba, Sie die Wahl:
Excellent
Değerlendirme: 4.8 / 5 (dayalı 104 yorumlar)