

By Vernon Roderick, Son Güncelleme: 6/12/2023
iPhone'unuzla çok fazla fotoğraf çeken biriyseniz, artık fotoğraf çekemeyeceğinizi söyleyen bir mesaj görmeniz kaçınılmazdır. Bunun nedeni, depolama alanınızın çıkmazına girmiş olmanızdır.
Şansımıza biraz yer açmanın yolları var. Bunları silebilir veya aktarabilirsiniz, ancak silmek hepimizin bildiği bir risk taşır.
Bu makale size bunun yollarını gösterecek iPhone fotoğraflarını harici sabit diske aktarma böylece fotoğrafları silmek zorunda kalmazsınız, ancak yine de daha fazlasını elde etme kapasitesine sahip olursunuz.
1. iPhone Fotoğraflarını Yazılımla Harici Sabit Diske Aktarın2. Görüntü Yakalama ile iPhone Fotoğraflarını Harici Sabit Sürücüye Aktarın3. Fotoğraflar Uygulaması ile iPhone Fotoğraflarını Harici Sabit Sürücüye Aktarın4. iPhone Fotoğraflarını iCloud aracılığıyla Harici Sabit Sürücüye Aktarın5. iPhone Fotoğraflarını Finder ile Harici Sabit Sürücüye AktarınSonuç

Çalışılıyor iPhone fotoğraflarını harici sabit diske aktarma Şaka değil, özellikle iPhone'lar Apple dışı ürünlerle uyumsuz olma eğiliminde olduğundan. Bu yüzden en iyi seçeneğiniz, iş için özel bir araç kullanmak olacaktır ve işte bu noktada FoneDog Telefon Transferi devreye girer
FoneDog Telefon Transferi kullanıcıların bir cihazdan diğerine dosya aktarmalarına yardımcı olmak için geliştirilmiş bir araçtır. Neyse ki, Windows PC, iOS ve Android içeren dosya aktarımını destekler. Dahası, en son sürümlerini destekler.
Aşağıdaki adımlar iPhone fotoğraflarını harici sabit diske aktarma:
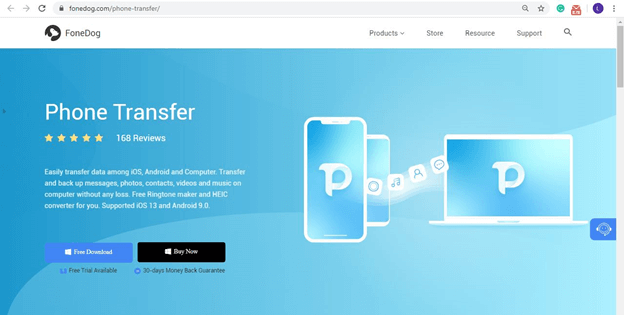
iPhone cihazını ve aynı zamanda harici disk bir bilgisayara. FoneDog Telefon Transferinin zaten açık olduğundan emin olun. Bu, cihazı otomatik olarak tanıyacaktır. Şimdi üstteki açılır menüyü tıklayın ve iPhone'unuzu seçin.
En üstte seçilen cihaz, iPhone olacak olan kaynak cihaza karşılık gelir. Şimdi sadece sol taraftan dosya türünü seçin. Bizim durumumuzda, bu olurdu Fotoğraflar. Bu, bu dosya türüne ait dosyaları tarar.
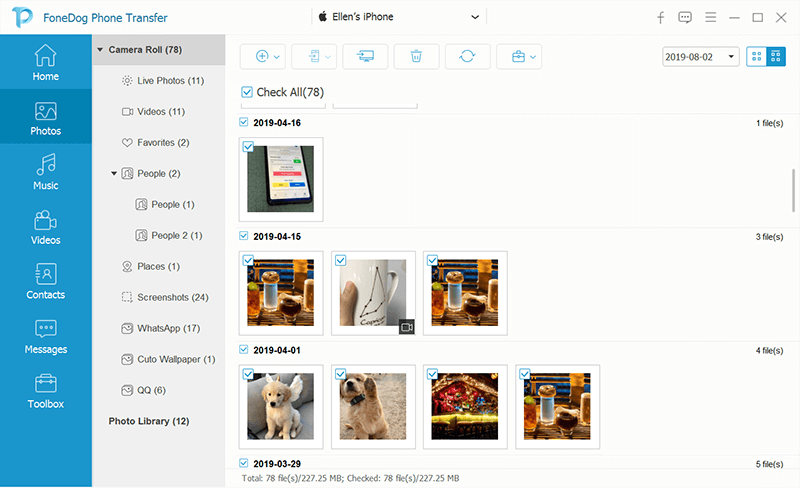
Tarama bittiğinde, sağ tarafta bir dosya listesi görünecektir. Şimdi geriye kalan tek şey, ilgili kutulara tıklayarak dosyaları seçmek. Dosyaları seçmeyi bitirdikten sonra, aşağıda gösterildiği gibi üstteki düğmeye tıklayın ve harici sabit sürücünüzü seçin.
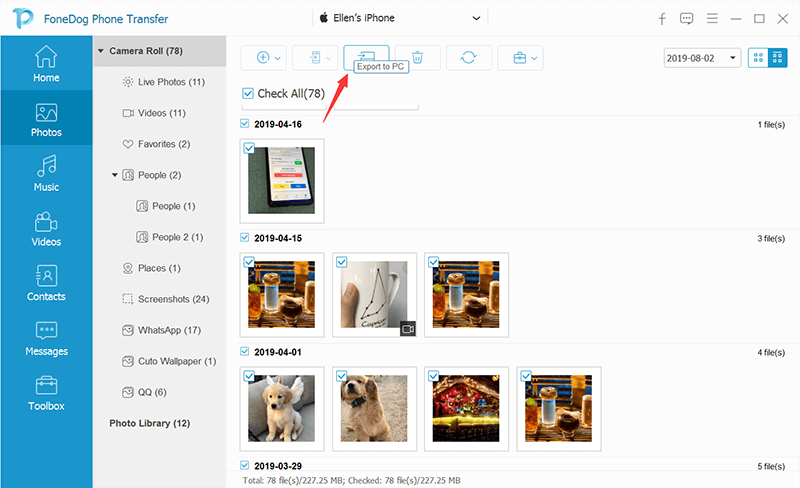
Bu sayede başarılı bir şekilde iPhone fotoğraflarını harici sabit diske aktarma endişelenmeden. Bu yazılımın tek dezavantajı, Mac'te çalışmamasıdır.
Yalnızca bir Mac bilgisayarınız varsa, ne yazık ki bu yazılımı kullanamazsınız. Bu durumda, başka bir çözüm kullanabilirsiniz.
Image Capture, çoğu Mac cihazında yerleşik bir uygulamadır, ancak bazıları kurulum gerektirse de, FoneDog Phone Transfer'in aksine Windows'ta mevcut değildir.
Image Capture, kullanıcıların fotoğraflarını yönetmelerine yardımcı olan bir uygulamadır, bu nedenle temelde en iyi uygulamadır. iPhone fotoğraflarını harici sabit diske aktarma eğer bir Mac kullanıcısıysanız.
için aşağıdaki adımları izleyin iPhone fotoğraflarını harici sabit diske aktarma:
Bu irade iPhone fotoğraflarını harici sabit diske aktarma çok kolayca. Bu sefer, eğer bir Windows kullanıcısıysanız bunu kullanamazsınız.
Hem Mac hem de Windows için kullanılabilecek bir araç istiyorsanız, bir sonraki bölüm size hitap edebilir.
Bu bölüm, daha önce duymuş olmanız gereken Fotoğraflar uygulamasını içerir.
Fotoğraflar uygulaması, hem Windows PC'de hem de Mac'te yerleşik bir uygulamadır. Görüntü Yakalama ile hemen hemen aynı işlevlere sahiptir, bu da onu başka bir harika seçenek haline getirir. iPhone fotoğraflarını harici sabit diske aktarma.
Fotoğraflar uygulamasının Windows'ta mevcut olduğunu söyledim, ancak bu yalnızca Windows 8 ve 10 için. Diğer modellerde bu uygulama yoktur, ancak manuel olarak yükleyebilirsiniz.
için iPhone fotoğraflarını harici sabit diske aktarma, şu adımları izlemelisiniz:
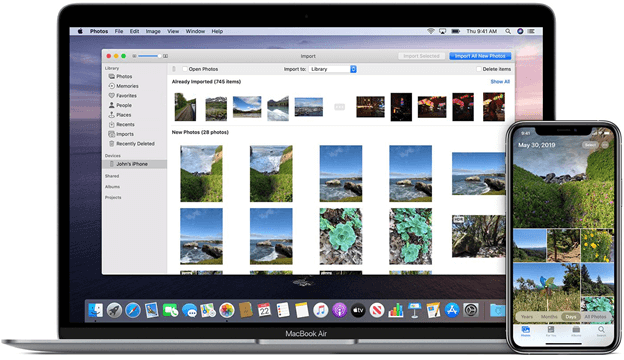
Bu, seçilen fotoğrafları harici sabit sürücüye aktaracaktır.
Benzer şekilde, Mac kullanıcıları Fotoğraflar uygulamasını kullanabilir, ancak bu yalnızca Mac OS X 10.10.3 ve sonraki sürümleriyle sınırlıdır. Diğer sürümler, uygulamayı manuel olarak yüklemenizi gerektirir.
Mac'teki Fotoğraflar uygulaması Windows ile aynıdır, ancak arayüz farklı olacaktır, bu nedenle yine de nasıl yapılacağını bilmeniz gerekir. iPhone fotoğraflarını harici sabit diske aktarma farklı adımlardan geçerek.
Aşağıdaki adımlar iPhone fotoğraflarını harici sabit diske aktarma:
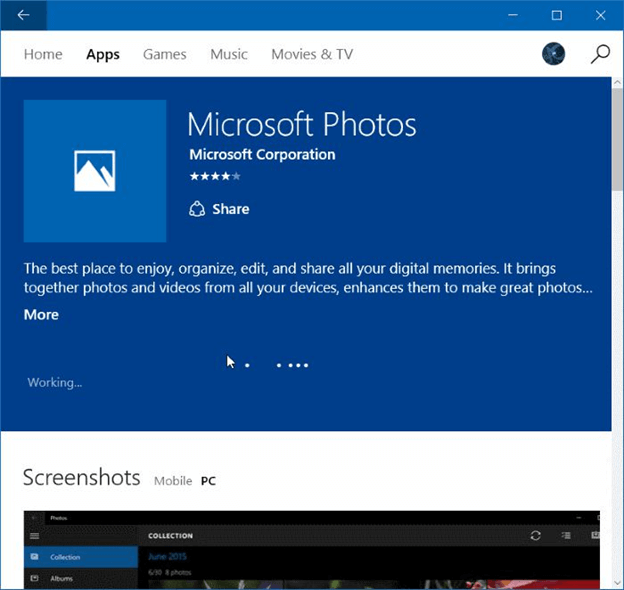
Bu hızlı bir şekilde iPhone fotoğraflarını harici sabit diske aktarma. Bu belki de hem Windows hem de Mac kullanıcıları için en iyi yöntemdir.
Şimdi, şu anda iPhone'u bağlamak için kullanılabilir bir USB kablonuz yoksa, iCloud'u kullanarak internetten yararlanabilirsiniz.
iCloud, Apple kullanıcıları için bulut depolama olarak bilinir. Ancak bu, iCloud'a erişmek için yalnızca bir tarayıcıya ihtiyacınız olduğundan, Windows kullanıcılarının bu platformu kullanamayacağı anlamına gelmez.
Fotoğraflar da dahil olmak üzere her türlü dosyayı iCloud'da saklayabilirsiniz. Bu şekilde, onu kullanabilirsiniz iPhone fotoğraflarını harici sabit diske aktarma fotoğrafları depolayarak ve daha sonra bunları Windows veya Mac'inizden kopyalayarak.
Bunlar, atılacak adımlar iPhone fotoğraflarını harici sabit diske aktarma:
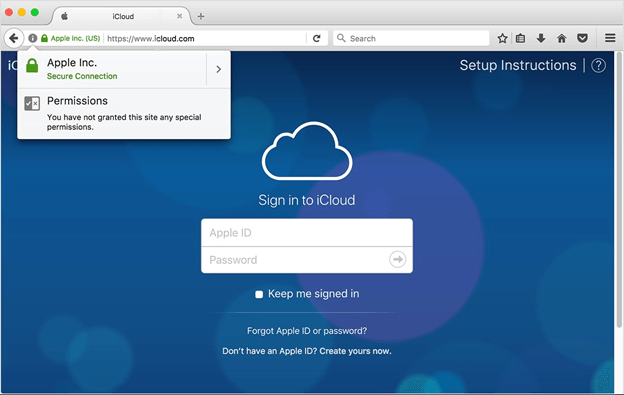
Hedefin harici sabit sürücü olduğunu belirttikten sonra, otomatik olarak iPhone fotoğraflarını harici sabit diske aktarma.
En son seçeneğiniz, Mac'te yerleşik bir uygulama olan Finder'ı kullanmaktır. Tabii ki, bu, bunun Windows kullanıcıları için geçerli olmadığı anlamına gelir.
Finder, Mac'in dosya yönetimi uygulamasıdır. Kullanıcıların dosyaları yönetmesine olanak tanır, böylece sonunda onu iPhone fotoğraflarını harici sabit diske aktarma.
için aşağıdaki adımları izleyin iPhone fotoğraflarını harici sabit diske aktarma:
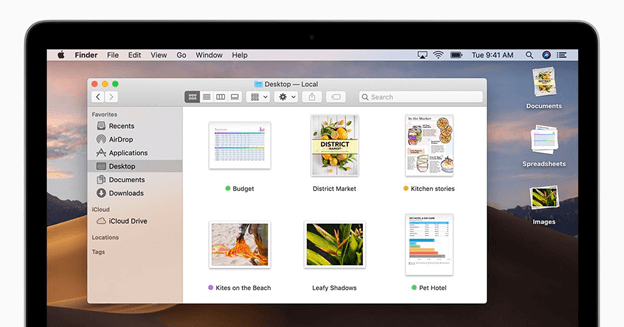
Bu oldukça basit, bu yüzden gerçekten yanlış bir şey yok. Bunu düzgün yaptığın sürece, yapabilirsin iPhone fotoğraflarını harici sabit diske aktarma bir sorun olmadan.
isteyebileceğiniz birçok neden var iPhone fotoğraflarını harici sabit diske aktarma. Birincisi, iPhone'unuz için daha fazla alana ihtiyacınız olabilir. Başka bir neden de, yedek olarak saklamak için fotoğraflarınızın fazladan bir kopyasını oluşturmak isteyebilirsiniz.
Fotoğraflarınızı aktarmak için hangi sebebiniz olursa olsun, şüphesiz çok faydalı olacaktır. Umarım, bu kılavuz bu görevi yerine getirmenize yardımcı olmuştur.
Hinterlassen Sie einen Kommentar
Yorumlamak
Telefon Transferi
iOS, Android ve bilgisayar arasındaki diğer veriler arasında kolayca ve hızlı bilgileri, fotoğraflar, temaslar, videolar ve bilgisayar aygıtları kaybetmeden diğer veriler aktarıyor.
Ücretsiz denemePopüler makaleler
/
BİLGİLENDİRİCİLANGWEILIG
/
basitKOMPLİZİERT
Vielen Dank! Merhaba, Sie die Wahl:
Excellent
Değerlendirme: 4.7 / 5 (dayalı 58 yorumlar)