

By Nathan E. Malpass, Son Güncelleme: 7/05/2024
Spontane anlık görüntülerden titizlikle oluşturulmuş çekimlere kadar görüntüler, tüm cihazlarımızda paylaşılmayı ve keyfini çıkarmayı hak eden hikayeleri barındırır. Eğer aynı zamanda bir iPad'e de sahip olan hevesli bir iPhone fotoğrafçısıysanız, kendinizi zahmetsizce nasıl iPhone'unuzu fotoğraflayabileceğinizi merak ederken bulabilirsiniz. iPhone fotoğraflarını iPad'e aktarma.
İster en son kreasyonlarınızı daha büyük bir ekranda sergilemek ister anılarınızı senkronize halde tutmak olsun, bu makale, bu iki Apple cihazı arasında kusursuz fotoğraf aktarımı elde etmek için nihai rehberinizdir.
Fotoğrafların manuel olarak e-postayla gönderildiği veya karmaşık arayüzlere sahip üçüncü taraf uygulamalarının kullanıldığı günler geride kaldı. Apple'ın ekosistemi, fotoğraflarınızın kaliteden ödün vermeden güvenli ve hızlı bir şekilde aktarılmasını sağlayan bir dizi kullanışlı yöntem sunar.
Aşağıdaki bölümlerde, her biri farklı tercihlere ve durumlara hitap eden çeşitli teknikleri inceleyeceğiz. İster kablosuz çözümlerin hayranı olun ister kablolu yaklaşımı tercih edin, ihtiyaçlarınıza mükemmel şekilde uyan bir yöntem vardır. Anlık fotoğraflarınızın keyfini iPad'inizin büyüleyici ekranında hemen çıkarmanızı sağlayacak, zahmetsiz fotoğraf aktarımları dünyasına dalarken bize katılın.
Bölüm #1: iPhone Fotoğrafları iPad'e Nasıl AktarılırBölüm #2: iPhone Fotoğraflarını iPad'e Aktarmanın En İyi Aracı: FoneDog Telefon AktarımıSonuç
Apple aygıtları arasında kusursuz ve kablosuz fotoğraf aktarımı söz konusu olduğunda AirDrop ön plana çıkıyor. Bu yerleşik özellik, fotoğrafları yalnızca birkaç dokunuşla iPhone'unuzdan iPad'inize zahmetsizce göndermenize olanak tanır. iPhone fotoğraflarını iPad'e aktarmak için AirDrop'u nasıl kullanacağınız aşağıda açıklanmıştır:
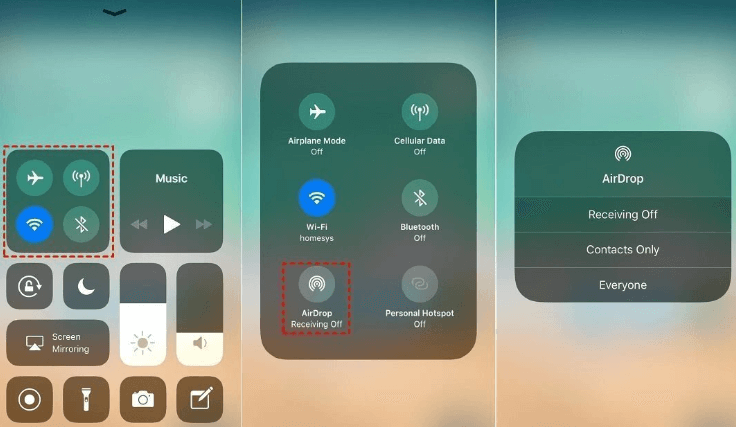
AirDrop yalnızca süreci kolaylaştırmakla kalmaz, aynı zamanda fotoğraflarınızın orijinal kalitesinde aktarılmasını da sağlar. Bu yöntem özellikle bir avuç fotoğrafın kablolara veya ek uygulamalara ihtiyaç duymadan hızlı bir şekilde aktarılması için kullanışlıdır. iPhone fotoğraflarınızı iPad'inize aktarmaya yönelik daha fazla yöntem keşfetmek için okumaya devam edin.
iCloud Fotoğraf Kitaplığı, fotoğraf koleksiyonlarının tamamının tüm Apple aygıtlarında sorunsuz bir şekilde kullanılabilir olmasını isteyenler için harika bir çözümdür. Bu yöntemle, manuel aktarım zahmetine girmeden iPhone fotoğraflarınıza iPad'inizden erişebileceksiniz. Fotoğraf aktarımları için iCloud Fotoğraf Kitaplığı'nı nasıl ayarlayacağınız ve kullanacağınız aşağıda açıklanmıştır:
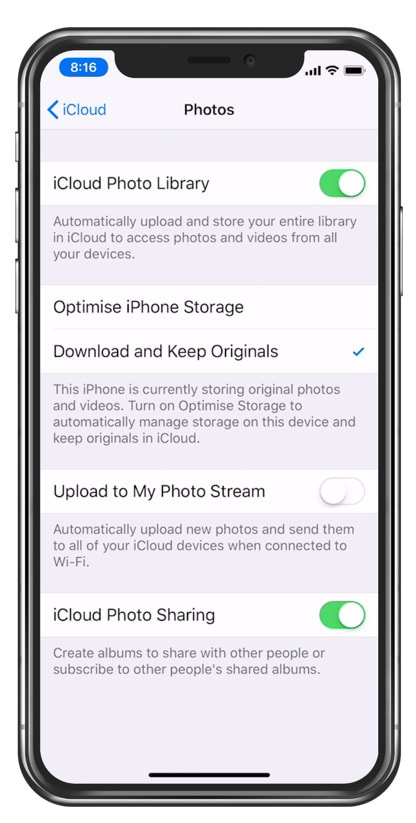
iCloud Fotoğraf Kitaplığı, fotoğraflarınızda yaptığınız tüm değişikliklerin (düzenlemeler, silmeler, eklemeler) tüm aygıtlarınıza yansıtılmasını sağlar. Fotoğraf koleksiyonunuzu güncel ve kullanıma hazır tutmanın kusursuz bir yoludur. Ancak geniş bir fotoğraf ve video koleksiyonunuz varsa iCloud saklama alanınızı yönetmeniz gerekebileceğini unutmayın.
Bu yöntem özellikle fotoğraf aktarımlarında eller serbest bir yaklaşım isteyenler ve tüm fotoğraflarına herhangi bir manuel müdahale olmadan cihazlardan erişilmesini isteyenler için kullanışlıdır. Ancak güvenilir bir internet bağlantınızın ve yeterli iCloud depolama alanınızın olduğundan emin olun. fotoğraflarınızı iPhone'unuzdan iCloud depolama alanına taşıyın.
Belirli fotoğraf albümlerini iPhone'unuzdan iPad'inize aktarmak için daha doğrudan ve kablolu bir yaklaşımı tercih ediyorsanız iTunes'u kullanmak uygun bir seçenek olabilir. iTunes'u kullanarak iPhone fotoğraflarını iPad'e nasıl aktaracağınız aşağıda açıklanmıştır:
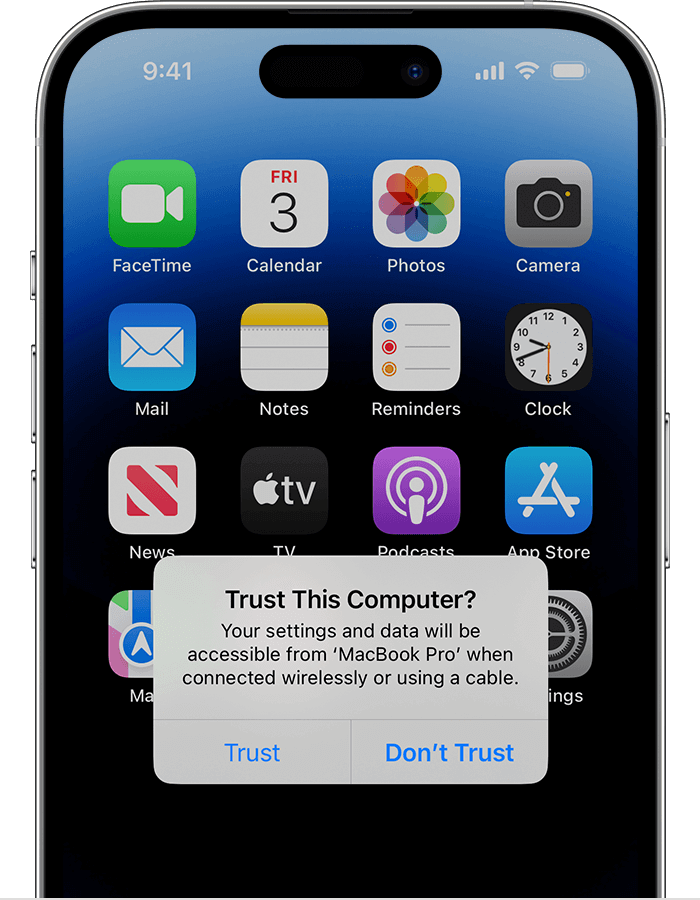
Bu yöntem, belirli albümleri aktarmak ve aktarılanlar üzerinde daha fazla kontrole sahip olmak istediğinizde kullanışlıdır. Ancak bunun için bir bilgisayar gerekir. iTunes kuruludur ve işlem kablolu bir bağlantı içerir. iTunes'un Apple tarafından eskisi kadar aktif olarak bakımının yapılmayabileceğini unutmayın, bu nedenle uzun süreli kullanım için başka yöntemlere yönelebilirsiniz.
Çok sayıda fotoğrafı aktarmak için en etkili yöntem olmasa da e-posta kullanmak, iPhone'unuzdan iPad'inize birkaç fotoğraf göndermek için hızlı bir çözüm olabilir. Fotoğraf aktarımı için e-postayı şu şekilde kullanabilirsiniz:
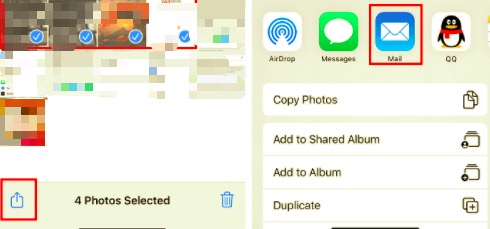
Bu yöntemin kullanımı kolay olsa da, e-posta eki boyut sınırları nedeniyle az sayıda fotoğraf göndermek için en uygun yöntemdir. Ayrıca, e-posta aktarım işlemi sırasında fotoğraflarda bir miktar kalite kaybı yaşanabilir. Çok sayıda fotoğraf aktarmak veya yüksek kaliteli görselleri korumak istiyorsanız, daha önce bahsedilen diğer yöntemlerden birini kullanmayı düşünün.
Fotoğrafları iPhone'unuzdan iPad'inize aktarmanın bir başka basit yolu da iMessage gibi mesajlaşma uygulamaları veya üçüncü taraf mesajlaşma platformlarıdır. Mesajlaşma uygulamaları aracılığıyla iPhone fotoğraflarını iPad'e şu şekilde aktarabilirsiniz:
iMessage'ı kullanma:
Üçüncü Taraf Mesajlaşma Uygulamalarını Kullanma:
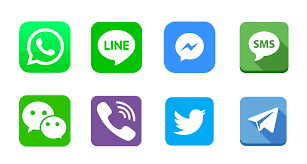
Mesajlaşma uygulamaları kullanıcı dostu ve kolayca bulunabilen uygulamalar olsa da, uygulamalardaki dosya boyutu sınırlamaları nedeniyle bu yöntem çok sayıda fotoğrafın aktarılması için uygun olmayabilir. Ayrıca aktarım işlemi sırasında fotoğrafların kalitesi bir miktar düşebilir. Çok sayıda yüksek kaliteli fotoğrafı aktarmak istiyorsanız daha önce bahsedilen diğer yöntemleri kullanmayı düşünün.
Anılarımızın çoğu zaman iPhone'larımızın merceğinden yakalandığı dijital çağda, bu kıymetli fotoğrafları başka cihazlara sorunsuz bir şekilde aktarma ihtiyacı çok önemli hale geliyor. AirDrop ve iCloud Fotoğraf Kitaplığı gibi yerleşik yöntemler kolaylık sunsa da bazen özel bir araç daha kapsamlı ve etkili bir çözüm sağlayabilir. burası FoneDog Telefon Transferi iPhone fotoğraflarını iPad'e aktarmak için güçlü bir müttefik olarak devreye giriyor.
Telefon Transferi
Dosyaları iOS, Android ve Windows PC arasında aktarın.
Bilgisayardaki metin mesajlarını, kişileri, fotoğrafları, videoları, müziği kolayca aktarın ve yedekleyin.
En son iOS ve Android ile tam uyumlu.
Bedava indir

FoneDog Telefon Transferi, farklı cihazlar arasında veri aktarma sürecini basitleştirmek için tasarlanmış, iPhone 15 destekli bir araç ve profesyonel yazılımdır. Kullanıcı dostu arayüzü, çeşitli özelliklerle birleştiğinde, onu bir yol arayanlar için olağanüstü bir seçim haline getiriyor. iPhone fotoğraflarını iPad'e aktarma.
Bunu ayarlayan özellikleri inceleyelim en iyi iOS aktarım aracı ayrı:
FoneDog Telefon Transferi Nasıl Kullanılır:
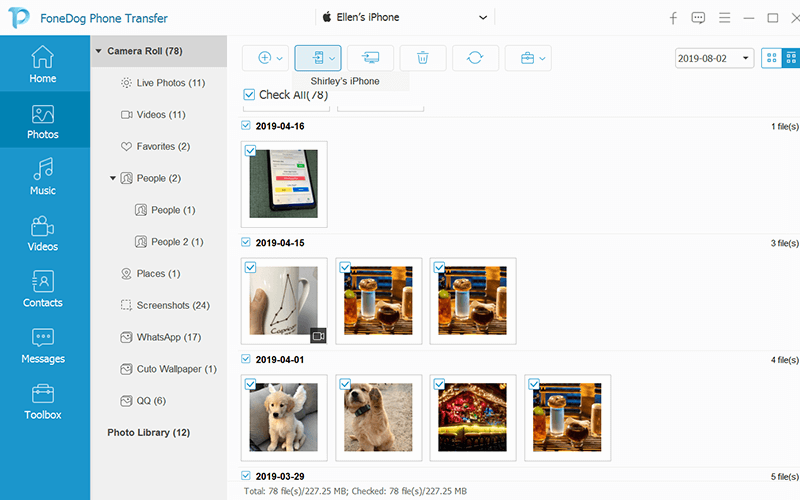
Anılarımızın fotoğraflar aracılığıyla yakalandığı ve değer verildiği bir dünyada, bu anıları cihazlar arasında aktarmak için güvenilir ve etkili bir araca sahip olmak çok değerlidir. FoneDog Telefon Transferi, fotoğraflarınızın kalitesini ve önemini koruyarak sorunsuz bir şekilde aktarılmasını sağlayan güvenilir bir çözüm olarak öne çıkıyor.
Bir dizi özelliği ve kullanıcı dostu arayüzüyle, iPhone fotoğraflarını iPad'lerine ve ötesine aktarmanın sorunsuz bir yolunu arayan herkesin sahip olması gereken bir yol arkadaşıdır.
İnsanlar ayrıca okur3'de En İyi 2024 iPod Müzik Aktarım Yazılımı!En İyi 5 WhatsApp Transfer Yazılımı
Sonuçta en iyi yöntem iPhone fotoğraflarını iPad'e aktarma bireysel ihtiyaçlarınıza, tercihlerinize ve üzerinde çalıştığınız fotoğraf miktarına bağlıdır. İster Apple ekosisteminin yerleşik rahatlığını tercih edin ister üçüncü taraf araçları (FoneDog Telefon Transferi gibi) keşfedin, hedef aynı kalır: değerli anılarınızı kolayca erişebileceğiniz bir yerde tutmak ve iPad'inizin büyüleyici ekranında bunların keyfini çıkarmak .
Hangi yöntemi seçerseniz seçin, anılarınızın dijital yolculuğu, cihazlarınız arasında kusursuz bir köprü oluşturarak ve günlük deneyimlerinizi zenginleştirerek devam eder.
Hinterlassen Sie einen Kommentar
Yorumlamak
Telefon Transferi
iOS, Android ve bilgisayar arasındaki diğer veriler arasında kolayca ve hızlı bilgileri, fotoğraflar, temaslar, videolar ve bilgisayar aygıtları kaybetmeden diğer veriler aktarıyor.
Ücretsiz denemePopüler makaleler
/
BİLGİLENDİRİCİLANGWEILIG
/
basitKOMPLİZİERT
Vielen Dank! Merhaba, Sie die Wahl:
Excellent
Değerlendirme: 4.6 / 5 (dayalı 70 yorumlar)