

By Nathan E. Malpass, Son Güncelleme: 6/12/2023
Gelişmiş akıllı telefon fotoğrafçılığı çağında, iPhone'larımız hayatın değerli anlarını yakalamak için başvurulacak cihazlar haline geldi. İster pitoresk bir gün batımı, ister samimi bir aile toplantısı ya da leziz bir yemek tabağı olsun, iPhone'larımız hayatımızın bu anlık görüntülerini aslına sadık bir şekilde belgeliyor.
Ancak fotoğraf koleksiyonlarımız büyüdükçe bu anıları güvenli bir şekilde saklama ve yönetme ihtiyacı da artıyor. Sorunsuz sürecin gerçekleştiği yer burasıdır iPhone fotoğraflarını dizüstü bilgisayara aktarma devreye giriyor.
İster yeni bir cihaza geçiyor olun, ister telefonunuzda yer açın, ister sadece görsel anılarınızı düzenliyor olun; dosyaları iPhone'unuzdan dizüstü bilgisayarınıza aktarın paha biçilmez olduğu kanıtlanan bir beceridir.
Hem Mac hem de Windows ekosistemlerinin entegrasyonuyla yöntemler biraz farklılık gösterebilir ancak amaç aynı kalır: değer verdiğiniz fotoğraflarınızı kaliteden ödün vermeden daha büyük bir depolama alanına zahmetsizce taşımak.
Bu makalede, bu aktarımı sorunsuz bir şekilde gerçekleştirmeniz için size çeşitli teknikler konusunda rehberlik edeceğiz. iTunes veya Fotoğraflar uygulaması gibi yerleşik yazılımları kullanmaktan üçüncü taraf uygulamaları keşfetmeye kadar kullanabileceğiniz çok çeşitli seçenekleri ele alacağız.
Sonunda, iPhone'unuzun fotoğraf kitaplığını düzenleyerek yeni anılara yer açarken eski anılarınızın dizüstü bilgisayarınızın depolama alanında güvende kalmasını sağlayacak bilgiyle donatılacaksınız. iPhone'dan dizüstü bilgisayara kusursuz fotoğraf aktarımı dünyasına dalalım.
Bölüm #1: iPhone Fotoğraflarını Dizüstü Bilgisayara (Mac) Aktarmanın YollarıBölüm #2: iPhone Fotoğraflarını Dizüstü Bilgisayara Aktarma Yöntemleri (Windows)Bölüm #3: iPhone Fotoğraflarını Dizüstü Bilgisayara Aktarmanın En İyi Aracı: FoneDog Telefon Aktarımı
Değerli iPhone fotoğraflarınızı Mac dizüstü bilgisayarınıza aktarmak, elinizin altında olan güvenilir Lightning kablosu sayesinde basit bir işlem olabilir. Bu yöntem yalnızca güvenli bir bağlantı sağlamakla kalmaz, aynı zamanda fotoğraf gruplarını kaliteden ödün vermeden hızla taşımanıza da olanak tanır. İşte iPhone fotoğraflarını dizüstü bilgisayara aktarmak için yıldırım kablosuyla aktarma yönteminde uzmanlaşmanıza yardımcı olacak adım adım kılavuz:
iPhone'unuzun yıldırım kablosunun ve Mac dizüstü bilgisayarınızın yanınızda olduğundan emin olun. Mac'inizin açık ve kilidinin açık olduğundan emin olun.
Lightning kablosunun bir ucunu iPhone'unuzun şarj bağlantı noktasına, diğer ucunu da Mac'inizdeki boş bir USB bağlantı noktasına takın.
iPhone'unuzda, bunu yapıp yapmadığınızı soran bir bilgi istemi görünebilir. "Bu bilgisayara güven". Bu, iPhone'unuzun bağlantının geçerliliğini doğrulama yöntemidir. Musluk "Güven" Devam etmek için.
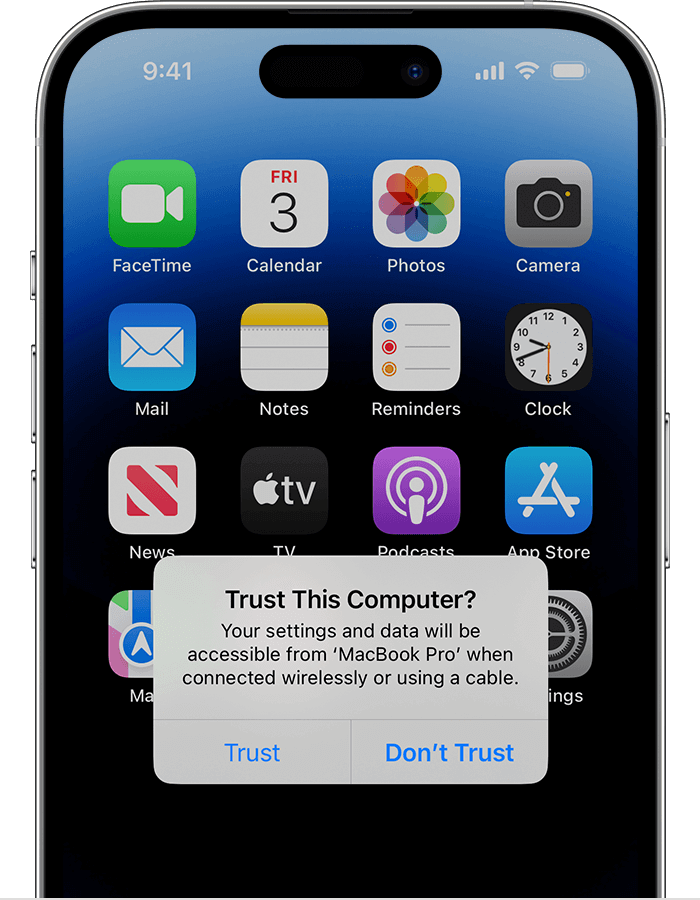
Mac'inizde Fotoğraflar uygulamasının otomatik olarak başlatılması gerekir. Açılmıyorsa Fotoğraflar uygulamasını manuel olarak açabilirsiniz.
Fotoğraflar uygulamasında, iPhone'unuzun kenar çubuğunda "Cihazlar" bölüm. Fotoğraf kitaplığına erişmek için iPhone'unuzun adına tıklayın.
Aktarmak istediğiniz fotoğrafları seçin. Tıklarken Komut tuşunu basılı tutarak tek tek fotoğrafları veya albümlerin tamamını seçebilirsiniz.
İstediğiniz fotoğraflar seçildikten sonra "Seçilenleri İçe Aktar" veya "Tüm Yeni Öğeleri İçe Aktar" sağ üst köşedeki düğmeye basın. Son içe aktarmanızdan bu yana tüm yeni öğeleri veya belirli seçimlerinizi içe aktarmayı seçebilirsiniz.
Fotoğraflar uygulaması, seçilen fotoğrafları iPhone'unuzdan içe aktarırken bir ilerleme çubuğu görüntüleyecektir. İşlemin süresi fotoğrafların sayısına ve boyutuna bağlıdır.
İçe aktarma işlemi tamamlandıktan sonra, iPhone'unuzu simgesine tıklayarak güvenle çıkarabilirsiniz. "Çıkart" kenar çubuğunda adının yanındaki düğmeyi tıklayın. Çıkarıldıktan sonra yıldırım kablosunun bağlantısını kesebilirsiniz.
Apple ekosisteminin kusursuz bir özelliği olan AirDrop, iPhone fotoğraflarını Mac dizüstü bilgisayarınıza kablosuz olarak aktarmanın zahmetsiz bir yolunu sunar. Bu yöntem hem kullanışlı hem de hızlı ve güvenilir bir transfer süreci sağlar. İPhone fotoğraflarını dizüstü bilgisayara aktarmak için AirDrop'u nasıl kullanacağınız aşağıda açıklanmıştır:
İPhone'unuzdasimgesini açmak için sağ üst köşeden aşağı doğru kaydırın (iPhone X ve daha yenisi) veya ekranın altından yukarıya doğru kaydırın (iPhone 8 ve daha yenisi) kontrol Merkezi. Tuşunu basılı tutun. "Ağ bağlantıları" Daha büyük bir panel açmak için kutuyu tıklayın. Üzerine dokunun "Havadan Bırakma" seçin "Yalnızca Kişiler" veya "Herkes" tercihlerinize göre.
Mac'inizdesimgesine tıklayarak AirDrop'un etkinleştirildiğinden emin olun. "Git" Finder menüsünde "Havadan Bırakma"ve görünürlüğünüzü şu şekilde ayarlayabilirsiniz: "Yalnızca Kişiler" veya "Herkes".
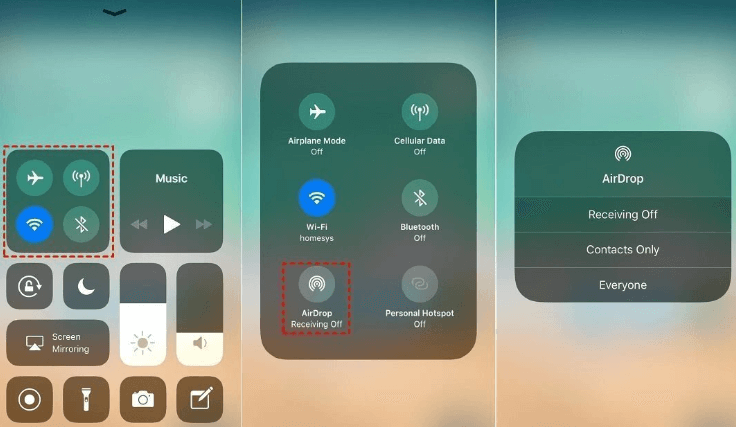
Açın "Fotoğraflar" iPhone'unuzdaki uygulamayı açın ve aktarmak istediğiniz fotoğrafları içeren albüme veya koleksiyona gidin.
Dokunun "Seç" sağ üst köşedeki düğmesine basın ve aktarmak istediğiniz fotoğrafları seçin. Seçildikten sonra öğesine dokunun. "Paylaş" düğmesi (yukarıyı gösteren bir ok bulunan bir kare). Paylaşım seçeneklerinde AirDrop bölümünün altında Mac'inizin adını bulun ve ona dokunun.
Mac'inizin ekranında, gelen AirDrop isteğini gösteren bir bildirim görünecektir. Tıklamak "Kabul etmek" transferi başlatmak için.
Seçtiğiniz fotoğraflar iPhone'unuzdan Mac'inize aktarılmaya başlayacak. Bir ilerleme çubuğu aktarımın durumunu gösterecektir. Tamamlandığında, aktarılan fotoğraflar Mac'inizde mevcut olacaktır. "İndirilenler" Varsayılan olarak klasör.
Aktarılan fotoğrafları Mac'inizde Fotoğraflar uygulaması, belirlenmiş bir klasör veya başka bir fotoğraf yönetimi uygulaması olsun tercih ettiğiniz konuma taşıyın. Artık bu fotoğrafları dizüstü bilgisayarınızdan kolayca düzenleyebilir, düzenleyebilir ve paylaşabilirsiniz.
AirDrop, iPhone fotoğraflarını Mac'inize aktarma sürecini kolaylaştırarak kablolara ve karmaşık kurulumlara olan ihtiyacı ortadan kaldırır. Fotoğraflarınızın kalitesini korurken görsel anılarınızı daha büyük ekranda yönetme ve keyfini çıkarma yeteneğinizi geliştiren güvenli ve kullanıcı dostu bir yöntemdir.
Apple'ın bulut tabanlı hizmetini kullanan iCloud, iPhone fotoğraflarını Mac dizüstü bilgisayarınıza aktarmanın etkili bir yoludur. Bu yöntem, fotoğraflarınıza internet bağlantısı olan herhangi bir cihazdan erişmenizi sağlayarak esneklik ve erişilebilirlik sağlar. İşte nasıl kullanılacağı iCloud.com iPhone fotoğraflarını dizüstü bilgisayara aktarmak için:
İPhone'unuzda gidin "Ayarlar" ve üstteki adınıza dokunun. Daha sonra seçin "iCloud" ve "Fotoğraflar". aç "iCloud Fotoğrafları" Fotoğraflarınızı iCloud'la senkronize etmek için.
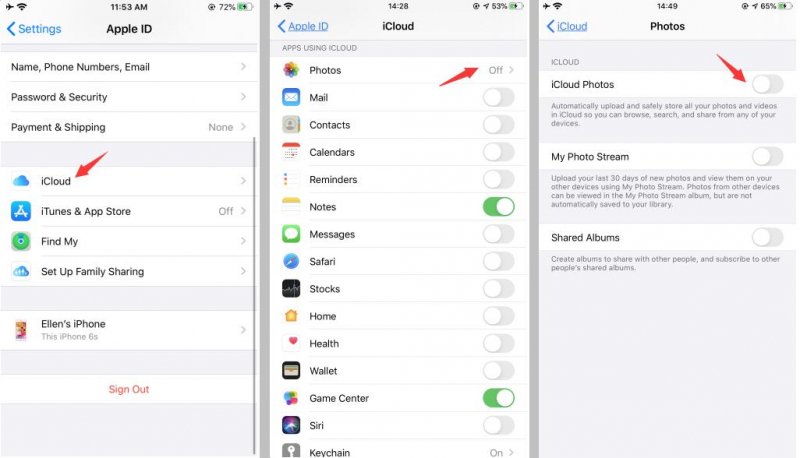
Mac'inizde bir web tarayıcısı açın ve iCloud.com'a gidin. Apple kimliğiniz ve şifrenizle giriş yapın.
Tıkla "Fotoğraflar" iCloud Fotoğraf Kitaplığınıza erişmek için simgeyi tıklayın. Koleksiyonunuzun tamamı, tarih ve konuma göre düzenlenmiş olarak burada mevcut olacak.
Aktarmak istediğiniz fotoğrafları içeren belirli albüme veya ana gidin. Tıkla "Fotoğraf Seç" düğmesi (onay işaretli bir kare). İndirmek istediğiniz fotoğrafları seçin.
Seçiminizi yaptıktan sonra, seçilen fotoğrafları Mac'inize indirmeye başlamak için indirme simgesini (aşağıyı gösteren bir ok bulunan bir bulut) tıklayın.
Tarayıcı ayarlarınıza bağlı olarak fotoğraflar Mac'inizin varsayılan ayarlarına indirilecektir "İndirilenler" klasöre veya seçtiğiniz hedefe. İndirdikten sonra bunları organizasyon ve yönetim için dizüstü bilgisayarınızda istediğiniz konuma taşıyabilirsiniz.
Aktarımdan sonra iCloud'da yer açmak için indirdiğiniz fotoğrafları iCloud Fotoğraf Kitaplığınızdan kaldırmayı düşünün. iPhone'unuzda şu adrese gidin: "Ayarlar" > "[Adınız]" > "iCloud" > "Fotoğraflar", ardından kapat "iCloud Fotoğrafları". Fotoğrafları iCloud'dan kaldırma seçeneğini seçin.
İPhone fotoğraflarını bir Windows dizüstü bilgisayara aktarmak, tanıdık e-posta ortamı aracılığıyla gerçekleştirilebilir. Bu yöntem, dosya boyutu sınırlamaları nedeniyle çok sayıda fotoğrafın aktarılması için ideal olmasa da, seçilmiş birkaç görüntünün paylaşılması için hızlı bir çözüm sunar. iPhone fotoğraflarını dizüstü bilgisayara aktarmak için e-postayı nasıl kullanacağınız aşağıda açıklanmıştır:
Açın "Fotoğraflar" iPhone'unuzdaki uygulamayı açın ve aktarmak istediğiniz fotoğrafları içeren albüme gidin. öğesine dokunun "Seç" sağ üst köşedeki düğmesine basın ve aktarmak istediğiniz belirli fotoğrafları seçin.
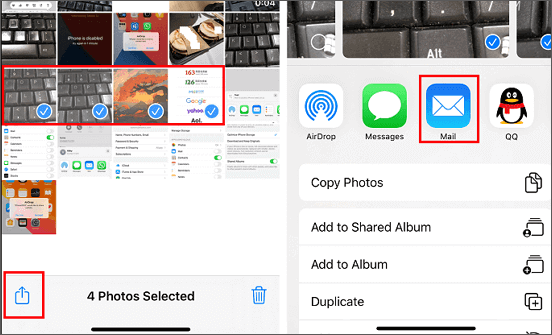
Tercih ettiğiniz e-posta uygulamasını iPhone'unuzda açın ve yeni bir e-posta oluşturun. Kendi e-posta adresinizi girin "İle" alan.
Tıkla ek simgesi (genellikle bir ataçla temsil edilir) seçilen fotoğrafları e-postaya eklemek için kullanılır. Fotoğraflar e-postaya ek olarak eklenecektir.
E-postayı kendinize gönderin. Eklenen fotoğraflar e-posta sunucusuna yüklenecektir.
Windows dizüstü bilgisayarınızda e-posta uygulamasını veya web tarayıcısını açın ve kendinize gönderdiğiniz e-postaya erişin.
E-postayı açın ve ekteki fotoğrafları bulun. E-posta hizmetinize bağlı olarak, görüntülemek için her bir fotoğrafa tıklamanız ve ardından bunları Windows dizüstü bilgisayarınıza kaydetmek için indirme seçeneğini kullanmanız gerekebilir.
İPhone fotoğraflarını bir Windows dizüstü bilgisayara aktarmak, dosya paylaşım yetenekleri sunan mesajlaşma uygulamaları aracılığıyla da gerçekleştirilebilir. Mesajlaşma uygulamaları, aynı anda birden fazla fotoğraf göndermenin çok yönlü bir yolunu sunarak, onları orta büyüklükteki fotoğraf koleksiyonları için uygun hale getirir. iPhone fotoğraflarını dizüstü bilgisayara aktarmak için mesajlaşma uygulamalarını nasıl kullanacağınız aşağıda açıklanmıştır:
iPhone'unuzda yaygın olarak kullandığınız ve aynı zamanda Windows dizüstü bilgisayarınızda da bulunan bir mesajlaşma uygulamasını seçin. WhatsApp, Telegram ve Facebook Messenger gibi uygulamalar popüler seçimlerdir.
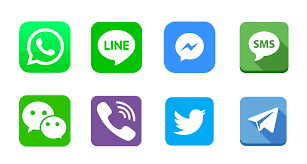
iPhone'unuzda seçilen mesajlaşma uygulamasını açın ve kendinizle bir konuşma başlatın. Bu, iPhone'unuzdan dizüstü bilgisayarınıza dosya göndermenin kullanışlı bir yoludur.
Konuşmada, dosya ekini belirten ek veya ataç simgesini arayın. Üzerine dokunun ve iPhone'unuzun fotoğraf kitaplığından aktarmak istediğiniz fotoğrafları seçin.
Fotoğrafları ekledikten sonra kendinize gönderin. Mesajlaşma uygulaması fotoğrafları sunucusuna yüklemeye başlayacaktır.
Windows dizüstü bilgisayarınızda mesajlaşma uygulamasını açın ve oluşturduğunuz sohbete gidin.
Konuşmanın içinde gönderilen fotoğrafları bulun. Uygulamaya bağlı olarak, görüntülemek için her fotoğrafa dokunmanız ve ardından bunları Windows dizüstü bilgisayarınıza depolamak için indirme veya kaydetme seçeneğini kullanmanız gerekebilir.
İPhone fotoğraflarını Windows dizüstü bilgisayara aktarmak, Google Drive gibi bulut depolama hizmetleri aracılığıyla verimli bir şekilde gerçekleştirilebilir. Google Drive geniş bir depolama alanı sağlar ve fotoğraflarınıza çeşitli cihazlarda sorunsuz bir şekilde erişmenize olanak tanır. iPhone fotoğraflarını dizüstü bilgisayara aktarmak için Google Drive'ı nasıl kullanacağınız aşağıda açıklanmıştır:
Google Drive uygulamasını iPhone'unuza App Store'dan indirip yükleyin.
Google Drive uygulamasını açın ve Google hesabınızı kullanarak oturum açın. Hesabınız yoksa bir tane oluşturabilirsiniz.
Dokunun "+" simge veya "Eklemek" düğmesine basın, sonra seçin "Yüklemek". Aktarmak istediğiniz fotoğrafları içeren albüme gidin ve fotoğrafları seçin. Yükleme işlemine başlamak için "Yükle"ye dokunun. İsterseniz fotoğraflarınız için yeni bir klasör de oluşturabilirsiniz.
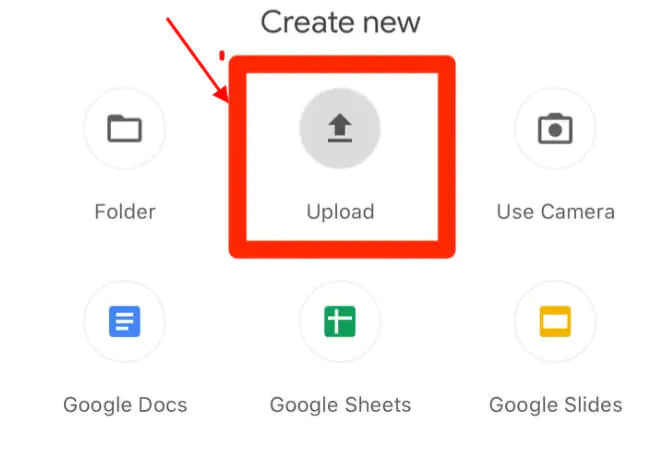
Windows dizüstü bilgisayarınızda bir web tarayıcısı açın ve Google Drive web sitesine gidin (drive.google.com). Aynı Google hesabını kullanarak oturum açın.
Yüklenen fotoğrafları Google Drive'da bulun. İndirmek istediğiniz fotoğrafları seçin, sağ tıklayın ve "İndir". Google Drive seçilen dosyaları bir zip klasörüne sıkıştıracaktır.
İndirdikten sonra dizüstü bilgisayarınızda zip klasörünü bulun ve sağ tıklayın. Seçmek "Tümünü Çıkart" klasörü açmak ve aktarılan fotoğraflarınıza erişmek için.
iPhone fotoğraflarını dizüstü bilgisayarınıza aktarmak söz konusu olduğunda, özel bir araca sahip olmak süreci kolaylaştırabilir ve kusursuz bir deneyim sağlayabilir. Öne çıkan böyle bir araç, FoneDog Telefon Transferi. Bu yazılım, iOS aygıtları ve dizüstü bilgisayarlar arasında veri aktarımı için hepsi bir arada bir çözüm sunarak fotoğraf koleksiyonunuzu yönetmek için mükemmel bir seçimdir.
Telefon Transferi
Dosyaları iOS, Android ve Windows PC arasında aktarın.
Bilgisayardaki metin mesajlarını, kişileri, fotoğrafları, videoları, müziği kolayca aktarın ve yedekleyin.
En son iOS ve Android ile tam uyumlu.
Bedava indir

İşte FoneDog Telefon Transferinin bu iş için en iyi araç olmasının nedeni:
Aracı kullanmak için adımlar şunlardır: iPhone fotoğraflarını dizüstü bilgisayara aktarma:
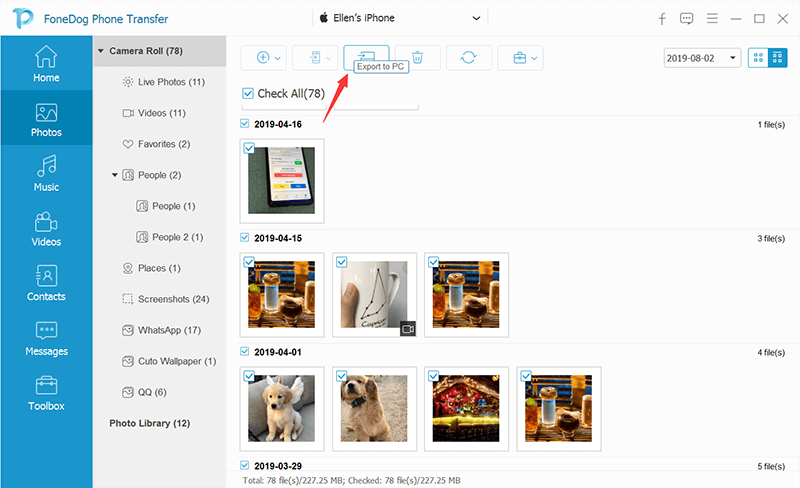
FoneDog Telefon Transferi yalnızca iPhone fotoğraflarını dizüstü bilgisayarınıza aktarmanıza yardımcı olmakla kalmaz, aynı zamanda Android fotoğraflarını dizüstü bilgisayarınıza aktarın, kullanıcı dostu ve verimli bir çözüm sunar. Çeşitli veri türlerini işleme ve orijinal kaliteyi koruma yeteneği sayesinde, fotoğraf koleksiyonunuzun dizüstü bilgisayarınızın depolama alanında sağlam ve iyi organize edilmiş kalmasını sağlar.
İnsanlar ayrıca okuriPhone Yedeklemesini Yeni Bir Bilgisayara Nasıl Aktaracağınızı Öğrenin3'de iPhone'u Xiaomi'ye Hızlıca Aktarmak İçin 2023 Uygulama!
Hinterlassen Sie einen Kommentar
Yorumlamak
Telefon Transferi
iOS, Android ve bilgisayar arasındaki diğer veriler arasında kolayca ve hızlı bilgileri, fotoğraflar, temaslar, videolar ve bilgisayar aygıtları kaybetmeden diğer veriler aktarıyor.
Ücretsiz denemePopüler makaleler
/
BİLGİLENDİRİCİLANGWEILIG
/
basitKOMPLİZİERT
Vielen Dank! Merhaba, Sie die Wahl:
Excellent
Değerlendirme: 4.7 / 5 (dayalı 58 yorumlar)