

By Nathan E. Malpass, Son Güncelleme: 14/02/2024
Mı arıyorsun birinci sınıf veri aktarım yazılımı iPhone'dan Google Pixel akıllı telefona geçişte size yardımcı olmak için? Değişiklik yeni bir soluk ve bir dizi yeni özellik getirse de verilerinizi aktarma düşüncesi göz korkutucu görünebilir. Ama korkmayın! Bu makalede, veri süreci boyunca size yol göstereceğiz iPhone'u Pixel'e aktar, geçişi sorunsuz ve veri kaybı olmadan yapabilmenizi sağlar.
Bölüm #1: iPhone'u Piksel Verilerine AktarmaBölüm #2: iPhone'u Piksel Verilerine Aktarmanın En İyi Aracı: FoneDog Telefon AktarımıÖzet
iPhone'dan Google Pixel'e geçişin en önemli yönlerinden biri, değerli fotoğraflarınızı ve videolarınızı aktarmaktır. Neyse ki Google Drive ile bu süreç oldukça basit hale geliyor. Bu bölümde görsel anılarınızın sorunsuz bir geçiş yapmasını sağlamak için size adım adım yol göstereceğiz.
Adım #1: Google Drive'ı iPhone'unuza indirin
Başlamadan önce, sahip olduğunuzdan emin olun. Google Drive iPhone'unuza yüklenen uygulama. Henüz sahip değilseniz App Store'dan indirebilirsiniz.
Adım #2: Oturum açın veya bir Google Hesabı oluşturun
Zaten bir Google hesabınız varsa Google Drive uygulamasında oturum açın. Değilse, ekrandaki talimatları izleyerek kolayca bir tane oluşturabilirsiniz.
Adım #3: iPhone Fotoğraflarınızı ve Videolarınızı Yükleyin
Adım #4: Google Drive'ınıza Google Piksel üzerinden erişin
Dosyalarınız Google Drive'a yüklendikten sonra sıra onlara yeni Google Pixel cihazınızdan erişmeye gelir.
Adım #5: Dosyalarınızı Pikselinize İndirin
Bu dosyaların doğrudan Google Pikselinizde saklanmasını sağlamak için bunları Google Drive'dan indirebilirsiniz.
Tebrikler! Değerli görselleriniz ve videolarınız artık güvenle Google Pixel'inizde. Bu yöntem, iPhone'unuzdan yeni Pixel cihazınıza geçiş sırasında tek bir hafızayı bile kaybetmemenizi sağlar.
Kişilerinizi iPhone'unuzdan Google Pixel'e taşımak, ağınızla bağlantıda kalmak için çok önemlidir. Google Kişiler'i kullanarak iPhone'u Pixel'e zahmetsizce nasıl aktarabileceğinizi burada bulabilirsiniz.
Adım #1: iPhone Kişilerini Google Hesabıyla Eşitleyin
Adım #2: Kişi Senkronizasyonunu Doğrulayın
Adım #3: Google Pixel'deki Kişilerinize Erişin
iPhone kişilerinizi Google hesabınızla senkronize ettikten sonra onlara Google Pixel cihazınızdan kolayca erişebilirsiniz.
iPhone kişileriniz artık Google Pikselinizde mevcut olacak. Bu yöntem, önemli iletişim bilgilerinizin sorunsuz bir şekilde aktarılmasını sağlayarak, yeni cihazınıza geçtiğinizde ağınıza kaldığınız yerden devam etmenizi sağlar.
Kişilerinizi iPhone'dan Google Pixel'e SIM kart aracılığıyla aktarmak basit ve etkili bir yöntemdir. Bunu nasıl yapabileceğiniz aşağıda açıklanmıştır:
Adım #1: Kişileri SIM Kartınıza (iPhone) Aktarın
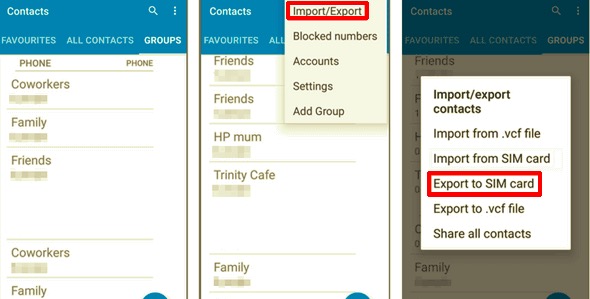
Adım #2: SIM Kartı Google Pixel'e takın
Adım #3: Kişileri SIM Karttan İçe Aktarın (Google Pixel)
Kişileriniz artık SIM kart aracılığıyla iPhone'unuzdan Google Pixel'inize aktarılıyor. Bu yöntem, yalnızca kişilerinizi hızlı bir şekilde aktarmanız gerekiyorsa ve bulut hizmetlerine veya diğer veri aktarım yöntemlerine güvenmek istemiyorsanız özellikle kullanışlıdır.
Bir tarayıcıda iCloud web sitesini kullanarak iPhone'u Pixel'e aktarmak için şu adımları izleyin:
Adım #1: iPhone'unuzu Hazırlayın
Adım #2: iPhone Verilerinizi iCloud'a Yedekleyin
Adım #3: Tarayıcıdan iCloud'a erişin (Pixel)
Adım #4: Verilerinizi Pikselinize İndirin
Tarayıcınızdaki iCloud web sitesinden fotoğraflar, kişiler ve belgeler gibi çeşitli veri türlerine erişebilir ve bunları indirebilirsiniz. Bazı yaygın veri türlerini nasıl indireceğiniz aşağıda açıklanmıştır:
Adım #5: Verileri Pikselinize Kaydedin
Verilerinizi iCloud web sitesinden indirdikten sonra Google Pixel'inize kaydedin. Fotoğraflarınızı cihazınızın galerisinde saklamak ve kişileri kişiler uygulamanıza aktarmak gibi yöntemlerle verilerinizi gerektiği gibi düzenleyebilirsiniz.
Bu yöntem, iCloud web sitesini ve Pixel'inizdeki bir web tarayıcısını kullanarak verileri iPhone'unuzdan Google Pixel'inize aktarmanıza olanak tanır. Özellikle iCloud hesabınızda saklanan çeşitli veri ve belge türlerine erişmek için kullanışlıdır.
Lütfen iCloud'un web'deki kullanılabilirliği ve işlevselliğinin değişebileceğini unutmayın; bu nedenle internet bağlantınızın olduğundan ve Pixel'inizde uyumlu bir web tarayıcısı kullandığınızdan emin olun.
Verileri iPhone'unuzdan bir USB veya Lightning kablosu ve bir bilgisayar kullanarak Google Pixel'e aktarmak, veri aktarımı üzerinde doğrudan kontrole sahip olmanızı sağlayan basit bir yöntemdir. Bunu nasıl yapabileceğiniz aşağıda açıklanmıştır:
Adım #1: iPhone'unuzu ve Bilgisayarınızı Hazırlayın
Adım #2: iPhone'unuzu Bilgisayara Bağlayın
Adım #3: iPhone'unuzdan Verileri Dışa Aktarın
Adım #4: iPhone'unuzun Bağlantısını Kesin
Adım #5: Google Pikselinizi Bilgisayara Bağlayın
Adım #6: Verileri Google Pikselinize Aktarın
Adım #7: Google Pikselinizin Bağlantısını Güvenle Kesin
Artık verilerinizi bir USB veya Lightning kablosu ve bir bilgisayar kullanarak iPhone'unuzdan Google Pikselinize manuel olarak aktardınız. Bu yöntem, aktaracağınız veriler üzerinde tam kontrol sahibi olmanızı sağlar ve özellikle fotoğraf ve video gibi daha büyük dosyalar için kullanışlıdır.
Verileri iPhone'unuzdan Google Pixel'e aktarmaya gelince, standart yöntemlerle çeşitli zorluklarla ve sınırlamalarla karşılaşabilirsiniz. Bu gibi durumlarda, FoneDog Telefon Transferi Sorunsuz ve verimli bir geçiş sağlamak için güçlü ve güvenilir iPhone 15 destekli bir çözüm olarak ortaya çıkıyor.
Telefon Transferi
Dosyaları iOS, Android ve Windows PC arasında aktarın.
Bilgisayardaki metin mesajlarını, kişileri, fotoğrafları, videoları, müziği kolayca aktarın ve yedekleyin.
En son iOS ve Android ile tam uyumlu.
Bedava indir

Bu araç, kişiler, mesajlar, fotoğraflar, videolar, müzik ve daha fazlasını içeren çeşitli veri türlerini iPhone'dan Google Pixel'e aktarmak için tasarlanmıştır. Ayrıca bunu tersine çevirmek istiyorsanız, verileri Google Pixel'den iPhone'a geri aktarma, o da işe yarıyor. Burada FoneDog Telefon Transferine genel bir bakış, temel özellikleri ve sorunsuz bir veri aktarımı için kullanma adımları yer almaktadır.
Temel Özellikler:
Bu adımları izleyin. iPhone'u Pixel'e aktar FoneDog Telefon Transferini kullanma:
Adım #1: FoneDog Telefon Transferini Kurun ve Başlatın
Adım #2: Cihazlarınızı Bağlayın
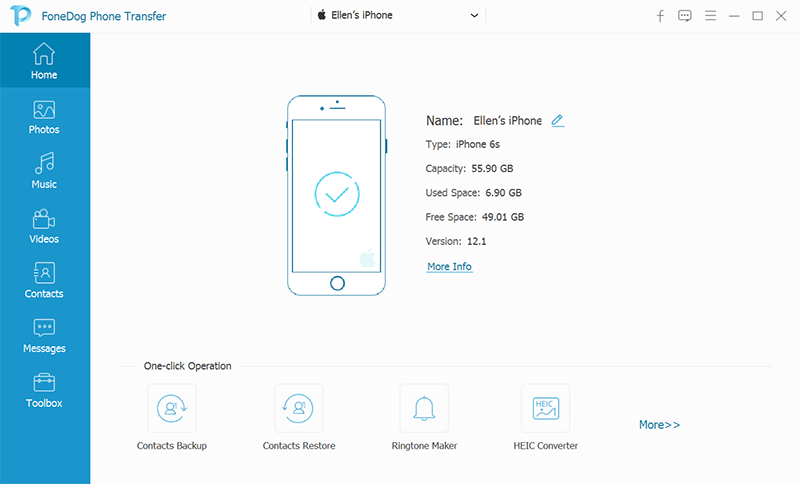
Adım #3: Aktarılacak Verileri Seçin
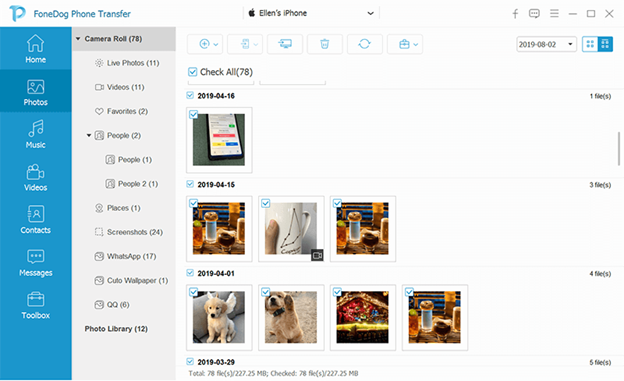
Adım #4: Aktarımı Başlatın
Adım #5: Aktarımı İzleyin
Adım #6: Transferi Tamamlayın
FoneDog Telefon Transferi, iPhone'unuzdan Google Pixel'inize veri aktarma işlemini basitleştirerek veri bütünlüğünü korurken sorunsuz bir geçiş sağlar. İster yeni bir cihaza geçiyor olun ister yalnızca verilerinizi yedeklemeniz gerekiyor olsun, bu araç güvenilir ve kullanıcı dostu bir çözüm sunar.
İnsanlar ayrıca okur2023'de Samsung'dan Pixel'e Kolayca Veri Aktarımı Nasıl Yapılır?Verileri Pikselden Piksele Kolay Yoldan Aktarma Üzerine Eksiksiz Bir Kılavuz
Seçimi yapmak iPhone'u Pixel'e aktar çok önemli bir görev olabilir. Kişiler, fotoğraflar, videolar, mesajlar ve daha fazlasını içeren verilerinizin sorunsuz bir geçiş yapmasını sağlamak için çeşitli yöntemler mevcuttur.
Başarılı bir veri aktarımı sağlamak ve iPhone'dan Google Pixel'e geçişinizi sorunsuz ve stressiz hale getirmek için ihtiyaçlarınıza ve tercihlerinize en uygun yöntemi seçin.
Hinterlassen Sie einen Kommentar
Yorumlamak
Telefon Transferi
iOS, Android ve bilgisayar arasındaki diğer veriler arasında kolayca ve hızlı bilgileri, fotoğraflar, temaslar, videolar ve bilgisayar aygıtları kaybetmeden diğer veriler aktarıyor.
Ücretsiz denemePopüler makaleler
/
BİLGİLENDİRİCİLANGWEILIG
/
basitKOMPLİZİERT
Vielen Dank! Merhaba, Sie die Wahl:
Excellent
Değerlendirme: 4.6 / 5 (dayalı 69 yorumlar)