

By Adela D. Louie, Son Güncelleme: 6/12/2023
Dosyaları iTunes programınızdan PC'nizden Mac'inize aktarmanız gerekiyor ancak nasıl yapacağınızı bilmiyor musunuz? Nasıl yapılacağı hakkında bilinmesi gerekenler iTunes'u PC'den Mac'e aktarın? Eğer öyleyse, o zaman bu yazı ihtiyacınız olandır.
İTunes'u PC'den Mac'e aktarmak istediğinizde, yalnızca iTunes programını yüklemeniz gerektiğini düşünüyorsanız, doğru yere geldiniz. Eski PC'nizden sahip olduğunuz yeni Mac'e aktarmak istediğiniz bazı dosyalar veya veriler olduğunda, yapmanız gereken tek şey bu gönderiyi gözden geçirmek ve size kesinlikle nasıl olduğunu göstereceğiz.
Ek olarak, işte başka bir örnek iTunes'u android'e aktarma. Daha fazlasını öğrenmek istiyorsanız, bu gönderiyi ziyaret edebilirsiniz.
Bu nedenle, iTunes'u PC'den Mac'e aktarmanın bir yolunu bilmekle ilgileniyorsanız, bu gönderiyi okumaya devam edin çünkü size bunu nasıl yapabileceğinizin farklı yollarını göstereceğiz. Endişelenmeyin çünkü bunlar gerçekten basit ve tek başınıza bile yapabileceğiniz takip etmesi kolay kılavuzlardır.
Bölüm 1. Bir Harici Sabit Sürücü Kullanarak iTunes'u PC'den Mac'e AktarmaBölüm 2. Library.xml dosyasını kullanarak iTunes'u PC'den Mac'e AktarmaBölüm 3. Ev Paylaşımı İşlemini Kullanarak iTunes'u PC'den Mac'e AktarmaBölüm 4. Sonuç
Amacınız iTunes'dan satın aldığınız öğelerin PC'nizden Mac'e aktarılmasını sağlamaksa, o zaman bir harici disk bu senaryoda tercih edilen bir yöntemdir. Bu yöntem, belirli bir ağa bağlanmaya gerek kalmadan iTunes'u PC'den Mac'e aktarmanıza da izin verebilir.
Şimdi, iTunes'u PC'den Mac'e nasıl aktarabileceğinizi öğrenmek için izlemeniz gereken adımlar burada.
PC'nizde, iTunes programını başlatmanız ve ardından Tercihler seçeneğine tıklamanız yeterlidir. Ve oradan, sahip olduğunuz iTunes müziğini PC'nizdeki bir klasöre kaydedebilmek için Gelişmiş'e tıklayın.
İTunes'unuzu PC'nizdeki yerel klasörünüze kaydettikten sonra, onu harici sabit sürücünüze aktarmanızın zamanı gelmiştir. Buradan, devam edin ve harici sabit sürücünüzü PC'nize bağlayın ve ardından başlatın. Ardından, PC'nizden Mac'e taşımak istediğiniz iTunes dosyalarını sürükleyip bırakın. İşiniz bittiğinde, harici sabit sürücünüzü PC'nizden çıkarın.
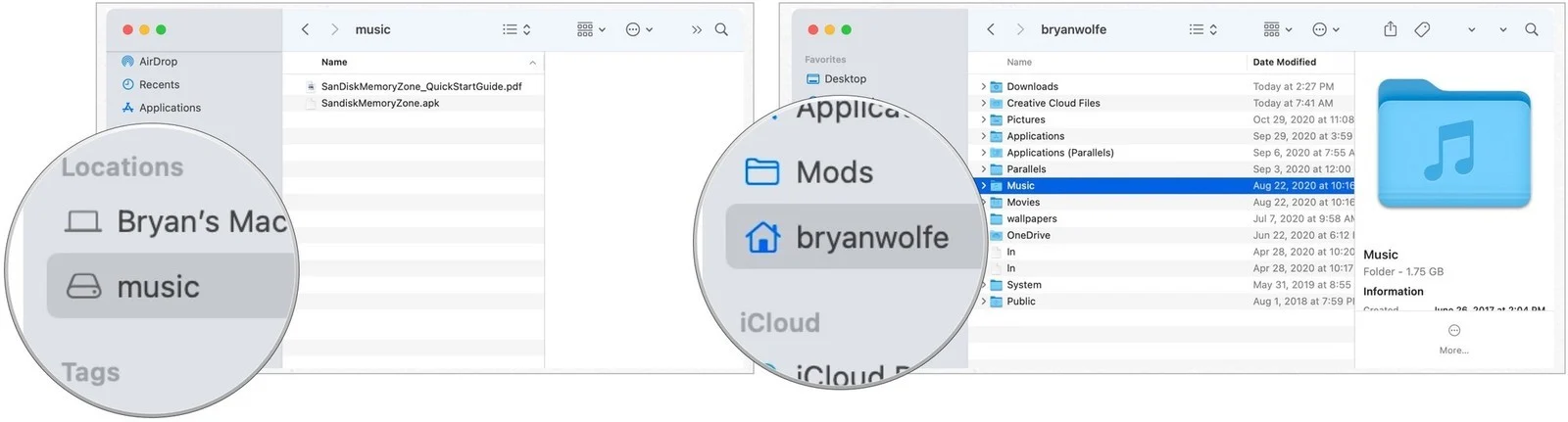
Bundan sonra, harici sabit sürücünüzü Mac'inize bağlayın. Ve Mac'iniz harici sabit sürücünüzü tanıdığında, Mac'inizdeki iTunes dosyalarınızı bulun ve ardından sahip olduğunuz iTunes dosyalarını harici sabit sürücünüzden aktarın.
Aktarmayı bitirdikten sonra, Mac'inizdeki iTunes programı yeniden başlatılacak ve aktardığınız tüm medya dosyaları iTunes'unuza yüklenecektir.
iTunes'u PC'den Mac'e aktarmanın başka bir yolu da onu Library.xml'e dönüştürmektir. Ancak, bunu yapmak biraz karmaşık. Ancak iTunes'u kullanmaya aşina iseniz, bu yöntemi yapabilirsiniz.
Bu yöntemle şarkılarınızı, reytinglerinizi ve çalma listelerinizi aktarabileceksiniz ancak bu saydıklarımız dışındaki dosyaları aktaramayacaktır. Buna Oynatma Sayısı, Son Oynanan Sayısı ve diğerleri dahildir.
Yani, bu yöntemi yapabilmeniz için izlemeniz gereken adımlar burada.
Adım 1: Hem Mac'inizin hem de PC'nizin klasörlerde aynı yapıya sahip olduğundan emin olmalısınız. Bunu yapabilmeniz için iTunes Tercihleri'ne ve ardından Gelişmiş'e tıklamanız yeterlidir. Bundan sonra, devam edin ve düzenlenen vKeep klasörüne ve ayrıca kitaplığınıza eklemeye çalışırken dosyalarınızı iTunes Music klasörüne kopyaladığınızı söyleyen seçeneğe tıklayın.
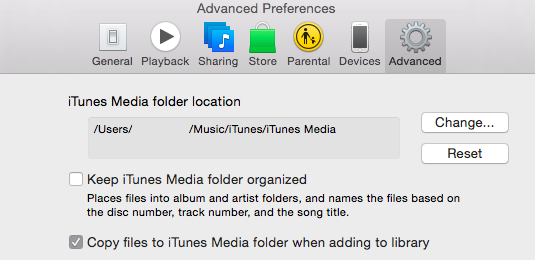
Adım 2: Bundan sonra, menüden Kitaplığı Dışa Aktar seçeneğine tıklayın ve ardından Library.xml dosyasını PC'nizdeki belirli bir klasöre kaydedin.
Adım 3: Bundan sonra, Mac'inizde iTunes'unuz için yeni bir kitaplık oluşturun ve ardından “iTunes klasörünü düzenli tut” seçeneklerini ve ayrıca Kitaplığa eklerken “Dosyaları iTunes Müzik klasörüne kopyala” seçeneğini seçin. Bundan sonra, Mac'inizdeki iTunes programını kapatın.
Adım 4: Bundan sonra, Mac sisteminizde Library.xml dosyasını açın. Bunu yapabilmeniz için, metin düzenleyicide bulunan Library.xml dosyasına gidin ve ardından Mac'inizdeki konumun metin XML'sini biçimiyle değiştirin.
Adım 5: Ve son olarak, Mac'inizde iTunes programını açın ve ardından Dosya sekmesinden İçe Aktar seçeneğini seçin ve ardından Library.xml dosyasını içe aktarın. Ardından iTunes'unuz şarkıları, derecelendirmeleri ve çalma listesini de yükleyebilir ve izleyebilir. Ve bu yapıldıktan sonra, iTunes programınız yeniden başlatılacaktır.
İTunes programınızı hatırlayabileceğiniz en uzun süredir kullanıyorsanız, o zaman artık iTunes programını kullanmaya çok aşinasınızdır. Ve bununla birlikte, artık iTunes Ev Paylaşımı özelliğine de aşinasınız.
iTunes Ev Paylaşımı özelliği, iTunes'u PC'den Mac'e aktarmanın en kolay yolu olarak bilinir. Ve bu özelliğin kullanımıyla, oynatmalarınızı Wi-Fi bağlantınızı kullanarak diğer bazı Apple cihazlarına da genişletebilirsiniz.
Bu nedenle, bu özellikten yararlanabilmeniz ve iTunes'u PC'den Mac'e aktarmak için kullanabilmeniz için izlemeniz gerekenler burada.
Adım 1: PC'nizin ve Mac'inizin aynı Wi-Fi bağlantısına bağlı olduğundan emin olmalısınız. Ve oradan, hem PC'nizde hem de Mac'inizde iTunes hesabınıza giriş yapın. Her iki cihaz için de aynı hesabı kullandığınızdan emin olun.
Adım 2: Ardından PC'nizden iTunes programınızın sol üst menüsünde bulunan simgeye tıklayarak Ev Paylaşımı özelliğini açın. Ve oradan, şimdi devam edebilir ve bir Ev Paylaşımı düğmesi yapmak için Apple Kimliğinizi ve şifrenizi girebilirsiniz.
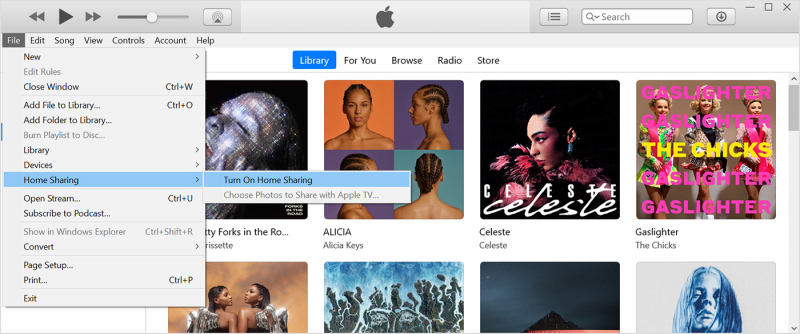
Adım 3: Bundan sonra, Mağaza Menüsünden Bilgisayarı Yetkilendir seçeneğine tıklayın. Bu şekilde, PC'nizin iTunes'unuzu Mac'e aktarmasına izin verebileceksiniz. Aktarım sınırına ulaştıysanız, yapmanız gereken tek şey iTunes'unuzun yetkisini kaldırmak ve ardından bu bilgisayarı yeniden yetkilendirmek.
Adım 4: Ardından, ekranınızın sağ tarafında bulunan Ev Paylaşımı sekmenizdeki Kitaplığınızdan tüm iTunes dosyalarını seçin. Ardından, PC'den Mac'e aktarma işlemine başlamak için İçe Aktar seçeneğine tıklayın.
İnsanlar ayrıca okurVideoları PC'den iPhone'a iTunes Olmadan AktarmaiTunes'dan Eşzamanlanan Fotoğraflar Kaldırılacak
Yukarıda size gösterdiğimiz yöntemlerin tümü, nasıl yapabileceğinizin en kolay ve etkili yoludur. iTunes'u PC'den Mac'e aktarın. Yukarıdaki tüm adımları takip etmek, bu işi kolayca yapmanıza yardımcı olacaktır. Tek yapmanız gereken, aktarımı nasıl yapmak istediğinize uyum sağlayabileceğini düşündüğünüz yöntemi seçmek.
Hinterlassen Sie einen Kommentar
Yorumlamak
Telefon Transferi
iOS, Android ve bilgisayar arasındaki diğer veriler arasında kolayca ve hızlı bilgileri, fotoğraflar, temaslar, videolar ve bilgisayar aygıtları kaybetmeden diğer veriler aktarıyor.
Ücretsiz denemePopüler makaleler
/
BİLGİLENDİRİCİLANGWEILIG
/
basitKOMPLİZİERT
Vielen Dank! Merhaba, Sie die Wahl:
Excellent
Değerlendirme: 4.6 / 5 (dayalı 93 yorumlar)