

By Vernon Roderick, Son Güncelleme: 6/12/2023
iPad, Apple tarafından tasarlanan ve geliştirilen, iOS üzerinde çalışan bir tablettir. Web'de gezinmek, oyun oynamak, video veya film izlemek, müzik dinlemek, fotoğrafları görüntülemek ve daha birçok başka görev için cihazı kullandı.
Favori film dosyalarınızı daha sonra erişmek ve görüntülemek için iPad aygıtına indirebilirsiniz. iTunes uygulaması, şarkı veya videoları oynatmanıza, indirmenize veya satın almanıza ve bunları iOS cihazınızla eşzamanlamanıza yardımcı olabilir.
Bu eğitim kılavuzunda, takip edebileceğiniz birkaç yol vardır. iPad'e filmler nasıl aktarılır Bilgisayarınızdaki iTunes uygulamasını USB veya Wi-Fi üzerinden kullanarak ve Mac'teki diğer özellikleri kullanarak. Dosya transferi için daha kolay ve rahat bir yol istiyorsanız, yine bu makalede ele alınan FoneDog Telefon Transferini deneyebilirsiniz. Cihazlar arasında aktarabileceğiniz her türlü veriyi destekler.
Bölüm 1. Filmleri iTunes Olmadan iPad'e Aktarma Bölüm 2. USB Bağlantısında iTunes Kullanarak Filmleri iPad'e AktarmaBölüm 3. Wi-Fi Bağlantısı Üzerinden iTunes Kullanarak Filmleri iPad'e AktarmaBölüm 4. Mac'te AirDrop Kullanarak Filmleri iPad'e Aktarma
Dosya aktarım yazılımınıza başka bir güçlü alternatif daha var, FoneDog Telefon Transferi tek bir tıklamayla iOS, Android cihazlar ve bilgisayarlar arasında dosyaları kolayca yönetmenizi ve aktarmanızı sağlar. Filmler, fotoğraflar, ses, videolar, kişiler, mesajlar ve daha pek çok veri türünü aktarmanıza olanak tanır.
Filmleri iPad'e aktarabilir, videoları içe aktarabilir veya Filmleri, Ev Videolarını, TV Şovlarını, Podcast'i, MV'yi ve iTunes U'yu diğer cihazlara aktarabilir. Dosyaları iOS ve Android arasında herhangi bir veri kaybı olmadan kolayca değiştirebilirsiniz. FoneDog Telefon Transferi ile verilerinizin güvende olduğundan emin olabilirsiniz. Farklı işletim sürümlerinde Samsung, Google, Huawei, LG, HTC, iPhone, iPad, iPod Touch ve daha pek çok cihazı destekler.
FoneDog Telefon Aktarımı ile veri aktarımı, aşağıdakiler arasında yapılacak uygun bir şeydir:
İşte yukarıdaki iki tür veri iletimi hakkında iki makale. İlgileniyorsanız, makalenin ayrıntılarını görüntülemek için bağlantıya tıklayabilirsiniz. biri hakkında iPhone'dan bilgisayara video aktarmave diğeri hakkında PC'den iPhone'a video aktarma.
İndirmeniz için ücretsiz bir deneme sürümü mevcuttur ve bir tane satın almanız durumunda 30 günlük para iade garantisi vardır. Bu üç kolay adımı izleyin:
Telefon Transferi
Dosyaları iOS, Android ve Windows PC arasında aktarın.
Bilgisayardaki metin mesajlarını, kişileri, fotoğrafları, videoları, müziği kolayca aktarın ve yedekleyin.
İOS 13 ve Android 9.0 ile tam uyumlu.
Bedava indir

FoneDog Phone Transfer'i indirip yükledikten sonra uygulamayı bilgisayarınızda başlatın. Bu, hem Mac hem de Windows işletim sistemini destekler. Uygulamaya masaüstü kısayol simgesi, görev çubuğuna sabitlenmiş simge veya Başlat menüsü programları aracılığıyla erişin. Ardından, iPad'inizi bilgisayara bağlayın.
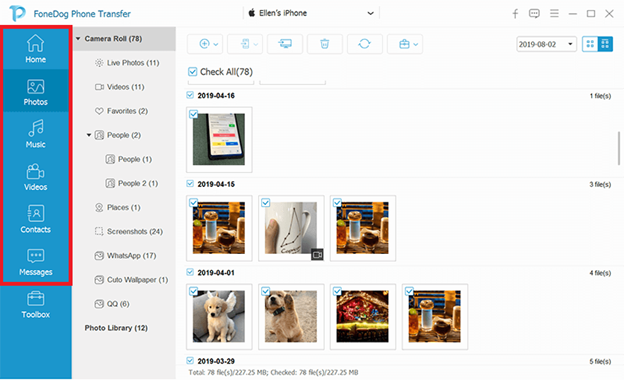
Cihazınıza aktarmak istediğiniz dosyaları seçin. Ardından, tıklayın Aygıta Aktar Dosya aktarımını başlatmak için Dosya aktarım işlemi tamamlanana kadar bekleyin. Ayrıca herhangi bir iOS, Android veya bilgisayar cihazı arasında dosya aktarımı yapabilirsiniz.
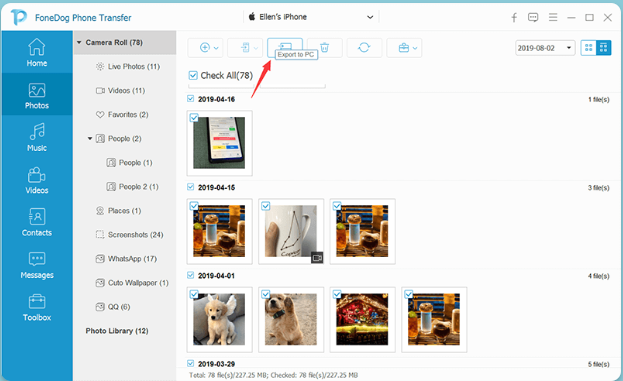
Bu bölüm, bir bilgisayar aracılığıyla bilgisayarınızda yüklü iTunes'u kullanarak filmleri bir iPad'e nasıl aktaracağınızı öğretmek için temel bir işlem sağlar. USB bağ. iTunes'un en son sürümünün kurulu olduğundan emin olun. Henüz sahip değilseniz, iTunes'un en son güncellemelerini Windows veya Mac bilgisayarınıza indirin ve yükleyin.
iTunes uygulamasının en son sürümü nasıl edinilir:
01 Adımı: Başlatın iTunes bilgisayarınızda uygulama.
Adım 02: Mac bilgisayarınızda, iTunes menü sonra seçin Güncellemeleri Kontrol Et.
Windows'ta, tıklayın Destek menüsünü seçin ve Güncellemeleri Kontrol Et.
Adım 03: iTunes, yazılımın en son güncellemelerini kontrol edecek ve sizden en son sürümü yüklemeniz istenecektir. Kurulum tamamlanana kadar devam etmek için sonraki adımları izleyin.
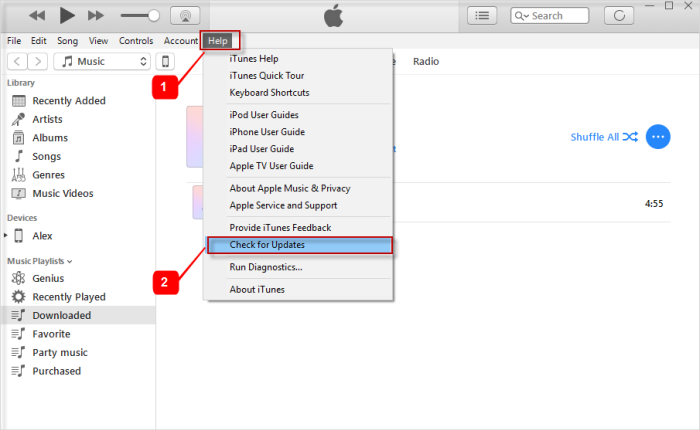
iTunes kullanarak filmler iPad'e nasıl aktarılır:
Adım 01: USB bağlantı kablosunu kullanarak iPad cihazınızı bilgisayarınıza bağlayın.
02 Adımı: Başlatın iTunes Bilgisayarınızdaki uygulama. Ardından, tıklayın fileto menüsünü seçin ve Kütüphaneye ekle. Bu, iPad'inize aktarmak istediğiniz film dosyalarına göz atmanıza ve bunları iTunes Kitaplığı'na eklemenize olanak tanır.
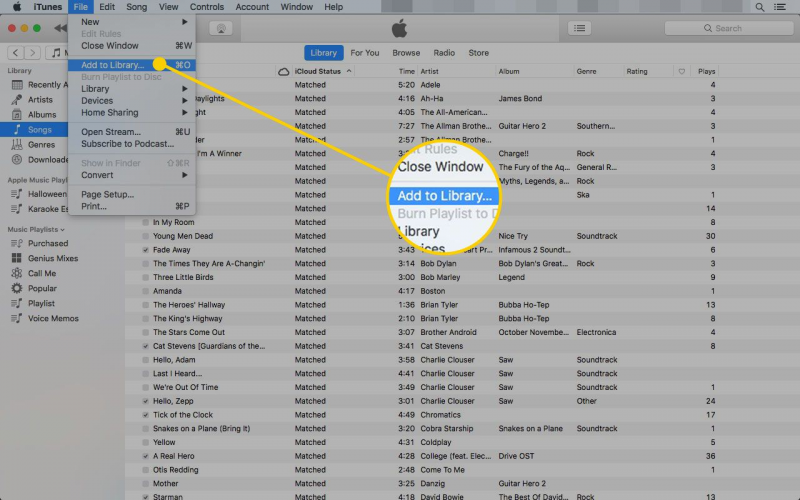
Adım 03: iTunes'unuzun sol bölmesinde iPad altında Cihazlar.
iTunes'da sol bölmeyi veya kenar çubuğunu göstermek için şuraya gidin: Görüntüle menüsünü seçin ve göster Kenar Çubuğu.
Adım 04: iPad'iniz bağlandığında ve iTunes aygıtı tanıdığında, sol üst köşede bulunan iPad aygıtınızın adına tıklayın.
Adım 05: Hala sol bölmede, öğesini tıklayın. filmler altında Ayarlar. Bu, Filmler kitaplığını açacaktır.
Adım 06: Sağda, Filmleri Senkronize Et kutu.
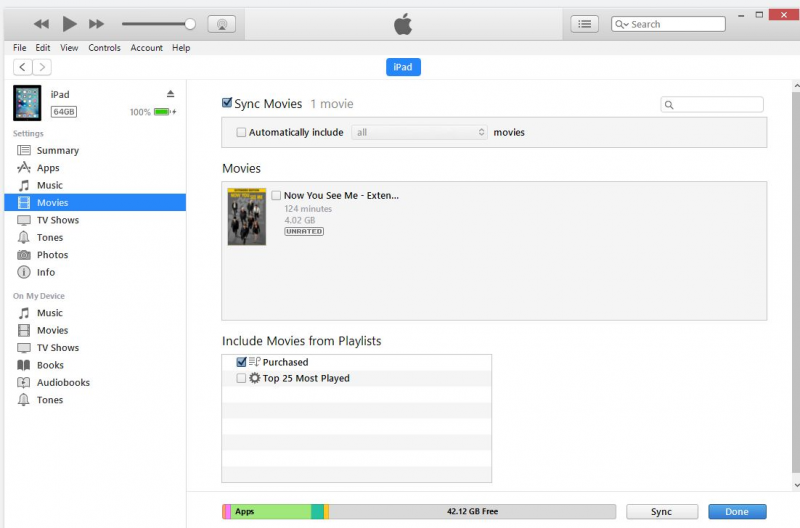
Adım 07: Tamam pencerenin alt kısmında bulunan düğme.
Adım 08: Film dosyalarınızı bulmanızı sağlamak için açılan Dosya Gezgini penceresinde.
Adım 09: Film dosyalarınızı transfer için sakladığınız konuma gidin.
Adım 10: iPad'inize aktarmak istediğiniz filmleri seçin.
Adım 11: Ardından dosyaları sürükleyip bırakın. Film Kitaplığı in iTunes. Bu şimdi filmleri iPad'e nasıl aktaracağınızı gösterecek.
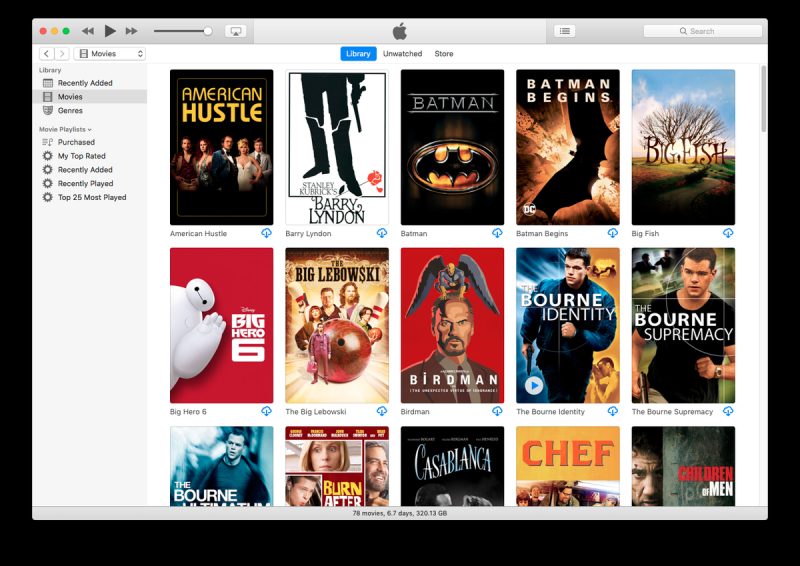
Adım 12: Bir ilerleme çubuğu, film dosyasının iPad'e aktarımının durumunu gösterecektir. İPad'iniz ile bilgisayar arasında iyi bir bağlantı kurulduğundan emin olarak aktarım işlemi tamamlanana kadar bekleyin.
Adım 13: Aktarma işlemi şimdi tamamlandığında, şuradan çıkın: iTunes. iPad cihazınızın bilgisayar bağlantısını kesin ve film dosyalarının şimdi iPad'inize başarıyla aktarılıp aktarılmadığını kontrol edin.
Bu bölüm, bir bilgisayar üzerinden bilgisayarınızda yüklü iTunes'u kullanarak filmleri iPad'e nasıl aktaracağınızı öğretmek için temel bir işlem sağlar. Wi-Fi bağ. iTunes'un en son sürümünün kurulu olduğundan emin olun. Henüz sahip değilseniz, iTunes'un en son güncellemelerini Windows veya Mac bilgisayarınıza indirin ve yükleyin.
Dosya aktarımı yaparken iPad'inizi bilgisayarınıza kablosuz olarak bağlanacak şekilde nasıl ayarlayabilirsiniz:
Adım 01: USB bağlantı kablosunu kullanarak iPad cihazınızı bilgisayarınıza bağlayın.
02 Adımı: Başlatın iTunes bilgisayarınızda uygulama.
Adım 03: iTunes'unuzun sol bölmesinde iPad altında Cihazlar.
Adım 04: iPad'iniz bağlandığında ve iTunes aygıtı tanıdığında, sol üst köşede bulunan iPad aygıtınızın adına tıklayın.
Adım 05: Hala sol bölmede, Özet sekmesi.
Adım 06: Seçenekler altında, Wi-Fi üzerinden bu iPad ile senkronize edin kutu.
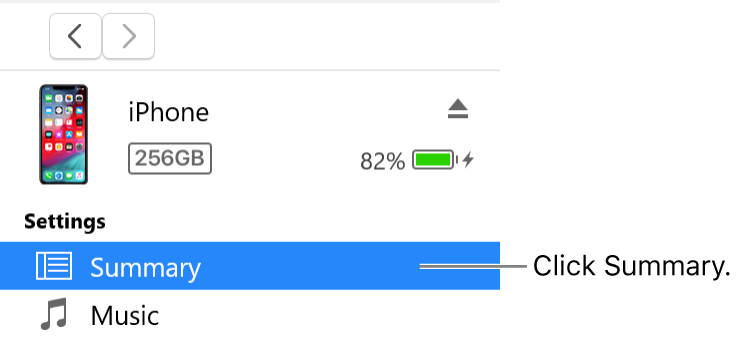
Adım 07: Tamam pencerenin alt kısmında bulunan düğme.
Adım 08: iPad'inizi bilgisayardan ayırın.
Filmler kablosuz bağlantıyla iPad'e nasıl aktarılır:
Adım 01: iPad'inizin Wi-Fi bağlantısını bilgisayarınızla aynı olacak şekilde ayarlayın.
02 Adımı: Başlatın iTunes bilgisayarınızda uygulama.
Adım 03: iTunes'unuzun sol bölmesinde iPad altında Cihazlar.
Adım 04: iPad'iniz bağlandığında ve iTunes aygıtı tanıdığında, sol üst köşede bulunan iPad aygıtınızın adına tıklayın.
Adım 05: Hala sol bölmede, Özet sekmesi.
Adım 09: Film dosyalarınızı transfer için sakladığınız konuma gidin.
Adım 10: iPad'inize aktarmak istediğiniz filmleri seçin.
Adım 11: Ardından dosyaları sürükleyip bırakın. Film Kitaplığı in iTunes. Bu şimdi filmleri iPad'e nasıl aktaracağınızı gösterecek.
Adım 12: Bir ilerleme çubuğu, film dosyasının iPad'e aktarımının durumunu gösterecektir. İPad'iniz ile bilgisayar arasında iyi bir bağlantı kurulduğundan emin olarak aktarım işlemi tamamlanana kadar bekleyin.
Adım 13: Aktarma işlemi şimdi tamamlandığında, şuradan çıkın: iTunes. iPad cihazınızın bilgisayar bağlantısını kesin ve film dosyalarının şimdi iPad'inize başarıyla aktarılıp aktarılmadığını kontrol edin.
AirDrop, birkaç dosyayı Mac bilgisayarınızdan yakındaki bir iPad'e veya herhangi bir iOS aygıtına kablosuz olarak hızlı bir şekilde göndermenize olanak tanıyan bir Mac özelliğidir. Film dosyalarını tek tek aktarabilir. Aşağıda, Mac'te AirDrop uygulamasını kullanarak toplam kablosuz dosya aktarımının nasıl yapılacağına ilişkin adım adım talimatlar verilmiştir.
iPad'inizi kablosuz olarak bağlanacak ve AirDrop'u başarıyla kullanacak şekilde nasıl kurarsınız:
AirDrop isteklerini alma seçeneği nasıl etkinleştirilir:
Adım 01: Git Bulucu.
Adım 02: üzerine tıklayın Go menüsünü seçin ve havadan yardım.
Adım 03: Ardından, tarafından keşfedilmeme izin verin.
Adım 04: Ardından, isteği şu adresten alırsanız ayarı seçin. HerkesYa da Bize Ulaşın Bir tek. Yalnızca Kişiler'i seçerseniz, her iki aygıtın da iCloud'a bağlı olması gerekir.
-VEYA-
Adım 01: Git Bulucu.
Adım 02: üzerine tıklayın Apple menüsünü seçin ve sistem Tercihleri.
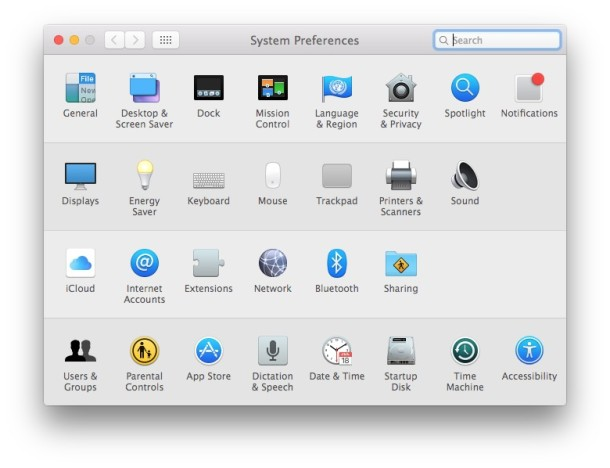
Adım 03: Ardından, üzerine tıklayın Güvenlik.
Adım 04: güvenlik duvarı sekmesi.
Adım 05: kilitlemek ve istendiğinde Yönetici parolasını girin.
Adım 06: üzerine tıklayın Güvenlik Duvarı Seçenekleri.
Adım 07: Seçeneğin seçimini kaldırın Gelen tüm bağlantıları engelle.
AirDrop kullanarak kablosuz bağlantıyla filmler iPad'e nasıl aktarılır:
Adım 01: Git Bulucu.
Adım 02: Sol bölmede öğesini seçin. havadan yardım. Tıkla Go menüsünü seçin ve Airdrop.
Adım 03: Yakındaki AirDrop kullanıcılarını gösterecektir. AirDrop kullanıcısına, bu durumda iPad cihazınıza göndermek istediğiniz film dosyalarını sürükleyip bırakın.
Adım 04: iPad'inizde bir AirDrop isteğinin bildirim mesajını alacaksınız. Musluk Kabul et Dosya aktarımını başlatmak ve film dosyasını İndirilenler klasörüne kaydetmek için
-VEYA-
Adım 01: Aktarmak istediğiniz film dosyasını açın.
Adım 02: paylaş AirDrop uygulamasındaki düğmesine basın. Ayrıca Finder'da dosyayı kontrol tuşuna basarak tıklayabilir ve paylaş kısayol menüsünde.
Adım 03: Pencerede görüntülenen paylaşım seçeneklerinden AirDrop'u seçin.
Adım 04: Gönderilen film dosyasının alıcısı olarak iPad'inizi seçin.
Adım 05: iPad'inizde bir AirDrop isteğinin bildirim mesajını alacaksınız. Musluk Kabul et Dosya aktarımını başlatmak ve film dosyasını İndirilenler klasörüne kaydetmek için
İnsanlar ayrıca okurAndroid Kişilerini iPhone'a Aktarmanın Yararlı YöntemleriiPhone'dan Bilgisayara Müzik Aktarmanın 3 Yolu
iOS üzerinde çalışan bir iPad gibi bir tablet, birçok kullanıcının web'de kolayca gezinmek, film izlemek, şarkı çalmak, e-posta gönderip almak ve diğer birçok görev için sahip olduğu kullanışlı ve kullanışlı bir cihazdır.
Videolar, müzikler, fotoğraflar, mesajlar, kişiler ve çok daha fazlası gibi dosyalarınızı bir iPad'de depolayabilirsiniz. Dosyaları iPad'e aktarmanız gerektiğinde, dosyaları bilgisayarınızdan iPad cihazınıza aktarmak için iTunes uygulamasına ihtiyacınız olacak. Mac'te AirDrop adlı başka bir Adhoc hizmeti de kablosuz dosya aktarım bağlantıları için kullanılabilir. iTunes'a gelince, onu Apple'dan şarkı ve film indirmek veya satın almak için kullanabilirsiniz.
Dosyalarınızı aktarmanın daha uygun bir yöntemi, iOS, Android ve bilgisayar gibi cihazlar arasında kolayca dosya aktarımı yapmanızı sağlayan FoneDog Phone Transfer'in yardımıyladır. FoneDog Phone Transfer çeşitli veri türlerini ve aygıtları desteklediğinden artık herhangi bir dosya biçiminin aktarımı konusunda endişelenmenize gerek kalmayacak.
Hinterlassen Sie einen Kommentar
Yorumlamak
Telefon Transferi
iOS, Android ve bilgisayar arasındaki diğer veriler arasında kolayca ve hızlı bilgileri, fotoğraflar, temaslar, videolar ve bilgisayar aygıtları kaybetmeden diğer veriler aktarıyor.
Ücretsiz denemePopüler makaleler
/
BİLGİLENDİRİCİLANGWEILIG
/
basitKOMPLİZİERT
Vielen Dank! Merhaba, Sie die Wahl:
Excellent
Değerlendirme: 4.7 / 5 (dayalı 102 yorumlar)