

By Vernon Roderick, Son Güncelleme: 6/12/2023
iPod, Apple tarafından üretilen bir iOS cihazıdır. iPhone ve iPad ile aynı işletim sistemine sahip taşınabilir bir medya oynatıcıdır. iPod touch en hafif ve en ince iOS cihazıdır. iPod ile müzik, oyun ve video oynatabilir, mesajlar aracılığıyla iletişim kurabilir ve internette gezinebilirsiniz. Dosyaları diğer iOS aygıtlarından da iPod'a aktarabilirsiniz. Yönergeler, nasıl yapılacağına ilişkin farklı yollar sağlayan bu makalede sunulmuştur. iPod'a müzik aktarma. Bu eğitim kılavuzunda, uygun bir şekilde dosya aktarımı ve güvenli veri yapmanıza yardımcı olabilecek FoneDog Telefon Aktarımı adlı şiddetle tavsiye edilen bir araç da ele alınmaktadır.
Bölüm 1. Müziği iPod'a Aktarmak İçin En İyi YazılımBölüm 2. USB Bağlantısı ile iPod'a Müzik Nasıl AktarılırBölüm 3. Wi-Fi Bağlantısı Üzerinden iPod'a Müzik Nasıl AktarılırBölüm 4. AirDrop Kullanarak iPod'a Müzik Nasıl AktarılırBölüm 5. iCloud Kullanarak Dosyaları Mac'ten iPod'a AktarmaBölüm 6. Özette
iPod'a müzik aktarmanız gerektiğinde, bunu yapmanın daha iyi bir yolu vardır. Tanıtımı FoneDog Telefon Transferi iOS, Android, Windows ve Mac gibi farklı sistemlere sahip çeşitli cihazlar arasında birkaç tıklama ile dosya aktarımı ve yönetimi yapmanızı sağlayan program. Yapabilirsin müzik gibi birçok dosya türünü aktarın, videolar, resimler, kişiler ve çok daha fazlası. FoneDog Telefon Aktarımı, verilerinizin güvende olduğunu ve cihazlar arasında kolayca dosya değiştirebileceğinizi garanti eder. Örneğin, yapabilirsiniz iPhone dosyalarını ücretsiz olarak mac'e aktarın, vb.
Araç hem Mac hem de Windows işletim sisteminde çalışır. Ücretsiz deneme sürümünü web sitesinden indirebilirsiniz ve yazılım satın alımı için 30 günlük para iade garantisi sunulmaktadır.
Telefon Transferi
Dosyaları iOS, Android ve Windows PC arasında aktarın.
Bilgisayardaki metin mesajlarını, kişileri, fotoğrafları, videoları, müziği kolayca aktarın ve yedekleyin.
İOS 13 ve Android 9.0 ile tam uyumlu.
Bedava indir

FoneDog Telefon Transferi'nin nasıl kullanılacağına ilişkin adımlar şunlardır:
İndirmeyi ve yüklemeyi tamamladığınızda Windows veya Mac PC'nizde FoneDog Phone Transfer uygulamasını başlatın. Uygulamayı masaüstü kısayol simgesi, görev çubuğuna sabitlenmiş simge veya Başlat menüsü programlarından açın. Ardından, iPod touch'ınızı PC'ye takın.
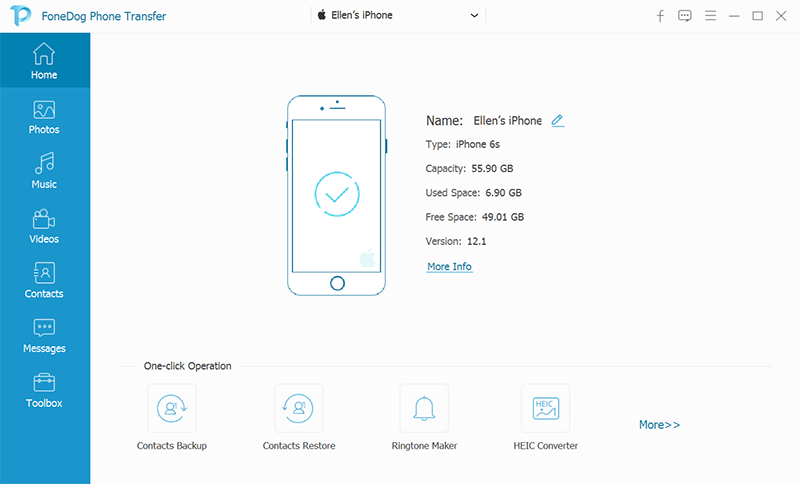
Pencerenin sol kenar çubuğunda, Müzik gibi aktarmak istediğiniz dosya türlerini tıklayın. Ardından, dosyaların konumunu veya kategorisini seçin. Her dosya, aktarım başlamadan önce içeriğini kontrol etmek için önizlenebilir.
Alt: Dosyaları Seçin ve Önizleyin
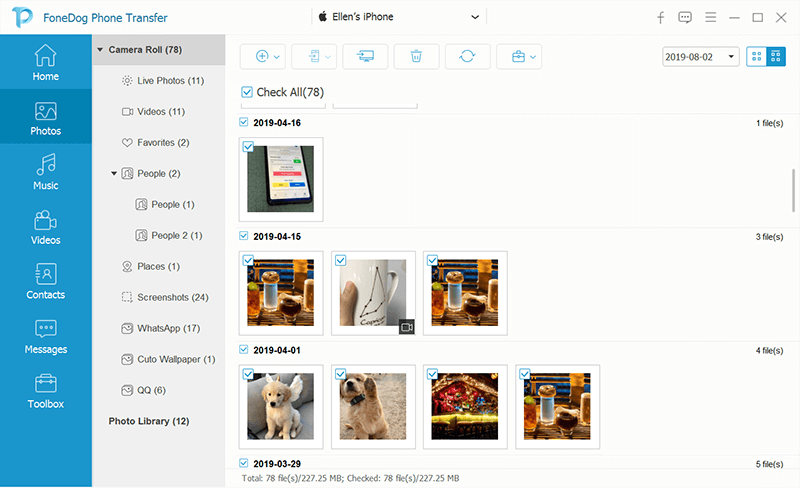
Karar verdikten sonra, iPod touch'ınıza aktarmak istediğiniz müzik dosyalarını seçin. Tıklamak Aygıta Aktar dosya aktarımı ile başlamak için. İşlem tamamlanana kadar bekleyin. Dosya aktarımı iOS, Android veya bilgisayar cihazları arasında yapılabilir.
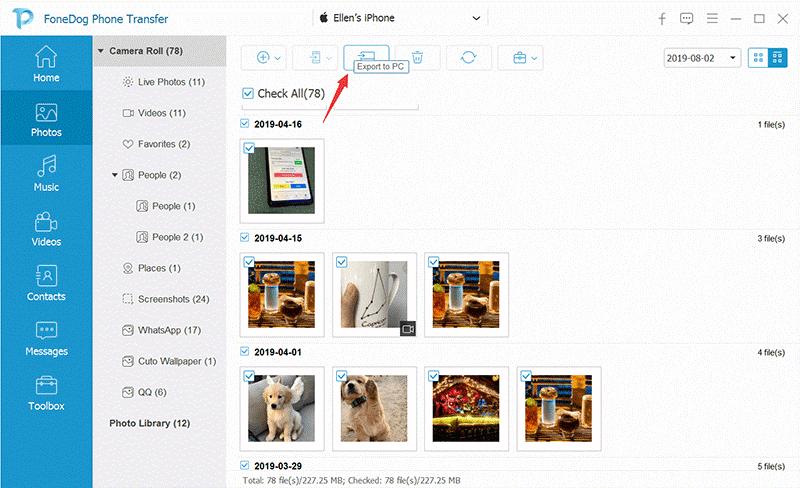
Bu bölüm, bir USB bağlantısı kullanarak iTunes Dosya Paylaşım uygulamaları veya Finder aracılığıyla müziği iPod'a nasıl aktaracağınız konusunda size rehberlik edecek ayrıntılı adımları sağlar. iTunes uygulamasının en son sürümde olduğundan emin olun. iPod aygıtınız Dosya Paylaşımı ile çalışmalı ve ayrıca en son iOS sürümünde olmalıdır.
Adım 01: Bilgisayarınızda, iTunes uygulama.
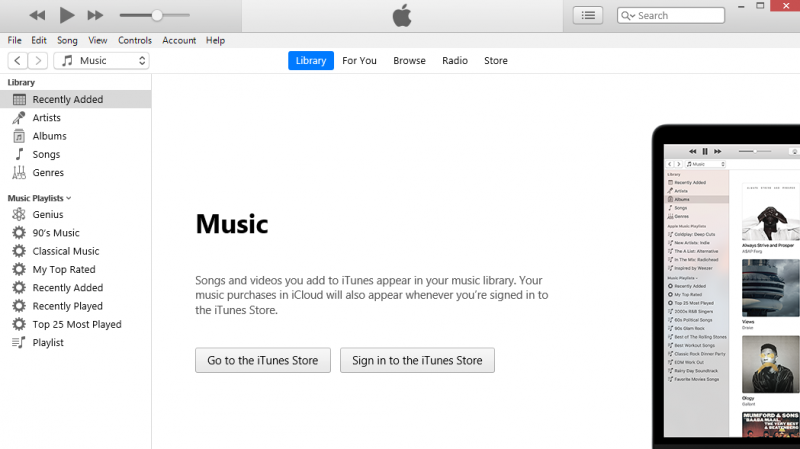
Adım 02: iTunes, uygulamanın en son güncellemelerini kontrol edecektir. Sizden en son sürümü yüklemenizi isteyecektir. Kurulum tamamlanana kadar ekrandaki talimatları izleyin.
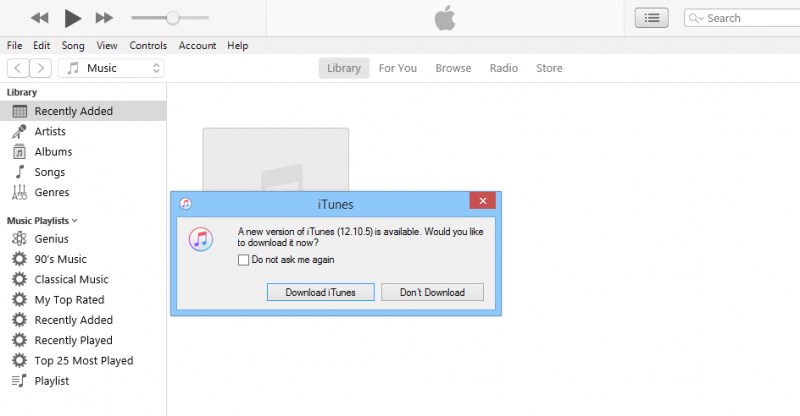
Adım 03: Açılan bir mesaj yoksa, şuraya gidin: iTunes Mac'te menü ve seçin Güncellemeleri Kontrol Et.
Windows'ta şuraya gidin: Destek menüsünü seçin ve Güncellemeleri Kontrol Et.
iTunes dosya paylaşım özelliğini kullanarak müziği iPod'a aktarın. Sol kenar çubuğunda Dosya Paylaşımı seçeneği yoksa, iPod'unuzun dosya paylaşım uygulamaları olmadığı anlamına gelir.
01 Adımı: Başlatın iTunes PC'nizdeki uygulama.
02 Adım: iPod cihazınızı PC'nize takın USB kablo bağlantısı kullanımı ile.
Adım 03: İstendiğinde iPod cihazınızda “Bu bilgisayara güven” seçeneğine dokunun.
Adım 04: iTunes, iPod'unuzu tanıdığında ve cihaz başarıyla bağlandığında, pencerenin sol üst köşesinde bulunan iPod Cihazı düğmesine tıklayın.
Adım 05: Sol kenar çubuğunda simgesine tıklayın Dosya paylaşımı.
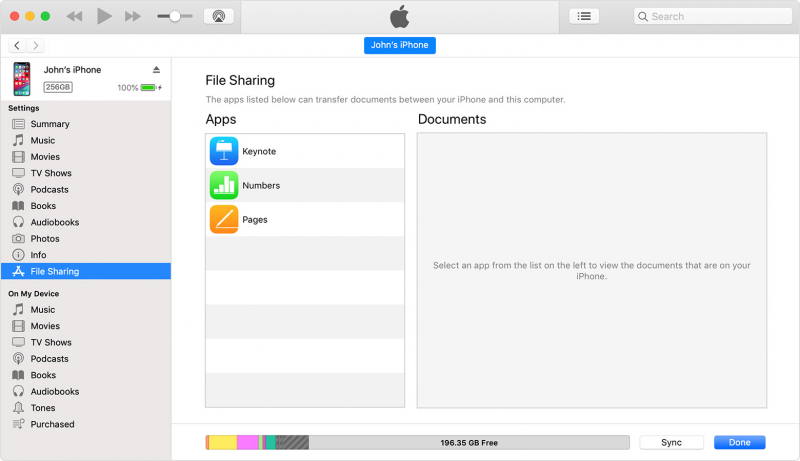
Adım 06: Müziği iPod'a aktarmak için sağ kısımda cihazınızdaki dosya paylaşım uygulamasını seçin.
Adım 07: Belgeler listesinde, Ekle düğmesine basın.
iPod'a müzik aktarmanın başka bir yolu da müzik dosyalarını PC sürücünüzden Belgeler listesine sürükleyip bırakmak ve iPod'a kopyalamaktır.
Adım 08: iPod'a aktarmak istediğiniz müzik dosyalarını seçin.
Adım 09: üzerine tıklayın Ekle düğmesine tıklayın.
Adım 10: Ardından, tıklayın Senkronizasyon.
Adım 11: Dosya paylaşımının durumu hakkında bir ilerleme çubuğu belirir. Dosya aktarımı bitene kadar bekleyin ve işlem sırasında herhangi bir aksama olmadığından emin olun.
Adım 01: Bir USB kablosu veya bir Wi-Fi bağlantısı kullanarak iPod cihazınızı PC'nize takın.
Adım 02: Açık Bulucu.
Adım 03: Konumlar altında iPod cihazınızı seçin.
Adım 04: Üst çubukta, dosyalar cihazınızdaki dosya paylaşım uygulamalarını döndürecek olan düğme.
Adım 05: iPod'a aktarmak istediğiniz müzik dosyalarını seçin ve dosyayı Bulucu uygulamanın penceresi.
Adım 06: Aktarılan dosyaları göstermek için uygulama adının yanındaki oka tıklayın.
Adım 01: Açın iTunes PC'nizdeki uygulama.
Adım 02: USB kablo bağlantısını kullanarak iPod cihazınızı PC'nize takın.
Adım 03: İstendiğinde cihazınızda “Bu bilgisayara güven” seçeneğine dokunun.
Adım 04: iTunes, iPod'unuzu tanıdığında ve cihaz başarıyla bağlandığında, pencerenin sol üst köşesinde bulunan iPod Cihazı düğmesine tıklayın.
Adım 02: iTunes'da, simgesine tıklayın. fileto menüsü.
Adım 03: Tıklayın Kitaplığa Dosya Ekleme iPod'a müzik aktarmanıza ve bunları iTunes Müzik Kitaplığı'na eklemenize izin veren dosyalara göz atmanıza izin vermek için.
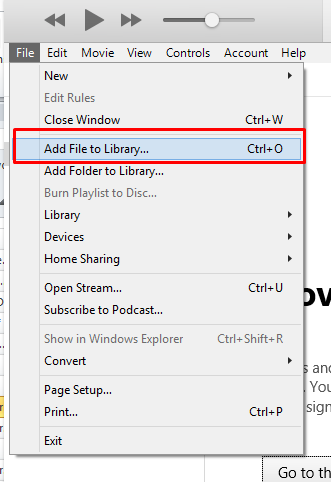
Adım 03: Sol kenar çubuğunda iPod altında Cihazlar.
iTunes'da sol kenar çubuğunu göstermek için Görüntüle menü ve tıklayın göster Kenar Çubuğu.
Adım 04: iTunes, iPod'unuzu tanıdığında ve cihaz başarıyla bağlandığında, pencerenin sol üst köşesinde bulunan iPod Cihazı düğmesine tıklayın.
Adım 05: Hala sol kenar çubuğunda Music altında Ayarlar Müzik kitaplığını açmak için
Adım 06: Sağ kısımda, Müziği Senkronize Et kutu.
Adım 07: üzerine tıklayın Tamam Pencerenin alt kısmında bulunan düğme.
Adım 08: Lansman dosya Gezgini Windows'ta veya Bulucu Mac'te.
Adım 09: Aktarılacak müzik dosyalarınızın saklandığı konuma gidin.
Adım 10: iPod'unuza aktarmak istediğiniz müzik dosyalarını seçin.
Adım 11: Dosyaları sürükleyip bırakın. Müzik Kütüphanesi in iTunes iPod'a müzik aktarmak için.
Adım 12: iPod'a dosya aktarımının durumunu gösteren bir ilerleme çubuğu belirecektir. iPod'unuz ve PC'niz arasında sabit bir bağlantı kurulduğundan emin olarak işlem tamamlanana kadar bekleyin.
Adım 13: Dosya aktarımı bittiğinde, şuradan çıkın: iTunes. iPod cihazınızı PC'den çıkarın ve iPod'unuzu müzik dosyalarının başarıyla aktarıldığını kontrol edin.
Bu bölüm, iTunes kullanarak bir Wi-Fi bağlantısı üzerinden iPod'a nasıl müzik aktaracağınızı öğretecek adım adım talimatlar sağlar. iTunes uygulamasının en son sürümde olduğundan emin olun.
Adım 01: Bir USB bağlantı kablosu kullanarak iPod cihazınızı PC'nize takın.
02 Adımı: Başlatın iTunes PC'nizdeki uygulama.
Adım 03: Sol kenar çubuğunda iPod altında Cihazlar.
Adım 04: iTunes, iPod'unuzu tanıdığında ve cihaz başarıyla bağlandığında, pencerenin sol üst köşesinde bulunan iPod Cihazı düğmesine tıklayın.
Adım 05: Hala sol kenar çubuğunda, Özet sekmesine gidin ve aşağı kaydırın Opsiyonlar.
06. Adım: Wi-Fi üzerinden bu iPod ile senkronize edin kutu.
Adım 07: Tamam pencerenin alt kısmında bulunan düğme.
Adım 08: iPod'unuzu PC'den çıkarın.
Adım 01: iPod'unuzda üzerine dokunun. Ayarlar Wi-Fi bağlantısını PC'nizle aynı olacak şekilde ayarlamak için
02 adımı: üzerine dokunun genel.
03 adımı: üzerine dokunun iTunes Wi-Fi Senkronizasyonu.
04 adımı: üzerine dokunun Senkronizasyon.
iPod'unuzu bir şarj cihazına bağladığınızda, dosya senkronizasyonu otomatik olarak başlayacaktır. iTunes aracılığıyla eşzamanlamaya başlamanın başka bir yolu:
Adım 01: Bir USB bağlantı kablosu kullanarak iPod cihazınızı PC'nize takın.
02 Adımı: Başlatın iTunes PC'nizdeki uygulama.
Adım 03: Sol kenar çubuğunda iPod altında Cihazlar.
Adım 04: iTunes, iPod'unuzu tanıdığında ve cihaz başarıyla bağlandığında, pencerenin sol üst köşesinde bulunan iPod Cihazı düğmesine tıklayın.
Adım 05: Hala sol kenar çubuğunda, Özet çıkıntı
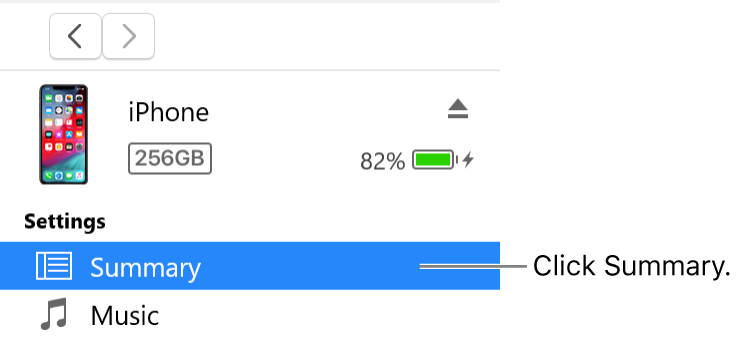
Adım 06: Aktarılacak müzik dosyalarınızın saklandığı konuma gidin.
Adım 07: iPod'unuza aktarmak istediğiniz müzik dosyalarını seçin.
Adım 08: Dosyaları sürükleyip bırakın. Müzik Kütüphanesi in iTunes iPod'a müzik aktarmak için.
Adım 09: iPod'a dosya aktarımının durumunu gösteren bir ilerleme çubuğu belirecektir. iPod'unuz ve PC'niz arasında sabit bir bağlantı kurulduğundan emin olarak işlem tamamlanana kadar bekleyin.
Adım 10: Dosya aktarımı bittiğinde, şuradan çıkın: iTunes. iPod cihazınızı PC'den çıkarın ve iPod'unuzu müzik dosyalarının başarıyla aktarıldığını kontrol edin.
--VEYA-
iTunes'da manuel olarak müzik ekleyin:
Adım 01: iTunes'da seçin Music seçeneklerden.
Adım 02: üzerine tıklayın Kütüphane sekmesi.
Adım 03: Sol kenar çubuğunda öğesini seçin. İndirilen iTunes Müzik Kitaplığınızda.
Adım 04: İndirilen öğelere sağ tıklayın ve Aygıta Ekle.
Adım 05: iPod cihazınızı seçin.
Bu bölüm, Mac PC'nizden veya iOS aygıtınızdan yakındaki bir iPod'a veya başka bir iOS aygıtına kablosuz olarak birkaç dosyayı hızlı bir şekilde göndermenizi sağlayan AirDrop adlı bir iOS özelliğinin nasıl kullanılacağını öğretecektir. Müziği iPod'a tek tek aktarabilir.
Adım 01: iPod touch'ınızda şuraya gidin: Ayarlar.
02 adımı: üzerine dokunun genel.
03 adımı: üzerine dokunun havadan yardım.
Adım 04: Seçeneği seçin: İletişim Sadece yalnızca kişileriniz cihazınızı görebilir.
Adım 05: Seçeneği değiştiremediğinizde, geri dönün Ayarlar.
06 adımı: üzerine dokunun İçerik ve Gizlilik Kısıtlamaları.
07 adımı: üzerine dokunun İzin Verilen Uygulamalar ve bunu sağlamak havadan yardım etkin.
Adım 01: Git Bulucu Mac'te.
Adım 02: Sol kenar çubuğunda veya Go Menü seçin havadan yardım.
Adım 03: Yakındaki AirDrop kullanıcıları gösterilir. Göndermek istediğiniz dosyaları iPod cihazınız olan AirDrop kullanıcısına sürükleyip bırakın.
Adım 04: iPod cihazınız bir AirDrop isteğinin bildirim mesajını alacaktır. Üzerine dokunun Kabul et Dosya aktarımını başlatmak ve dosyayı İndirilenler klasörüne kaydetmek için
-VEYA-
Adım 01: Aktarmak istediğiniz müzik dosyasını açın.
Adım 02: AirDrop uygulamasında, paylaş düğmesine basın veya dosyayı kontrol tuşuna basarak tıklayın. Bulucu ve tıklayın paylaş kısayol menüsünden.
Adım 03: Seç havadan yardım gösterilen paylaşım seçeneklerinden
Adım 04: Aktarılan dosyanın alıcısı olarak iPod touch'ınızı seçin.
Adım 05: iPod cihazınız bir AirDrop isteğinin bildirim mesajını alacaktır. Üzerine dokunun Kabul et Dosya aktarımını başlatmak ve dosyayı İndirilenler klasörüne kaydetmek için
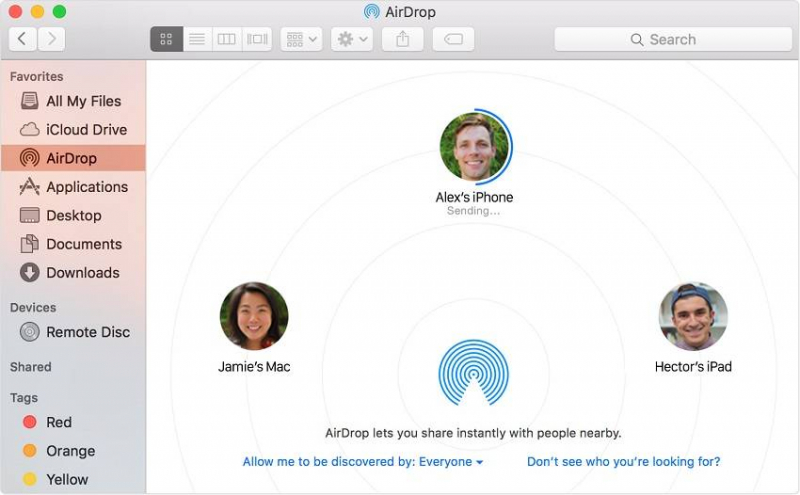
iCloud'u kullanarak da iPod'a müzik aktarabilirsiniz. iCloud'da iPod aygıtınızda etkinleştirilmiş bir hesabınız olduğundan emin olun.
Adım 01: Mac PC'nizde web tarayıcısını açın ve şuraya gidin: iCloud.com
02. Adım: Şurada oturum açın: iCloud Apple kimliğiniz ve şifreniz ile.
Adım 03: Seç iCloud Drive.
Adım 04: Üst menüde, Foto Yükle simgesi.
Adım 05: Bulucu penceresi görünür. iCloud'a yüklemek istediğiniz dosyayı seçin.
Adım 06: Tıklayın Açılış ve dosyalar iCloud'a yüklenecektir.
Adım 07: iPod aygıtınızda, dosyalar app.
Adım 08: Ekrandaki Araştır sekmesi.
Adım 09: Ekrandaki iCloud sürücü Yerler altında.
Adım 10: Ekrandaki seç Sağ üst köşede.
Adım 11: iPod'a aktarmak istediğiniz dosyayı seçin.
Adım 12: Ekrandaki Hareket düğmesine basın.
Adım 13: Ekrandaki iPod'umda düğmesine basın.
Adım 14: Müzik dosyalarını kaydedeceğiniz klasörü seçin.
Adım 15: Ekrandaki Hareket buton. Seçilen dosya iPod klasörünüze taşınacaktır.
İnsanlar ayrıca okurBilgisayarınızdan iPhone'unuza Müzik AktarıniPod'dan Bilgisayara Ücretsiz Müzik Aktarma
iPod, video, müzik ve oyun oynatmak için kullanabileceğiniz en hafif ve taşınabilir medya oynatıcı olan başka bir iOS cihazıdır. Ayrıca iPod'a müzik aktarma Bu makalede sunulan farklı yöntemleri kullanarak. FoneDog Phone Transfer, müzikleri iPod'a sorunsuz ve kolay bir şekilde aktarmak için kullanabileceğiniz önerilen bir araçtır. Yazılım hem Mac hem de Windows işletim sistemi için kullanılabilir. Verileriniz de bu araçla güvende ve güvende olduğundan dosya aktarımı yapmanız gerektiğinde endişelenmenize gerek yok.
Hinterlassen Sie einen Kommentar
Yorumlamak
Telefon Transferi
iOS, Android ve bilgisayar arasındaki diğer veriler arasında kolayca ve hızlı bilgileri, fotoğraflar, temaslar, videolar ve bilgisayar aygıtları kaybetmeden diğer veriler aktarıyor.
Ücretsiz denemePopüler makaleler
/
BİLGİLENDİRİCİLANGWEILIG
/
basitKOMPLİZİERT
Vielen Dank! Merhaba, Sie die Wahl:
Excellent
Değerlendirme: 4.7 / 5 (dayalı 66 yorumlar)