

By Vernon Roderick, Son Güncelleme: 6/12/2023
iPad çoğumuz için geçerli olsa da, yalnızca oyunlar için yapılmamıştır. Ayrıca PDF dosyalarını görüntülemek için en iyi cihazdır. Ne yazık ki, bu tür dosyaları özellikle iPad gibi bir iOS cihazına aktarmak çok kolay değil.
Neyse ki, bunu mümkün kılan birkaç numara var. PDF'yi iPad'e aktarma, ve size bunlardan beş tanesini göstereceğim. Başlamak için, en kolay yoldan bahsedelim.
Bölüm 1. Dosya Aktarım Aracını kullanarak PDF'yi iPad'e aktarınBölüm 2. iBooks Uygulamasını kullanarak PDF'yi iPad'e aktarınBölüm 3. iTunes aracılığıyla PDF'yi iPad'e aktarınBölüm 4. iCloud aracılığıyla PDF'yi iPad'e aktarınBölüm 5. AirDrop ile PDF'yi iPad'e Aktarın
yapmaya çalışan birini duyduğumuzda PDF'yi iPad'e aktarma, sadece bir kablo veya buna benzer bir şey bağlamayı düşünebilirsiniz.
Ancak, dosyaları aktarma konusunda farklı bir fikrim var ve bu, özel araçlar kullanmak olabilir. Bu tür araçlar sadece daha etkili ve kullanımı daha kolaydır. Bu yüzden FoneDog Phone Transfer'i tavsiye ederim. Peki bu araç nedir?
FoneDog Telefon Transferi FoneDog grubu tarafından geliştirilen bir araçtır. Dosyaların iPad'lere ve iPad'lerden aktarılmasına izin verir ve en son modelleri bile destekler. Ayrıca, PDF dosyalarının aktarımını destekler. Ayrıca, farklı aygıtlardaki diğer dosya türlerinin aktarımını da destekler; telefon ve telefon arasında dosya aktarımı. Gördüğünüz gibi, bu iş için mükemmel bir araçtır.
Telefon Transferi
Dosyaları iOS, Android ve Windows PC arasında aktarın.
Bilgisayardaki metin mesajlarını, kişileri, fotoğrafları, videoları, müziği kolayca aktarın ve yedekleyin.
İOS 13 ve Android 9.0 ile tam uyumlu.
Bedava indir

Öncelikle, PDF dosyasının bulunduğu cihazı tanımlamanız gerekir. Şu anda masaüstünüzde değilse, kaynak cihazı masaüstüne bağlayın. Cihazı otomatik olarak tanıyabilmesi için FoneDog Phone Transfer'in açık olduğundan emin olun.
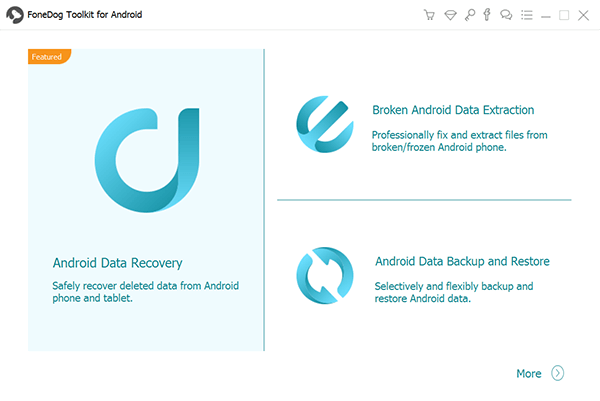
Cihaz tanındığında, artık aracın sol tarafından dosya türünü seçebileceksiniz. Sadece dosya türüne tıklayın ve dosyaların bir listesini alacaksınız.
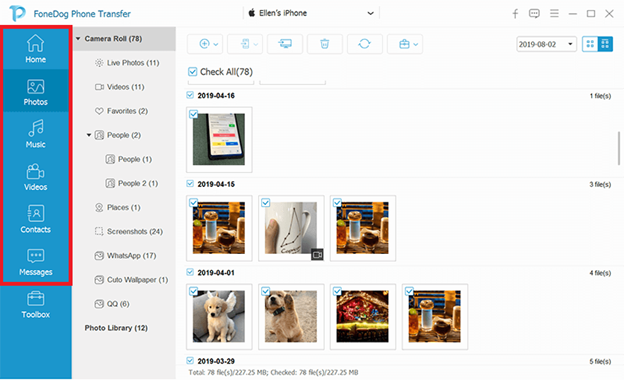
Artık dosyaları görebildiğinize göre, aktarmak istediklerinizi seçin. İlgili kutulara tıklayarak bunu yapabilirsiniz. İşiniz bittiğinde, seçim bölmesinin üstündeki PC'ye Aktar düğmesini tıklayın.
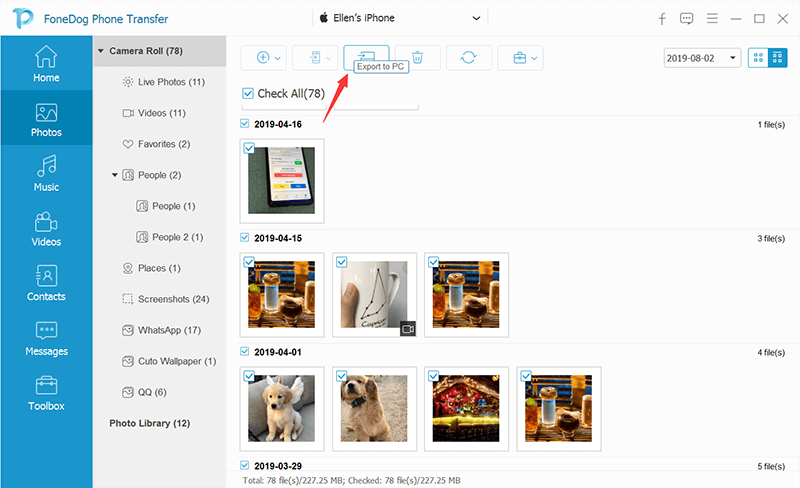
Sonunda yapabilirsiniz PDF'yi iPad'e aktarma PDF dosyası artık bilgisayarınızda olduğuna göre. Kaynak aygıtın bağlantısını kesin ve bunun yerine iPad'i bağlayın. Bunu aracı kullanarak yapabilirsiniz, ancak başka herhangi bir şekilde de yapabilirsiniz.
Bu noktada, FoneDog Phone Transfer kullanarak iletimi tamamlamanın bir yolunu başarıyla öğrendiniz. Bazılarımız bunun çok riskli olduğunu düşünebilir, onun yerine yerleşik bir araç kullanan başka bir yönteme geçelim.
iBooks tüm iOS cihazlarında veya bu konuda herhangi bir Apple cihazında kullanılabilen bir uygulamadır. Genellikle e-Kitapları ve benzerlerini okumak için kullanılır, ancak aynı zamanda PDF dosyalarını görüntülemek için de kullanılır. Bununla birlikte, transfer edebileceğini de bekleyebilirsiniz. Bu yöntemi şu şekilde kullanabilirsiniz:
Not: iTunes, aktarım işlemi için aracı görevi görecektir.
Not: Kitaplar bölümü, ePUB, PDF ve daha pek çok okunabilen dosyalardan oluşacaktır.
![]()
Apple tarafından geliştirilen bir araçtan daha güvenilir bir uygulama yoktur. Bu nedenle, bunu transfer için en güvenilir yöntem olarak düşünmeyi seviyorum. Her ikisi de Apple tarafından iBooks ve hatta iTunes kullanıyor. İTunes'dan bahsetmişken, aslında aynı aracı içeren başka bir yöntem var.
Dosya aktarımı söz konusu olduğunda, iTunes her zaman en iyi yöntemlerden biri olacaktır ve buna inanmak için birçok neden vardır. Birincisi, hem Windows PC'de hem de Mac'te mevcuttur ve iOS ve Android cihazlardan ve bu cihazlara aktarımı destekler.
Ek olarak, nasıl aktarılacağını öğrenmek istediğiniz için iTunes, bu tür görevlerde uzmanlaştığı için en iyisi olacaktır. Bu sefer iBooks kullanmayacağımız için biraz farklı olacak. Her iki durumda da, izlemeniz gereken adımlar şunlardır:
1. iPad'inizi Windows PC'ye bağlayın.
Not: İki cihazı nasıl bağladığınızın bir önemi yok. USB, Wi-Fi eşzamanlama vb. yoluyla olabilir. Bilgisayarda iTunes'un açık olduğundan emin olun.
2. iTunes penceresinde, akıllı telefona benzeyen bir simge göreceksiniz. Bilgisayara bağlı aygıtların bir listesini alabilmek için bu simgeye tıklayın.
3. Listeden, yakın zamanda bağlanan iPad'e karşılık gelen birini seçin.
4. Yine de, pencerenin sol tarafında, Dosya paylaşımı seçeneği.
5. PDF'yi aktarmak istediğimiz için, Bilgisayarınızdan iPad'inize bir dosya aktarın.
6. Yeni bir pencere açılacaktır. Tıklamak Ekle, ardından aktarmak istediğiniz dosyayı seçin ve Ekle tekrar.
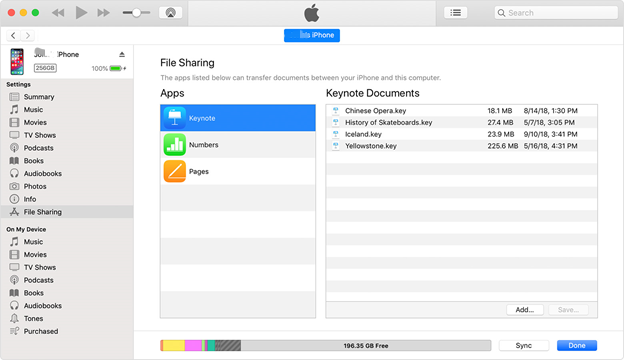
iTunes aynı zamanda Apple Inc.'in bir ürünü olduğu için güvenlik konusunda endişelenmenize gerek yok. Bununla ilgili en iyi şey, başlangıçta bir multimedya oynatıcı olarak yapılmış olmasına rağmen, dosya yönetiminde uzmanlaşmış olmasıdır. Şimdiye kadar, PDF'yi iPad'e orada aktarmak için en iyi yöntemlerden biri.
İTunes'a benzer bir araç iCloud'dur ve tahmin etmişsinizdir, aynı zamanda Apple Inc'in ürünlerinden biridir. iCloud'da gerçekten sevdiğim şey, takip ettiği konsept. Bazıları için kafa karıştırıcı olabilir, ancak gerçekten yapmak istiyorsanız kesinlikle kontrol etmeye değer. PDF'yi iPad'e aktarma ter dökmeden.
iCloud, Dropbox ile aynı konsepti takip eder ve kullanıcılara dosyalarını farklı platformlar ve cihazlar arasında paylaşmanın bir yolunu sunar.
Bu, dosyaları bir bulut deposuna depolayarak yapılır. İşte bu yüzden dosyalarınıza orada saklandığı sürece erişebilirsiniz. Ancak, bir Mac'iniz olması gerekir, aksi takdirde bu yöntemi kullanamazsınız. Lafı fazla uzatmadan iCloud'u şu şekilde kullanabilirsiniz:
1. Mac'inizde iCloud uygulamasını açın.
Not: iCloud, iOS aygıtlarının yanı sıra Mac bilgisayarların varsayılan uygulamalarından biridir, bu nedenle Apple Store'dan yüklemenize gerek yoktur.
2. iCloud'a girdikten sonra şuraya gidin: Sistem Tercihleri > iCloud.
3. Bir pop-up penceresi açılacaktır. seçeneğinden emin olun. iCloud Drive kontrol edilir.
4. Baş iCloud Drive iCloud penceresinin sol tarafında bulunan bölüm.
5. PDF dosyasını bu alana sürükleyip bırakın.
6. iPad'inizde şuraya gidin: iCloud.
7. iCloud Drive'ınızda bulunan PDF dosyasının iCloud uygulamasında da kullanıma sunulduğunu göreceksiniz.
Not: Bu, yalnızca Mac'inizde kullanılan iCloud hesabının iPad'inizdeki iCloud uygulamasında kullanılanla aynı olması durumunda işe yarar.
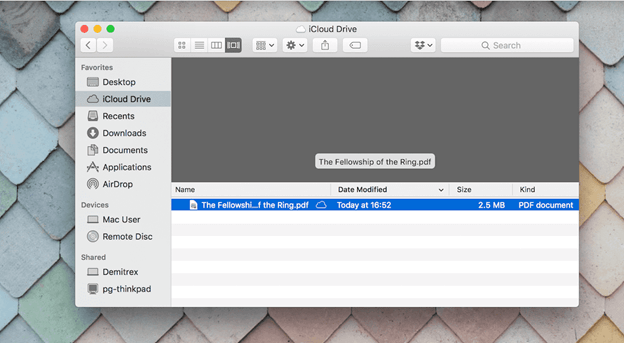
Ayarladıktan sonra, sürekli olarak beş ila on adım atma konusunda endişelenmenize gerek kalmayacak. Yalnızca dosyayı sürükleyip bırakmanız yeterlidir; dosya her iki platformda da kullanılabilir olacaktır.
Bunu en kolay uzun vadeli yöntem olarak görüyorum. Ne yazık ki, yalnızca internet bağlantınız varsa mümkündür. Ayrıca, her dosyanın boyutunda bir kısıtlama vardır. Yani hala oldukça fazla dezavantaj var.
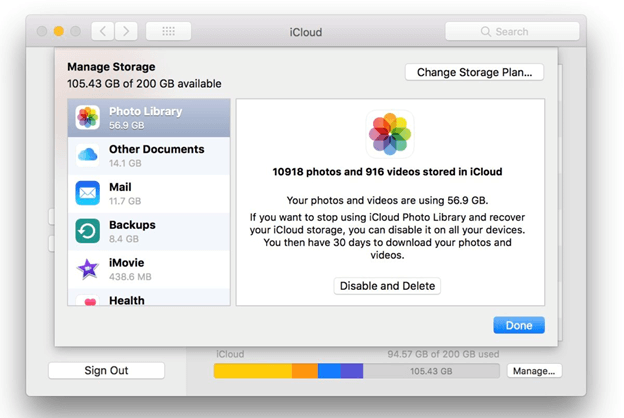
Bluetooth'u duyduysanız ve bu konuda bilginiz varsa, belki AirDrop'u da duymuşsunuzdur. Sonuçta, Bluetooth'un Windows'taki Apple karşılığıdır.
AirDrop, dosyaları aktarmak için en yaygın kullanılan yardımcı programlardan biridir. Gereken tek şey bir Mac ve bir iOS cihazı. Bu iki cihaz, her ikisi de AirDrop'u desteklediği sürece bağlanabilir.
Böylece, çok uygun bir yol PDF'yi iPad'e aktarma kablosuz olduğu için, tıpkı iCloud'da olduğu gibi. Ancak bu sefer boyut sınırı veya internet bağlantısına gerek yok. Yalnızca şu adımları izlemeniz gerekir:
1. iPad'inizde, havadan yardım gelen özellik kontrol Merkezi.
2. Mac'inizde şu oturumu başlatın: Bulucu.
Not: Finder, Windows'taki Dosya Gezgini'nin Apple karşılığıdır ve Mac'teki varsayılan uygulamalardan biridir.
3. Git Go Bölüm.
4. seç havadan yardım çıkan menüden.
Not: basmak da mümkündür Shift + Komut + R Bu seçeneğe otomatik olarak gitmek için klavyenizde kısayol olarak kullanın.
5. Mac'in iPad'i algılayabilmesi için bir süre bekleyin.
6. Algılandıktan sonra PDF dosyasını Mac'inizden bulun.
7. PDF dosyasını AirDrop'a sürükleyip bırakın, söz konusu dosyayı otomatik olarak bağlı cihazlara gönderecektir.
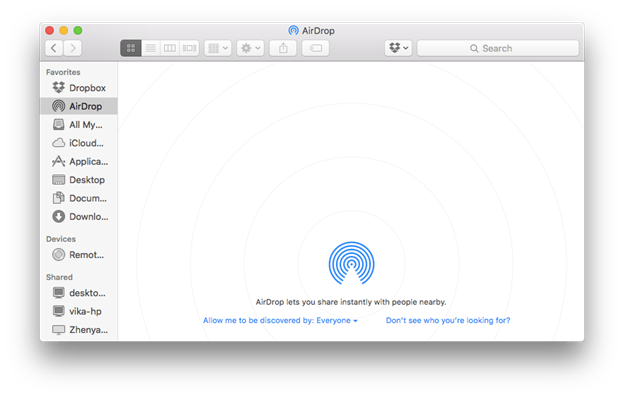
Bu yöntemin önemli avantajları vardır. Birincisi, kablosuz olduğu için uyumlu bir kablo aramanız veya satın almanız gerekmez. İkincisi, herhangi bir ek araç indirmenizi gerektirmez. Üçüncüsü, internet bağlantısı gerektirmez. Dört, boyut sınırı yok.
Eğer bakarsanız, mükemmel bir yöntemdir. Ancak en büyük dezavantajı, bazı Mac bilgisayarların AirDrop'u desteklememesidir. Aynı şey iPad için de geçerli. Bu nedenle, önceki önerilerimi eklediğinizden emin olun.
İnsanlar ayrıca okurSamsung'dan Samsung'a Nasıl Veri AktarılırİPhone'dan iPhone'a Veri Aktarımı
Bilgisayarınızda bir PDF dosyasını okumak kolay değil. Sonuçta, bilgisayarınızı tam olarak istediğiniz yere götüremezsiniz. Her zaman PDF'yi rahatça okumanın yollarını arama eğiliminde olacaksınız. Neyse ki, bu makale sadece bir şey aldı. Bu makale, isterseniz PDF dosyasını iPad'e aktarmaktan bahsediyor. diğer dosya türlerini aktarın sağlanan makaleye başvurabilirsiniz.
Bu beş yöntem PDF'yi iPad'e aktarma farklı araçlar ve yardımcı programlar kullanarak PDF dosyalarını iPad'inize kolayca taşımanıza olanak tanır. Bu şekilde, PDF dosyalarınızı gittiğiniz her yerde ve istediğiniz zaman okuyabilirsiniz.
Hinterlassen Sie einen Kommentar
Yorumlamak
Telefon Transferi
iOS, Android ve bilgisayar arasındaki diğer veriler arasında kolayca ve hızlı bilgileri, fotoğraflar, temaslar, videolar ve bilgisayar aygıtları kaybetmeden diğer veriler aktarıyor.
Ücretsiz denemePopüler makaleler
/
BİLGİLENDİRİCİLANGWEILIG
/
basitKOMPLİZİERT
Vielen Dank! Merhaba, Sie die Wahl:
Excellent
Değerlendirme: 4.5 / 5 (dayalı 95 yorumlar)