

By Nathan E. Malpass, Son Güncelleme: 6/12/2023
Fotoğraflar en değerli anılarımızı yakalar ve korur. İster pitoresk bir manzara, ister arkadaşlarla samimi bir çekim, ister yürek ısıtan bir aile anı olsun, bu görüntüler muazzam bir duygusal değer taşır.
Apple kullanıcıları olarak, onların cihazlarında oluşturdukları kusursuz ekosisteme yabancı değiliz. Ancak süreç söz konusu olduğunda iPhoto'dan iPhone'a fotoğraf aktarma, kendinizi en etkili ve kusursuz yöntemleri merak ederken bulabilirsiniz.
Apple'ın eski fotoğraf yönetimi yazılımı iPhoto'nun yerini, gelişmiş özellikler ve uyumluluk sunan Fotoğraflar uygulaması aldı. Ancak iPhoto'ya hâlâ ilgi duyanlar ve değerli fotoğraf koleksiyonlarını iPhone'larına taşımak isteyenler korkmasın. Bu kılavuz, sorunsuz bir geçiş sağlamak için gereken adımlarda size yol göstererek, hareket halindeyken fotoğraflarınızın keyfini ödün vermeden çıkarmanıza olanak tanır.
İster Apple ekosisteminde yeni olun ister deneyimli bir kullanıcı olun, fotoğraf aktarma süreci ilk bakışta karmaşık görünebilir. Ancak doğru bilgiyle ve birkaç basit adımla fotoğraflarınızı iPhoto'dan iPhone'unuza zahmetsizce aktarabilirsiniz.
Aşağıdaki bölümlerde farklı tercihlere ve teknik konfor düzeylerine hitap eden çeşitli yöntem ve araçları inceleyeceğiz. Bu kılavuzun sonunda, değerli anılarınızı avucunuzun içinde erişilebilir tutmak için ihtiyacınız olan tüm bilgilere sahip olacaksınız.
Bölüm #1: iPhoto'dan iPhone'a Fotoğraf Nasıl AktarılırBölüm #2: Fotoğrafı iPhoto'dan iPhone'a Aktarmanın En İyi Aracı: FoneDog Telefon TransferiSonuç
Fotoğrafları iPhoto'dan iPhone'unuza aktarmanın en doğrudan ve geleneksel yöntemlerinden biri Lightning USB kablosu kullanmaktır. Bu yöntem, bilgisayarınız ile iPhone arasında kablolu bir bağlantı kurmanızı sağlayarak, fotoğrafları internet bağlantısına veya üçüncü taraf uygulamalara güvenmeden kolayca aktarmanıza olanak tanır. USB kablosunu kullanarak fotoğrafları iPhoto'dan iPhone'a nasıl aktaracağınız aşağıda açıklanmıştır:
Gerekli ekipmanın hazır olduğundan emin olun: Lightning USB kablosu ve iPhoto uygulamasının yüklü olduğu bilgisayarınız. Ayrıca iPhone'unuzun kilidinin açık olduğundan ve bağlanmaya hazır olduğundan emin olun.
Lightning USB kablosunun bir ucunu iPhone'unuza, diğer ucunu da bilgisayarınızdaki boş bir USB bağlantı noktasına takın.
iPhone'unuzda bağlı bilgisayara güvenip güvenmediğinizi soran bir istem görünebilir. Bağlantıya devam etmek için bu güveni onaylayın.
iPhone'unuzu bağladığınızda otomatik olarak başlamazsa bilgisayarınızda iPhoto uygulamasını açın. iPhoto'nun iPhone'unuzu bağlı bir cihaz olarak tanıması gerekir.
iPhoto arşivinize göz atın ve iPhone'unuza aktarmak istediğiniz fotoğrafları seçin. Yeni bir albüm oluşturmanız veya mevcut albümlerden belirli fotoğrafları seçmeniz gerekebilir.
İstenilen fotoğraflar seçiliyken, "İçe Aktar" veya "Cihaza Ekle" iPhoto'daki seçenek. Bu işlem, seçilen fotoğrafları iPhone'unuza kopyalayarak aktarım işlemini başlatacaktır.
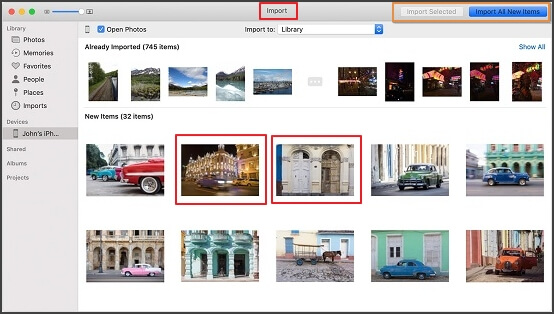
Aktarım tamamlandıktan sonra iPhone'unuzu bilgisayarınızdan güvenli bir şekilde çıkarın ve USB kablosunu çıkarın.
iPhone'unuzun kilidini açın ve aktarılan fotoğrafların artık kitaplığınızda mevcut olduğunu onaylamak için Fotoğraflar uygulamasına gidin.
Lightning USB kablosunu kullanmak, fotoğrafları iPhoto'dan iPhone'unuza aktarmanın basit ve güvenilir bir yolunu sağlar. Bu yöntem, üçüncü taraf uygulamalara veya internet bağlantısına ihtiyaç duymasa da, daha büyük fotoğraf koleksiyonlarında bu sürenin daha uzun sürebileceğini unutmamak önemlidir.
Apple aygıtlarına özgü bir özellik olan AirDrop, fotoğrafları iPhoto'dan iPhone'unuza aktarmanın kablosuz ve hızlı bir yolunu sunar. Cihazlar arasında doğrudan bağlantı oluşturmak için Bluetooth ve Wi-Fi'den yararlanarak aktarım sürecini kusursuz ve verimli hale getirir. AirDrop'u kullanarak fotoğrafları iPhoto'dan iPhone'a nasıl aktaracağınız aşağıda açıklanmıştır:
AirDrop'un hem Mac'inizde hem de iPhone'unuzda etkin olduğundan emin olun. Mac'inizde Finder'ı açın ve "Havadan Bırakma" kenar çubuğunda. Mac'inizin görünürlüğünü şu şekilde ayarlayın: "Herkes" veya "Yalnızca Kişiler". iPhone'unuzda Kontrol Merkezi'ni açın ve AirDrop'u etkinleştirin.
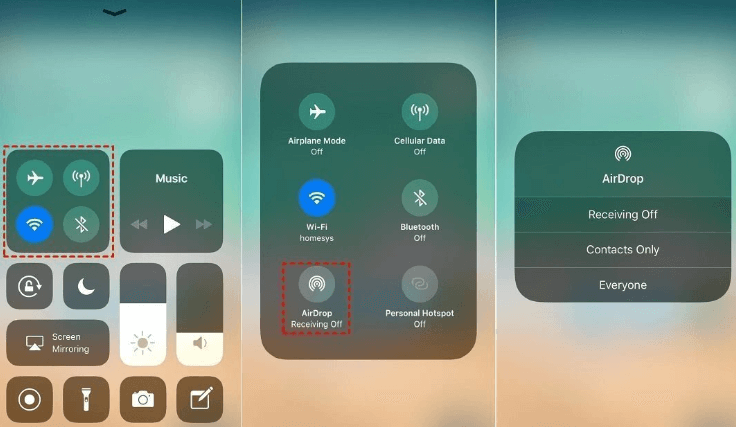
Mac'inizde iPhoto uygulamasını açın ve iPhone'unuza aktarmak istediğiniz fotoğrafları seçin. Tek tek fotoğrafları veya bir albümün tamamını seçebilirsiniz.
Seçilen fotoğraflara sağ tıklayın ve "Paylaş" seçenek. Paylaşım seçenekleri listesinden AirDrop bölümünün altında görünmesi gereken iPhone'unuzu seçin. iPhone'unuzda, gelen fotoğrafları kabul etmek isteyip istemediğinizi soran bir bildirim açılacaktır.
İPhone'unuzda "Kabul etmek" Transferi onaylamak için. Seçilen fotoğraflar kablosuz olarak Mac'inizden iPhone'unuza aktarılmaya başlayacaktır.
Aktarım tamamlandıktan sonra aktarılan fotoğrafları iPhone'unuzdaki Fotoğraflar uygulamasında bulacaksınız. Aktarım sırasında Film Rulonuza veya belirttiğiniz albüme kaydedilecektir.
AirDrop, fotoğrafları iPhoto'dan iPhone'unuza aktarmak için kullanışlı ve kablosuz bir yöntem sunarak kablo veya internet bağlantısı ihtiyacını ortadan kaldırır. Birkaç fotoğrafı veya daha küçük koleksiyonları hızlı bir şekilde paylaşmak için özellikle kullanışlıdır. Ancak olası dosya boyutu sınırlamaları nedeniyle AirDrop'un çok sayıda yüksek çözünürlüklü fotoğrafın aktarımı için ideal olmayabileceğini unutmayın.
Fotoğrafları iPhoto'dan iPhone'unuza aktarmak için iCloud.com'u kullanmak çok yönlü, bulut tabanlı bir çözüm sunar. Bu yöntem, fotoğraflarınızı iCloud'a yüklemenizi ve onlara iCloud Fotoğraf Kitaplığı aracılığıyla iPhone'unuzdan sorunsuz bir şekilde erişmenizi sağlar. Fotoğrafı iCloud'u kullanarak iPhoto'dan iPhone'a nasıl aktaracağınız aşağıda açıklanmıştır:
Hem Mac'inizde hem de iPhone'unuzda aynı Apple kimliğiyle giriş yaptığınızdan emin olun. Ayrıca, daha sorunsuz veri aktarımı için bir Wi-Fi ağına bağlı olduğunuzdan emin olun.
Mac'inizde bir web tarayıcısı açın ve şuraya gidin: icloud.com. Apple Kimliği bilgilerinizle giriş yapın. Tıkla "Fotoğraflar" iCloud Fotoğraf Kitaplığınıza erişmek için simgeyi tıklayın. Fotoğraflar web uygulamasında, "Yüklemek" düğmesine basın (genellikle oklu bir bulut olarak gösterilir) ve iPhoto'dan aktarmak istediğiniz fotoğrafları seçin. Seçilen fotoğraflar iCloud Fotoğraf Kitaplığınıza yüklenmeye başlayacaktır.
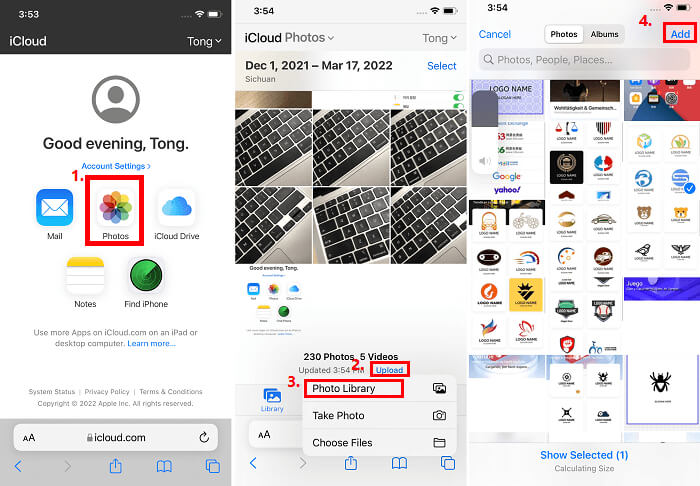
iPhone'unuzda Wi-Fi'ye bağlı olduğunuzdan emin olun. Fotoğraflar uygulamasını açın. iCloud.com'a yüklediğiniz fotoğraflar, kuruluşunuza bağlı olarak senkronize edilecek ve Fotoğraf Kitaplığınızda veya ilgili albümlerde görünecektir.
Özellikle önemli sayıda fotoğraf aktarıyorsanız veya fotoğraflar yüksek çözünürlükteyse senkronizasyon işlemi biraz zaman alabilir. Senkronizasyon işlemini tamamlamak için cihazlarınıza yeterli süre tanıyın.
Senkronizasyon tamamlandıktan sonra iPhoto fotoğraflarınıza doğrudan iPhone'unuzun Fotoğraflar uygulamasından erişebilirsiniz. iCloud Fotoğraf Kitaplığı, fotoğraf koleksiyonunuzun tüm Apple aygıtlarınızda tutarlı kalmasını sağlar.
Fotoğraf yüklemek için iCloud.com'u kullanmak, aygıtlarınız arasında birleşik bir fotoğraf kitaplığı oluşturmanın kolay bir yolunu sunar. Kablo ihtiyacını ortadan kaldırır ve görüntülerinize her yerden kesintisiz erişimi kolaylaştırır. iCloud saklama alanı sınırlarının geçerli olduğunu unutmayın; bu nedenle, yeterli kullanılabilir saklama alanınız olduğundan emin olun veya gerekirse yükseltme yapmayı düşünün.
Ya iCloud kullanılamıyorsa? Bunun bir yolu var mı? fotoğrafları iPhoto'dan yeni iPhone'a iCloud olmadan aktarma? Çok sayıda fotoğrafı aktarmanın en etkili yöntemi olmasa da e-posta kullanmak, iPhoto'dan iPhone'unuza birkaç fotoğraf göndermek için alternatif bir seçenek olabilir. Fotoğrafı e-posta kullanarak iPhoto'dan iPhone'a nasıl aktaracağınız aşağıda açıklanmıştır:
Mac'inizde iPhoto'yu açın ve aktarmak istediğiniz fotoğrafları seçin. Fotoğrafları birlikte gruplamak gerekirse yeni bir albüm oluşturabilirsiniz.
Tercih ettiğiniz e-posta istemcisini Mac'inizde açın. Yeni bir e-posta oluşturun ve kendinize gönderin. E-postanın gövdesinde, ekli fotoğrafların kısa bir açıklamasını sağlayabilirsiniz.
Tıkla "Eklemek" e-posta oluşturma penceresindeki düğmesine basın. iPhoto'dan aktarmak istediğiniz fotoğrafları seçin. E-postaya eklenecekler.
Tıkla "Gönder" e-postayı kendi gelen kutunuza teslim etmek için.
iPhone'unuzda e-posta uygulamanızı açın. Kendinize gönderdiğiniz e-postayı gelen kutunuzda bulun. E-postayı açın ve ekteki fotoğrafların her birine dokunarak indirin.
Fotoğrafları indirdikten sonra, her bir fotoğrafa dokunup basılı tutarak içindekileri ortaya çıkarabilirsiniz. "Resmi Kaydet" seçenek. Bu, fotoğrafı iPhone'unuzun Film Rulosuna veya Fotoğraflar uygulamanıza kaydedecektir.
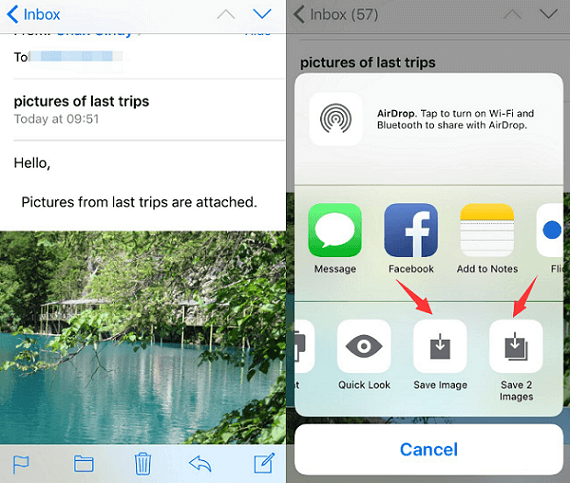
Multimedya özelliklerine sahip mesajlaşma uygulamaları, özellikle arkadaşlarınızla veya ailenizle paylaşırken fotoğrafları iPhoto'dan iPhone'unuza aktarmanın kolay ve rahat bir yolunu sağlar. Mesajlaşma uygulamalarını kullanarak fotoğrafları iPhoto'dan iPhone'a nasıl aktaracağınız aşağıda açıklanmıştır:
Fotoğraf göndermeyi destekleyen bir mesajlaşma uygulaması seçin. Popüler seçenekler arasında WhatsApp, iMessage (Apple cihazları için), Facebook Messenger ve Telegram.
Seçilen mesajlaşma uygulamasını kullanarak hem Mac'inizde hem de iPhone'unuzda kendinizle veya alıcıyla bir sohbet görüşmesi açın.
Mac'inizde iPhoto'ya aktarmak istediğiniz fotoğrafları bulun ve seçin. Seçilen fotoğrafları mesajlaşma uygulamasındaki sohbet penceresine sürükleyip bırakın. Alternatif olarak, bazı uygulamalar şunları sunabilir: "Eklemek" bilgisayarınızdan dosya seçmenizi sağlayan düğme.
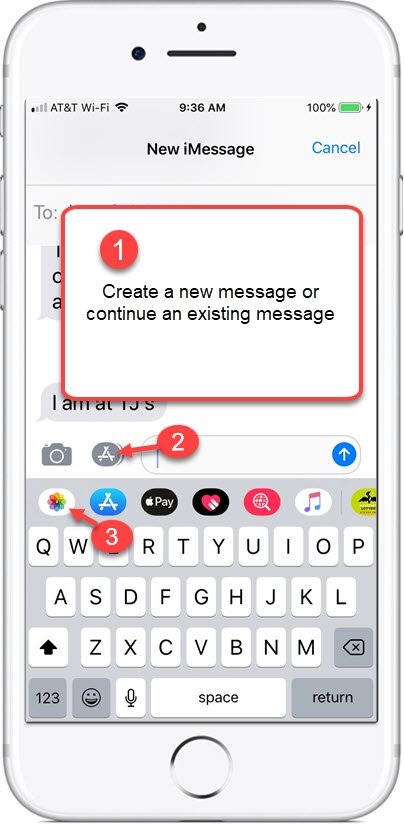
iPhone'unuzda mesajlaşma uygulamasını açın ve ekli fotoğraflarla sohbete erişin. Her fotoğrafı üzerine dokunarak indirin. Bu, fotoğrafı iPhone'unuzun Fotoğraflar uygulamasına kaydedecektir.
İsterseniz kolay erişim için iPhone'unuzun Fotoğraflar uygulamasında albümler oluşturabilir veya alınan fotoğrafları düzenleyebilirsiniz.
Mesajlaşma uygulamalarını kullanmak, iPhoto'dan iPhone'unuza birkaç fotoğraf paylaşmanın eğlenceli ve rahat bir yolu olabilir. Ancak bazı mesajlaşma uygulamalarının daha hızlı gönderim için görselleri sıkıştırarak kalitelerini etkileyebileceğini unutmayın. Ayrıca, mesajlaşma uygulamasının getirdiği olası dosya boyutu kısıtlamaları nedeniyle bu yöntem, çok sayıda yüksek çözünürlüklü fotoğrafın aktarılması için uygun olmayabilir.
Daha önce bahsedilen yöntemler, fotoğrafları iPhoto'dan iPhone'unuza aktarmanın farklı yollarını sunarken, özel yazılım kullanmak daha kapsamlı ve etkili bir çözüm sağlayabilir. Böyle bir araç FoneDog Telefon Transferi, süreci basitleştirmek ve fotoğraf aktarım deneyiminiz üzerinde daha fazla kontrol sağlamak için tasarlanmıştır.
Telefon Transferi
Dosyaları iOS, Android ve Windows PC arasında aktarın.
Bilgisayardaki metin mesajlarını, kişileri, fotoğrafları, videoları, müziği kolayca aktarın ve yedekleyin.
En son iOS ve Android ile tam uyumlu.
Bedava indir

Neden FoneDog Telefon Transferini Seçmelisiniz?
FoneDog Telefon Transferi, iPhone 15 tarafından desteklenmektedir ve fotoğrafları iPhoto'dan iPhone'a aktarmak için güvenilir ve zengin özelliklere sahip bir yöntem arayan kullanıcılara hitap eden bir dizi avantaj sunar.
Bunu kullanarak en iyi fotoğraf aktarma uygulaması için iPhoto'dan iPhone'a fotoğraf aktarma basit bir süreçtir:
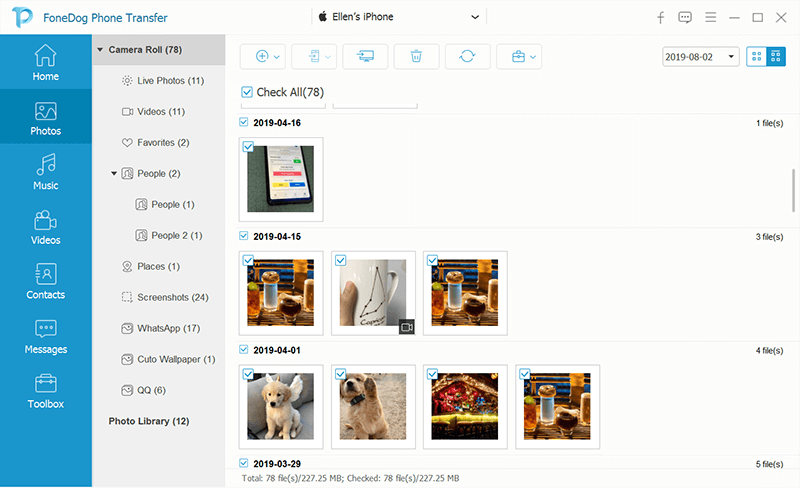
FoneDog Telefon Transferi, fotoğrafları iPhoto'dan iPhone'unuza aktarma sürecini kolaylaştırarak deneyiminizi geliştirmek için tasarlanmış bir dizi özellik sunar. İster birkaç fotoğrafı aktarıyor olun ister kapsamlı bir koleksiyonu yönetiyor olun, bu araç görevi verimli ve sorunsuz hale getirebilir.
İnsanlar ayrıca okurİpuçları: Fotoğrafları Android'den iPhone 15'e Aktarma[2023]Fotoğrafları iPhone Fotoğraf Yayınından PC'ye Nasıl Aktarırım?
Fotoğrafı iPhoto'dan iPhone'a aktarma değerli anılarınızı cihazlarınızda yönetmenin hayati bir yönüdür. Bu kılavuzda, her birinin kendine özgü avantajları ve hususları olan çeşitli yöntemleri inceledik.
Lightning USB kablosunun kullanıldığı geleneksel kablolu bağlantıdan AirDrop'un rahatlığına kadar çok yönlülük iCloud.com yüklemeler, e-posta eklerinin basitliği ve mesajlaşma uygulamalarını kullanma kolaylığı gibi çeşitli senaryolara ve tercihlere uygun bir yöntem vardır.
Ancak kapsamlı ve etkili bir çözüm arayanlar için FoneDog Telefon Transferi gibi özel yazılımlar öne çıkıyor. Bu araç, süreci basitleştirerek fotoğrafları kolaylıkla aktarmanıza, kaliteyi korumanıza ve aktarım için belirli içeriği seçmenize olanak tanır.
Çapraz platform desteği, toplu aktarım yetenekleri ve çeşitli veri türlerini işleme yeteneği, onu akıcı bir veri yönetimi deneyimi arayan kullanıcılar için çekici bir seçenek haline getiriyor.
Dijital çağda, fotoğraflarımız büyük bir manevi değer taşıyor ve bunları cihazlar arasında aktarmak için güvenilir bir yönteme sahip olmak çok önemli. İster yerel bir yöntem, ister bulut tabanlı bir yaklaşım, ister özel bir yazılım seçin; önemli olan tercihlerinize, cihaz uyumluluğuna ve aktarmayı düşündüğünüz fotoğraf hacmine uygun bir çözüm bulmaktır.
Hinterlassen Sie einen Kommentar
Yorumlamak
Telefon Transferi
iOS, Android ve bilgisayar arasındaki diğer veriler arasında kolayca ve hızlı bilgileri, fotoğraflar, temaslar, videolar ve bilgisayar aygıtları kaybetmeden diğer veriler aktarıyor.
Ücretsiz denemePopüler makaleler
/
BİLGİLENDİRİCİLANGWEILIG
/
basitKOMPLİZİERT
Vielen Dank! Merhaba, Sie die Wahl:
Excellent
Değerlendirme: 4.6 / 5 (dayalı 77 yorumlar)