

By Adela D. Louie, Son Güncelleme: 6/12/2023
iPhone cihazları harika bir kamera özelliğine sahip olduğundan, kullanıcılar yüksek kaliteli çok sayıda fotoğraf çekme eğilimindedir. Bu, özellikle 12 megapiksel çift kamera ve portre modu ile gelen iPhone XS gibi yeni piyasaya sürülen iPhone modelleri için geçerlidir. Ancak fotoğraflar, iPhone cihazınızda sahip olabileceğiniz en büyük yer yiyicilerden biri olarak kabul edilir. Ve bununla, fotoğrafları iPhone'dan PC'ye aktarabiliyorsanız, bunu sizin için daha verimli bulacaksınız.
Ve iPhone aygıtından Windows gibi bilgisayarınıza fotoğraf aktarma işlemi söz konusu olduğunda, Windows Gezgini, Windows Fotoğrafları, iCloud gibi belirli programlardan veya sizin için kullanabileceğiniz başka herhangi bir araçtan yararlanabilirsiniz. fotoğrafları iPhone'dan PC'ye aktarmak için.
Bu nedenle, bu makalede, size nasıl yapılacağının farklı yollarını göstereceğiz. fotoğrafları iPhone'dan PC'ye aktarma. Bunlar, işi halletmeniz için en iyi ve en etkili yollardır.
Bölüm 1. Telefon Aktarımı Kullanarak Fotoğrafları iPhone'dan PC'ye AktarmaBölüm 2: Fotoğraflar Uygulamasını Kullanarak Fotoğrafları iPhone'dan PC'ye AktarmaBölüm 3: Otomatik Kullanarak Fotoğrafları iPhone'dan PC'ye AktarmaBölüm 4: Windows Gezgini Kullanarak Fotoğrafları iPhone'dan PC'ye AktarmaBölüm 5: iCloud Fotoğraflarını Kullanarak Fotoğrafları iPhone'dan PC'ye Aktarma6. Bölüm: Sonuç
İnsanlar ayrıca okurFotoğrafları iPhone'dan Android'e Aktarmanın 2 YoluFoneDog Telefon Transferi Nasıl Kaydedilir
Fotoğraflarınızı iPhone cihazınızdan PC'nize aktarmanın en kolay ve en etkili yollarından biri, bir fotoğraf aktarma aracı kullanmaktır. Ve bununla, hile yapabilen en iyi araç, FoneDog Telefon Transferi.
FoneDog Telefon Aktarımı, fotoğraflarınızın diğer herhangi bir iOS cihazı, Android cihazı ve bir bilgisayara kolayca aktarılmasını sağlayabilir. Yalnızca fotoğraflarınızı değil, iPhone cihazınızdaki Mesajlar, Kişiler, Videolar ve Müzik gibi bazı diğer verileri de aktarmanıza yardımcı olabilir. Tüm bunları, iPhone cihazınızdaki diğer verileri kaybetme konusunda endişelenmeden yapabilirsiniz.
Fotoğraflarınızı iPhone cihazınızın film rulosundan başka bir iOS cihazı gibi diğer bazı cihazlar arasında veya bir Android cihaz ve bilgisayarınıza aktarabilirsiniz. Ayrıca, HEIC fotoğraflarınızı PNG veya JPG formatına dönüştürebileceğiniz ek özelliğinden de yararlanabilirsiniz.
Böylece, fotoğraflarınızı iPhone cihazınızdan bilgisayarınıza taşımak için FoneDog Telefon Aktarımı'nı nasıl kullanacağınızı size hızlı bir şekilde gösterelim.
FoneDog web sitesinden FoneDog Phone Transfer yazılımını alın ve bilgisayarınıza kurun. Programı ücretsiz olarak indirebilirsiniz.
FoneDog Phone Transfer'i başarıyla indirip kurduktan sonra, devam edin ve bilgisayarınızda başlatın. Ardından, çalışan bir USB Kablosu kullanarak iPhone cihazınızı PC'nize bağlayın. FoneDog Phone Transfer'in iPhone cihazınızı tam olarak algılamasına izin verin. Ve bir kez gerçekleştiğinde, FoneDog Telefon Transferi size iPhone cihazınız hakkında ekranınızda bazı ayrıntılı bilgiler gösterecektir.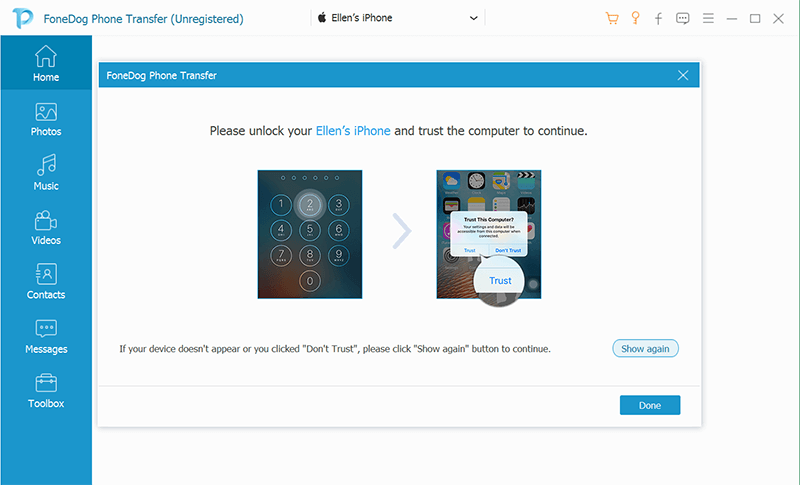
Şimdi, ekranınızın yan tarafına baktığınızda, FoneDog Telefon Transferinin desteklediğinden seçebileceğiniz farklı dosyalar var. Oradan, tek yapmanız gereken, fotoğraflarınızı seçebilmeniz için Fotoğraflar dosya türüdür.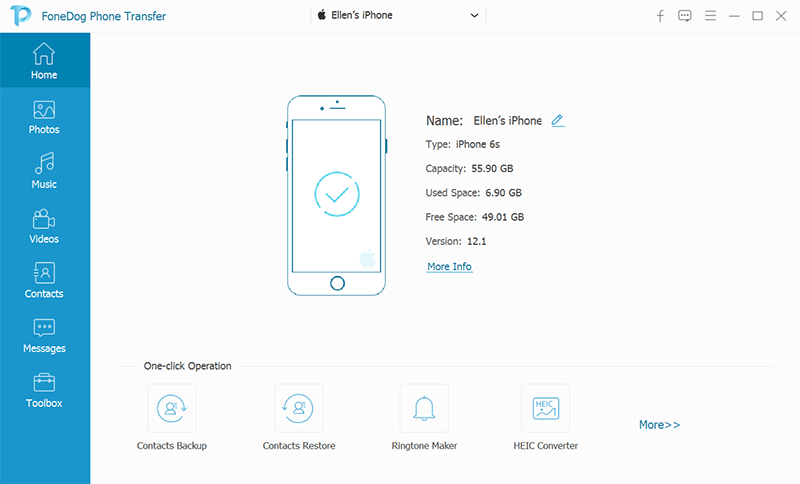
Bundan sonra, iPhone cihazınızın film rulosundaki tüm fotoğraflar ekranınızda görünecektir. Oradan, tek yapmanız gereken iPhone cihazınızdan PC'nize aktarmak istediğiniz tüm fotoğrafları seçmek. Beğendiğiniz fotoğrafları tek tek tıklayarak seçebilirsiniz.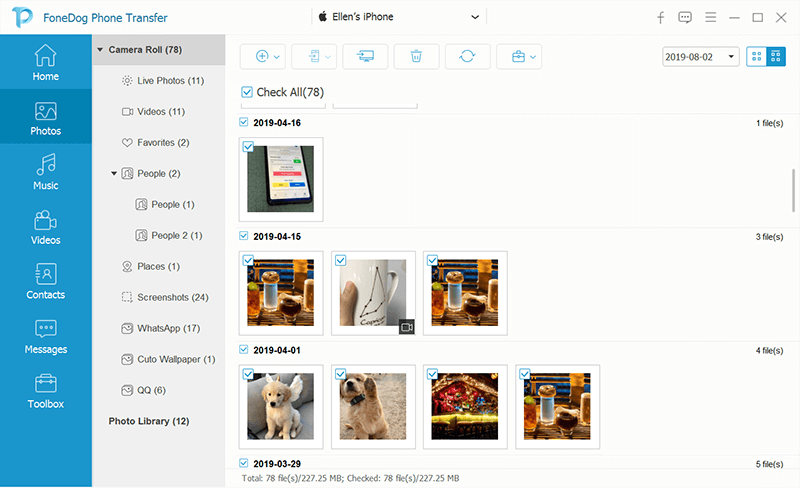
İPhone cihazınızdan PC'nize aktarmak istediğiniz tüm fotoğrafları seçtikten sonra, şimdi yapmanız gereken tek şey son adımı yapmak. Artık iPhone cihazınızdan PC'nize fotoğraf aktarımını işlemek için ekranınızın üst kısmındaki PC'ye Aktar düğmesine tıklayabilirsiniz. Ardından tüm sürecin tamamlanmasını bekleyin.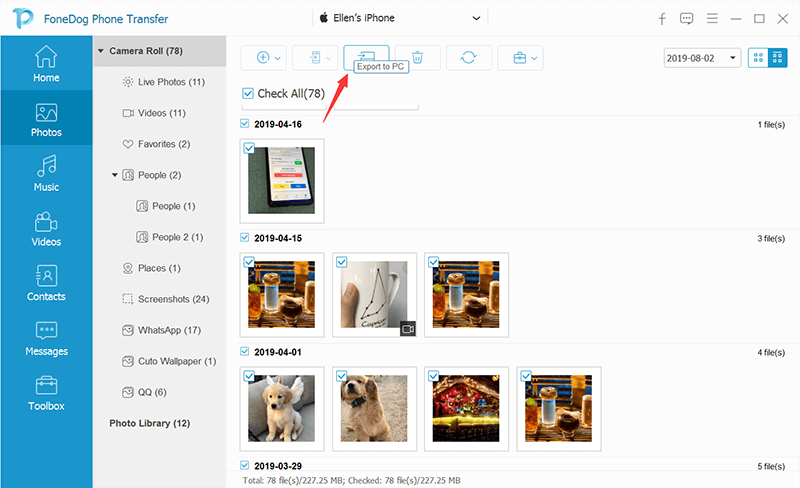
FoneDog Phone Transfer'i kullanarak fotoğrafları iPhone'dan PC'ye aktarabilmenizin yanı sıra, kişilerinizi yedeklemek ve geri yüklemek, kendi zil seslerinizi yapmak ve HEIC fotoğraflarınızı aşağıdaki gibi PNG veya JPG formatına dönüştürmek için de kullanabilirsiniz. kuyu.
Bir Mac bilgisayarda sahip olduğunuz Fotoğraflar Uygulaması ile aynı şekilde, Windows 10 bilgisayarın da kendi Fotoğraf Uygulaması vardır. Bu, Windows 10 işletim sistemi kullanıyorsanız, fotoğraflarınızı iPhone cihazınızın film rulosundan bilgisayarınıza aktarmanıza olanak tanır. Eğer öyleyse, işte izlemeniz gereken adımlar.
Adım 1: iTunes programının en son sürümünü PC'nize indirmeniz yeterlidir. Bu şekilde, bilgisayarınızın iPhone cihazınızı tanımasına yardımcı olacaktır.
Adım 2: Bundan sonra, USB kablonuzu kullanarak iPhone cihazınızı PC'nize bağlayın.
Adım 3: Ardından, bilgisayarınızda Fotoğraflar Uygulamasını başlatın ve ardından ekranınızın sağ üst köşesinde bulunan İçe Aktar düğmesini seçin.
Adım 4: Ardından, iPhone'unuzdan bilgisayarınıza aktarmak istediğiniz tüm fotoğrafları seçin. Bundan sonra devam edin ve Devam düğmesine basın. Bundan sonra, daha önce seçtiğiniz tüm fotoğraflar bilgisayarınıza aktarılacaktır.
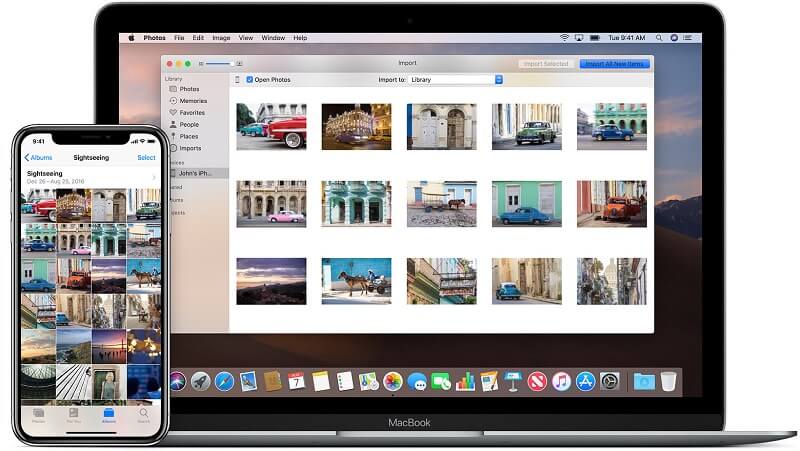
Windows 7 veya Windows 8 bilgisayar kullanıyorsanız ve fotoğrafları iPhone'dan PC'ye aktarma, o zaman kullanmanız gereken şey Otomatik Kullan'dır. Ancak bu, yalnızca fotoğraflarınızı iPhone cihazınızın film rulosundan aktarmanıza izin verebilir. Fotoğraf Kitaplığı veya Fotoğraf Akışı klasörünüzdeki fotoğraflar desteklenmiyor.
Bu programı nasıl kullanacağınızı bilmeniz için işte takip edebileceğiniz hızlı bir rehber.
Adım 1: iPhone cihazınızı USB kablonuzu kullanarak bilgisayarınıza bağlamanız yeterlidir. Ardından, Otomatik Kullan uygulaması ekranınızda göründüğünde, devam edin ve “Windows kullanarak Resimleri ve Videoları İçe Aktar” seçeneğini tıklayın.
Adım 2: Bundan sonra devam edin ve Ayarları İçe Aktar bağlantısını seçin. Ardından, ekranınızda görünen bir sonraki pencerede, iPhone'dan PC'nize aktaracağınız fotoğrafları alacağınız klasörü değiştirebileceksiniz.
Adım 3: Hazır olduğunuzda, Tamam düğmesine tıklayın ve ardından isterseniz etiketi kapatın.
Adım 1: Belirlenen USB kablosunu kullanarak iPhone cihazınızı bilgisayarınıza bağlayın. Ardından bilgisayarınızın iPhone cihazınızı tam olarak algılamasını bekleyin.
Adım 2: Ardından ekranınızda Güven seçenekleriyle ilgili bir bildirim mesajı görme ihtimaliniz vardır. Buradan, devam etmeniz için tek yapmanız gereken Güven düğmesine dokunmak.
Adım 3: Ardından devam edin ve “PC” yi başlatın ve ardından iPhone cihazınıza sağ tıklayın. Oradan, sadece Resimleri ve videoları içe aktar seçeneğini seçin.
Adım 4: Ardından, devam edin ve “İçe aktarılacak öğeleri inceleyin, düzenleyin ve gruplandırın” seçeneğini seçin. Fotoğraflarınızı iPhone cihazınızdan bilgisayarınıza ilk kez aktaracaksanız bunu yapın. Ardından İleri düğmesine basın.
Adım 5: Ardından devam edin ve fotoğraflarınızı iPhone cihazınızdan kaydetmek istediğiniz klasörü seçebilmeniz için “Daha Fazla Seçenek” i seçin.
Adım 6: Bittiğinde, devam edin ve aktarmak istediğiniz resim grubunu seçin. Ardından İçe Aktar düğmesine tıklayın.
Windows bilgisayar, iPhone cihazlarını tek bir dijital kamera olarak kabul eder. bu yüzden yapabilirsin fotoğraflarınızı iPhone cihazınızdan bilgisayarınıza aktarın Windows Gezgini'ni kullanarak. Ve bu programı kullanarak, yalnızca iPhone cihazınızın film rulosu klasöründeki fotoğrafları aktarabilirsiniz.
Şimdi, Windows Gezgini'ni kullanarak fotoğraflarınızı iPhone cihazınızdan bilgisayarınıza aktarabilmeniz için izlemeniz gereken adımlar şunlardır.
Adım 1: Devam edin ve iPhone cihazınızı bilgisayarınıza bağlayın.
Adım 2: Ardından, devam edin ve Bilgisayarım'ı açın. Oradan, Taşınabilir Cihazlar Bölümlerinden bulunabilecek iPhone cihazınızı arayın.
Adım 3: Ardından, iPhone cihazınızı gördüğünüzde devam edin ve üzerine çift tıklayın. Ardından devam edin ve Dahili Depolamayı açın.
Adım 4: Ardından, Film Rulonuzdaki fotoğrafları içeren DCIM klasörünü ekranınızda görebileceksiniz. Oradan, klasörü açın ve ardından iPhone cihazınızdan bilgisayarınıza aktarmak istediğiniz tüm fotoğrafları seçin. Bunları kopyalayarak seçebilirsiniz. Ardından, işiniz bittiğinde, kopyaladığınız fotoğrafları bilgisayarınızda istediğiniz klasöre yapıştırmanız yeterlidir.
Fotoğraflarınızı iPhone'unuzdan bilgisayarınıza aktarmanın başka bir yolu da iCloud hesabınızı kullanmaktır. iCloud, fotoğraflarınız gibi iPhone cihazınızda bulunan tüm veriler için ana bulut depolama alanıdır. Ve bununla birlikte, izlemeniz gereken adımlar burada.
Adım 1: Yapmanız gereken ilk şey, iPhone cihazınızda iCloud fotoğraflarınızı veya iCloud Fotoğraf Kitaplığınızı açtığınızdan emin olmaktır. Bunu yapmak için, işte adımlar.
Buradan, iPhone cihazınızda bulunan tüm fotoğraflar Wi-Fi bağlantınız aracılığıyla otomatik olarak iCloud hesabınıza yüklenecektir.
Adım 2: Ardından, devam edin ve Windows için iCloud uygulamasını indirin ve bilgisayarınıza yükleyin.
Adım 3: İndirme ve yükleme işlemi tamamlandıktan sonra, devam edin ve uygulamayı açın ve ardından iPhone cihazınızda bulunan Apple Kimliğinizi ve şifrenizi girin.
Adım 4: Bundan sonra devam edin ve Fotoğraflarınızı arayın. Bundan sonra, sadece Fotoğrafları ve videoları PC'ye indir'i seçebilirsiniz. İşiniz bittiğinde, devam edin ve Bitti düğmesine tıklayın ve Uygula'ya basın.
Adım 5: Ardından, fotoğraflarınızı çekebilmek için devam edin ve Windows 7 PC kullanıyorsanız Windows Gezgini'ni kullanarak bilgisayarınızda web tarayıcınızı veya Windows 8 ve Windows 10 PC kullanıyorsanız Dosya Gezgini'ni açın. .
Adım 6: Bundan sonra devam edin ve ekranınızın sol panelinde bulunan “Bu PC” yi seçin. Ardından iCloud Fotoğrafları'na çift tıklayın.
Adım 7: İşiniz bittiğinde, İndir düğmesine tıklamanız yeterlidir.
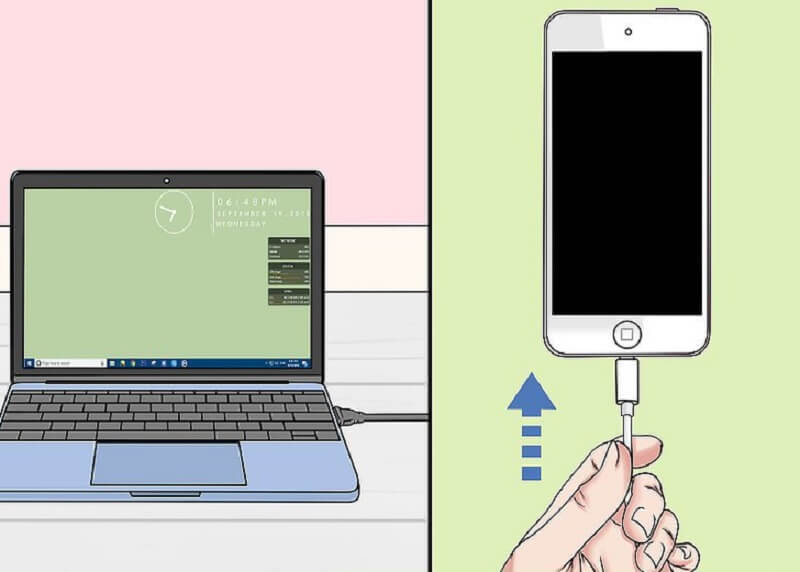
Yani, söz konusu olduğunda fotoğrafları iPhone cihazınızdan bilgisayarınıza aktarma, bunu nasıl yapabileceğinize dair birçok yol var. Ve bu, işlem için bilgisayarınızın işletim sistemine bağlı olacaktır. Ancak, fotoğrafları iPhone'dan PC'ye aktarmak istiyorsanız, FoneDog Telefon Aktarımı'nı kullanmanızı şiddetle tavsiye ediyoruz.
FoneDog Telefon Aktarımının yardımıyla, ne olabileceği konusunda endişelenmeden fotoğrafları iPhone'dan PC'ye aktarabileceksiniz. Bu, fotoğraflarınızı iPhone'dan bir bilgisayara aktarmanın en kolay ve en etkili yoludur.
Hinterlassen Sie einen Kommentar
Yorumlamak
Telefon Transferi
iOS, Android ve bilgisayar arasındaki diğer veriler arasında kolayca ve hızlı bilgileri, fotoğraflar, temaslar, videolar ve bilgisayar aygıtları kaybetmeden diğer veriler aktarıyor.
Ücretsiz denemePopüler makaleler
/
BİLGİLENDİRİCİLANGWEILIG
/
basitKOMPLİZİERT
Vielen Dank! Merhaba, Sie die Wahl:
Excellent
Değerlendirme: 4.5 / 5 (dayalı 94 yorumlar)