By Nathan E. Malpass, Son Güncelleme: 6/12/2023
Akıllı telefonlar, özel anlardan günlük anlık görüntülere kadar her şeyi yakalayan, anılarımızın birincil deposu haline geldi. Yüksek kaliteli kameralarıyla iPhone'lar, bu anıları yakalama ve saklama biçimimizde devrim yarattı. Ancak fotoğraf kitaplıklarımız büyüdükçe bunların güvenli bir şekilde yedeklendiğinden ve organize edildiğinden emin olmak önemlidir. Bunu yapmanın en güvenilir yollarından biri iPhone'dan bilgisayara resim aktarma.
Bu kapsamlı kılavuzda, fotoğraf kitaplığınızı kolay ve verimli bir şekilde yönetebilmeniz için hem Windows hem de Mac kullanıcılarına yönelik çeşitli yöntemler konusunda size yol göstereceğiz. Sonunda, değerli anılarınızın güvende, erişilebilir ve istediğiniz zaman keyfini çıkarmaya hazır olmasını sağlayarak fotoğraf koleksiyonunuzun kontrolünü ele alma gücüne sahip olacaksınız.
Bölüm #1: iPhone'dan Bilgisayara Resimler Nasıl Aktarılır: İkinci YöntemlerBölüm #2: Resimleri iPhone'dan Bilgisayara Aktarmak için En İyi Araç: FoneDog Telefon AktarımıSonuç
Bölüm #1: iPhone'dan Bilgisayara Resimler Nasıl Aktarılır: İkinci Yöntemler
Yöntem #1: USB Veya Yıldırım Kablosunu Kullanma
Resimleri iPhone'unuzdan bilgisayarınıza bir USB veya Lightning kablosu kullanarak aktarmak basit ve geleneksel bir yöntemdir. Bu yöntem hem Windows hem de Mac bilgisayarlarda işe yarar ve fotoğraflarınızı doğrudan bilgisayarınızın belleğine kopyalamanıza olanak tanır. Başlamak için şu adımları izleyin:
- İPhone'unuzu bilgisayarınıza bir USB veya Lightning kablosu kullanarak bağlayın. iPhone'unuzun kilidinin açık olduğundan emin olun ve istenirse iPhone'unuzdaki bilgisayara güvenin.
- İşletim sisteminize bağlı olarak sonraki adımlar aşağıdaki gibidir:
- Windows PC'de: Açılan bir Otomatik Oynatma penceresi görünebilir. Tıklamak "Resimleri ve videoları içe aktar". Aktarmak istediğiniz fotoğrafları seçin veya seçin "Hepsini içe aktar". İçe aktarılan fotoğrafların nereye kaydedileceğini de seçebilirsiniz.
- Mac'te: Fotoğraflar uygulaması büyük olasılıkla otomatik olarak açılacaktır. Değilse manuel olarak açın. iPhone'unuz aşağıdaki kenar çubuğunda görünecek "Cihazlar". Üstüne tıkla. İçe aktarmak istediğiniz fotoğrafları seçin ve ardından "Seçilenleri İçe Aktar" veya "Tüm Yeni Fotoğrafları İçe Aktar".
- Aktarım tamamlandıktan sonra iPhone'unuzun bilgisayarla bağlantısını kesin.
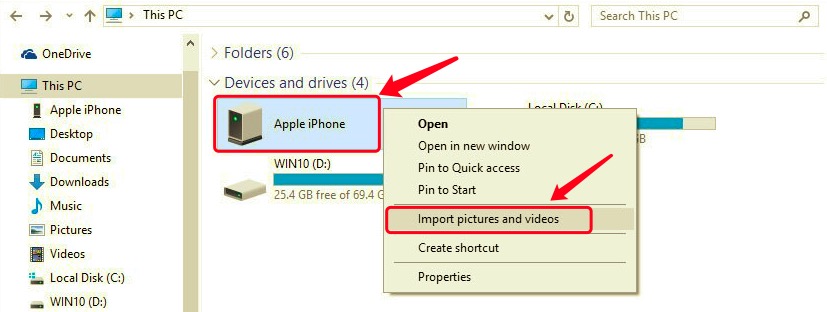
Yöntem #2: iCloud.com Depolama Hizmetini Kullanma
Fotoğrafların iPhone'unuzdan bilgisayarınıza aktarılması, iCloud.com depolama hizmeti aracılığıyla da sorunsuz bir şekilde gerçekleştirilebilir. iCloud, fotoğraflarınıza internet bağlantısı olan herhangi bir cihazdan erişmenizi sağlayan bulut tabanlı bir çözüm sunar. Resimleri iPhone'dan bilgisayara iCloud'u kullanarak aktarmak için şu adımları izleyin:
- iPhone'unuzda iCloud Fotoğraf Kitaplığını Etkinleştirin: iPhone'unuzda şu adrese gidin: “Ayarlar” ve üstteki adınıza dokunun. Üzerine dokunun “İCloud” ve sonra "Fotoğraflar". aç “iCloud Fotoğrafları”. Bu, fotoğraflarınızın iCloud ile senkronize edilmesini sağlar.
- Bilgisayarınızdan iCloud.com'a erişin: Bilgisayarınızda bir web tarayıcısı açın ve şuraya gidin: iCloud.com. Apple Kimliğiniz ve şifrenizle giriş yapın.
- Fotoğraflarınıza Erişin ve İndirin: "Fotoğraflar" iCloud'daki simge. Tarihe ve albümlere göre düzenlenmiş fotoğraf koleksiyonunuza göz atın.
- Fotoğrafları Seçin ve İndirin: Tek tek fotoğrafları seçmek için üzerlerine tıklarken “Shift” tuşunu basılı tutun. Bir aralık seçmek için ilk fotoğrafa tıklayın ve ardından “Shift” tuşunu basılı tutarak aralıktaki son fotoğrafa tıklayın. Tıkla “Yükleme” simgesi (aşağıyı gösteren bir ok bulunan bir bulut).
- İndirilen Fotoğrafları Alın: İndirilen fotoğraflar için bilgisayarınızın varsayılan indirme konumunu kontrol edin.
Fotoğrafları aktarmak için iCloud.com'u kullanmak, fotoğraflarınızın güvenli bir şekilde saklanmasını ve çeşitli cihazlardan erişilmesini sağlamanın kullanışlı bir yoludur. Ancak depolama sınırlamaları konusunda endişeleriniz varsa veya kuruluş üzerinde daha fazla kontrol sahibi olmak istiyorsanız bu kılavuzda bahsedilen diğer yöntemleri inceleyin.
Yöntem #3: E-posta Servis Sağlayıcılarını Kullanma
İnsanlar eğilimlidir WhatsApp verilerini aktarmak için e-postayı kullanın veya çoğu konuşma olduğundan WeChat verileri çok büyük olmayacaktır. Resimleri e-posta kullanarak aktarmak, çok sayıda fotoğraf için en etkili yöntem olmayabilir, ancak az sayıda resim için işe yarayabilir. Fotoğraflarınızı aktarmak için e-postayı nasıl kullanacağınız aşağıda açıklanmıştır:
- Fotoğrafları seçin: iPhone'unuzdaki Fotoğraflar uygulamasını açın.
- Aktarmak istediğiniz fotoğrafları içeren albüme veya koleksiyona gidin.
- E-posta Seçeneği'ni seçin: Bir fotoğraf seçin ve pay simgesi (yukarıyı gösteren bir ok bulunan bir kare). Seç "Posta" paylaşım menüsünden seçeneğini seçin.
- E-postayı Oluşturun: Seçilen fotoğrafın eklendiği yeni bir e-posta taslağı açılacaktır. Alıcı alanına e-posta adresinizi girin.
- E-postayı Gönder: E-postayı kendinize gönderin.
- Fotoğrafları Bilgisayarınıza İndirin: Bilgisayarınızda e-posta gelen kutunuzu açın. Kendinize gönderdiğiniz e-postayı bulun. Ekteki fotoğrafları sağ tıklayıp seçerek indirin "Farklı kaydet" veya e-posta istemcinizdeki eşdeğer seçenek.
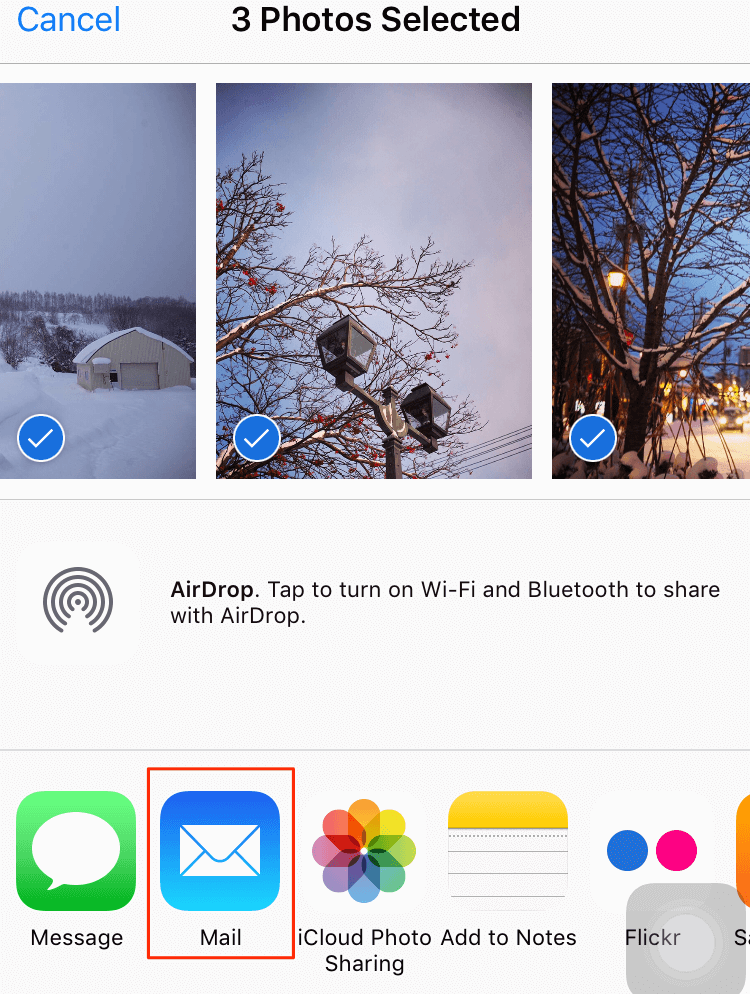
Fotoğrafları aktarmak için e-postayı kullanmak birkaç fotoğraf için uygun olsa da, daha büyük albümler için en verimli seçim değildir. Çok sayıda fotoğrafla uğraşıyorsanız veya daha yüksek görüntü kalitesini korumak istiyorsanız bu kılavuzda belirtilen diğer yöntemleri incelemeyi düşünün.
Yöntem 4: AirDrop'u Kullanma (iPhone'dan Mac Bilgisayara)
havadan yardım fotoğrafları ve diğer dosyaları doğrudan iPhone ve Mac'iniz arasında aktarmak için mükemmel bir kablosuz yöntemdir. Fotoğraflarınızı kablolara veya bulut hizmetlerine ihtiyaç duymadan taşımanın kesintisiz ve hızlı bir yolunu sunar. AirDrop'u kullanarak resimleri iPhone'dan bilgisayara nasıl aktaracağınız aşağıda açıklanmıştır:
- iPhone'unuzda AirDrop'u etkinleştirin: Kontrol Merkezine erişmek için iPhone ekranınızın sağ üst köşesinden aşağıya doğru (daha yeni iPhone'larda) veya ekranın altından yukarıya doğru kaydırın (eski iPhone'larda). Sol üst köşedeki "Ağ Ayarları" kartını basılı tutun.
- "AirDrop"a dokunun ve ikisinden birini seçin "Yalnızca Kişiler" veya "Herkes" tercihinize göre.
- Mac'inizde AirDrop'u Etkinleştirin: Mac'inizde Bluetooth ve Wi-Fi'nin açık olduğundan emin olun. Bir Finder penceresi açın ve sol kenar çubuğunda "AirDrop"u göreceksiniz. Üstüne tıkla. iPhone'unuzdaki ayarlara uyacak şekilde "Yalnızca Kişiler" veya "Herkes" seçeneğini seçin.
- AirDrop'u Kullanarak Fotoğrafları Aktarın: iPhone'unuzda Fotoğraflar uygulamasını açın ve aktarmak istediğiniz fotoğrafları içeren albüme gidin. Aktarmak istediğiniz fotoğrafları üzerlerine dokunarak seçin. öğesine dokunun pay simgesi (yukarıyı gösteren bir ok bulunan bir kare). Kullanılabilir AirDrop cihazlarının bir listesi paylaşım menüsünün üst kısmında görünecektir. Mac'inizin adını seçin.
- Mac'inizde AirDrop'u kabul edin: Mac'inizde, iPhone'unuzdan gönderilen fotoğrafları gösteren bir bildirim görünecektir. Tıklamak "Kabul etmek" transferi başlatmak için.
- Fotoğraflarınızı Mac'inizde Bulun: Aktarım tamamlandığında fotoğraflar Mac'inizin "İndirilenler" varsayılan olarak klasör. Bunları istediğiniz herhangi bir yere taşıyabilirsiniz.
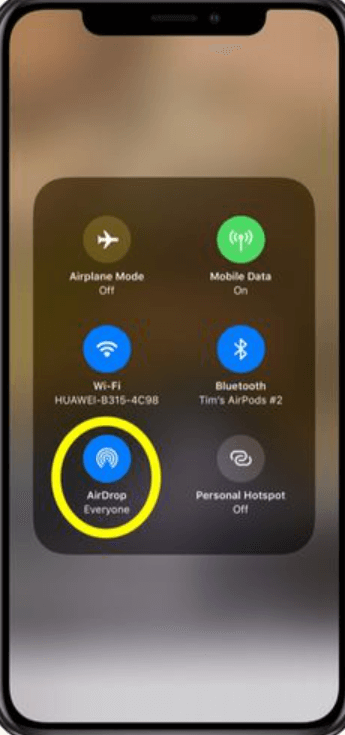
AirDrop, Apple ekosistemi içindeyseniz ve fotoğrafları iPhone ile Mac'iniz arasında kablosuz olarak aktarmak istiyorsanız etkili ve güvenilir bir yöntemdir. Ancak platformlar arası çözümler arıyorsanız veya alternatifleri araştırıyorsanız bu kılavuzun geri kalanını okumaya devam edin.
Yöntem 5: Google Drive'ı Kullanma
Fotoğrafları iPhone'unuzdan bilgisayarınıza aktarma Google Drive çok yönlü ve bulut tabanlı bir çözüm sunar. Bu yöntem hem Windows hem de Mac bilgisayarlarda işe yarar ve sizi belirli bir platformla sınırlamaz. Fotoğraflarınızı aktarmak için Google Drive'ı nasıl kullanacağınız aşağıda açıklanmıştır:
- Google Drive'ı iPhone'unuza yükleyin: Google Drive uygulamasını App Store'dan indirip yükleyin. Google hesabınızla oturum açın veya hesabınız yoksa bir tane oluşturun.
- Fotoğrafları Google Drive'a Yükleme: iPhone'unuzda Google Drive uygulamasını açın. öğesine dokunun "+" Yeni bir dosya eklemek için (artı) simgesi. Seçme "Yüklemek" ve aktarmak istediğiniz fotoğrafları seçin. Aynı anda birden fazla fotoğraf seçebilirsiniz.
- Bilgisayarınızdan Google Drive'a Erişin: Bilgisayarınızda bir web tarayıcısı açın ve Google Drive'a gidin (drive.google.com). iPhone'unuzda kullandığınız Google hesabıyla oturum açın.
- Fotoğrafları Bilgisayarınıza İndirin: Yüklenen fotoğrafları Google Drive'ınızda bulun. İndirmek istediğiniz fotoğrafları seçin. Birden fazla fotoğraf seçmek için "Shift" tuşunu basılı tutabilirsiniz. Seçilen fotoğraflara sağ tıklayın ve "İndir".
- İndirilen Fotoğrafları Alın: İndirilen fotoğraflar için bilgisayarınızın varsayılan indirme konumunu kontrol edin.
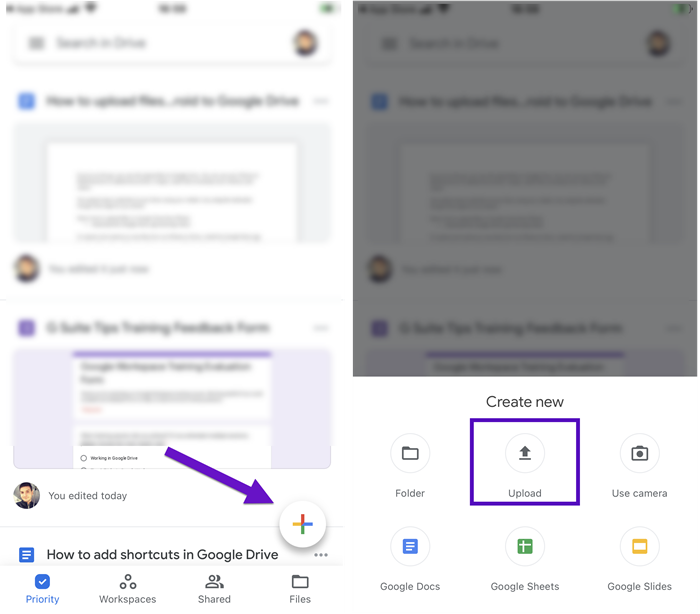
Fotoğraf aktarmak için Google Drive'ı kullanmak, çok yönlü ve platformdan bağımsız bir yöntem isteyenler için pratik bir çözümdür. Ancak büyük fotoğraf koleksiyonlarıyla uğraşıyorsanız veya daha özel fotoğraf yönetimi araçlarını keşfetmek istiyorsanız bu kılavuzdaki diğer yöntemleri keşfetmeye devam edin.
Yöntem #6: Mesajlaşma Uygulamalarını Kullanma
Resimleri iPhone'unuzdan bilgisayarınıza iMessage, WhatsApp veya Telegram gibi mesajlaşma uygulamalarını kullanarak aktarmak, fotoğrafları kendinizle hızlı bir şekilde paylaşmanın kolay bir yolu olabilir. Bu yöntem büyük koleksiyonlar düzenlemek için pek uygun olmasa da, birkaç fotoğraf paylaşmak için düşünmeye değer. Mesajlaşma uygulamalarını kullanarak resimleri iPhone'dan bilgisayara nasıl aktaracağınız aşağıda açıklanmıştır:
- Mesajlaşma Uygulamasını Seçin: Düzenli olarak kullandığınız ve hem iPhone'unuzda hem de bilgisayarınızda bulunan bir mesajlaşma uygulamasını seçin.
- Fotoğrafları Kendinize Gönderin: iPhone'unuzdaki mesajlaşma uygulamasını açın. Kendinizle yeni bir sohbet başlatın veya özel bir not kullanın veya sohbet edin. Aktarmak istediğiniz fotoğrafları mesaja ekleyin. Mesajı kendinize gönderin.
- Mesaja Bilgisayarınızdan Erişin: Aynı hesabı kullanarak bilgisayarınızdaki mesajlaşma uygulamasını açın. Kendinize gönderdiğiniz mesajı bulun ve ekteki fotoğrafları indirin.
- İndirilen Fotoğrafları Alın: İndirilen fotoğraflar için bilgisayarınızın varsayılan indirme konumunu kontrol edin.
Fotoğrafları aktarmak için mesajlaşma uygulamalarını kullanmak, bir avuç görüntüyü iPhone'unuzdan bilgisayarınıza hızlı bir şekilde taşımanın basit bir yoludur. Ancak, fotoğraf düzenlemeye yönelik daha yapılandırılmış bir yaklaşım arıyorsanız veya çok sayıda fotoğrafı aktarmanız gerekiyorsa, bu kılavuzda sunulan diğer yöntemleri incelemeyi düşünün.
Bölüm #2: Resimleri iPhone'dan Bilgisayara Aktarmak için En İyi Araç: FoneDog Telefon Aktarımı
Resimleri iPhone'unuzdan bilgisayarınıza verimli bir şekilde aktarmak söz konusu olduğunda, özel yazılım kullanmak kapsamlı ve kullanıcı dostu bir çözüm sağlayabilir. Öne çıkan böyle bir araç, FoneDog Telefon Transferi. Bu çok yönlü yazılım, hem Windows hem de Mac kullanıcılarına hitap eden bir dizi özellik sunarak süreci kolaylaştırır.
Telefon Transferi
Dosyaları iOS, Android ve Windows PC arasında aktarın.
Bilgisayardaki metin mesajlarını, kişileri, fotoğrafları, videoları, müziği kolayca aktarın ve yedekleyin.
En son iOS ve Android ile tam uyumlu.
Bedava indir

İşte FoneDog Telefon Transferinin en iyi seçim olmasının nedeni:
-
Basitleştirilmiş Aktarım Süreci: FoneDog Telefon Transferi, süreç boyunca size yol gösteren adım adım bir arayüz sağlayarak resimlerin aktarılmasını kolaylaştıran, iPhone 15 tarafından desteklenen bir araçtır. Kullanıcı dostu tasarımı, sınırlı teknik uzmanlığa sahip kişilerin bile fotoğraflarını zahmetsizce taşıyabilmesini sağlar.
-
Çeşitli Platformlarla Uyumluluk: İster Windows PC ister Mac kullanıyor olun, FoneDog Telefon Aktarımı platformlar arası uyumluluk sunar. Bu, bilgisayarınızın işletim sisteminden bağımsız olarak fotoğraflarınızı sorunsuz bir şekilde aktarabileceğiniz anlamına gelir.
-
Toplu Aktarım ve Seçmeli Yedekleme: Aynı anda aktarabileceğiniz fotoğraf sayısını sınırlayan bazı yöntemlerin aksine, FoneDog Telefon Aktarımı, fotoğrafları toplu olarak aktarmanıza olanak tanır. Ek olarak, hangi fotoğrafların aktarılacağını seçerek seçme esnekliğine sahip olursunuz, bu da fotoğraf kitaplığınız üzerinde daha iyi kontrol sağlar.
-
Görüntü Kalitesinin Korunması: FoneDog Telefon Transferi, aktarım işlemi sırasında görüntü kalitesinin bozulmadan kalmasını sağlar. Değerli anılarınız orijinal çözünürlüklerini ve netliklerini koruyacaktır.
İşte bunu kullanmak için adımlar iPhone'dan bilgisayara resim aktarma:
- FoneDog Telefon Transferini İndirin ve Kurun: Resmi FoneDog web sitesini ziyaret edin ve FoneDog Telefon Transferi yazılımını indirin. Ekrandaki talimatları izleyerek yazılımı Windows veya Mac bilgisayarınıza yükleyin.
- FoneDog Telefon Transferini Başlatın: Kurulum tamamlandıktan sonra bilgisayarınızda FoneDog Telefon Transferi yazılımını başlatın.
- iPhone'unuzu Bağlayın: iPhone'unuzu bilgisayarınıza bağlamak için bir USB kablosu kullanın. iPhone'unuzun kilidini açtığınızdan emin olun ve "Güven" Bağlantıyı kurmanız istenirse.
- "Telefon Transferi" Modunu seçin: FoneDog Telefon Transferi ana arayüzünde farklı seçenekler göreceksiniz. Seçmek "Telefon Transferi" modu.
- Aktarım için Hazırlanın: Yazılım iPhone'unuzun verilerini analiz edecek ve aktarabileceğiniz farklı içerik türlerini görüntüleyecektir. "Fotoğraflar"ın seçili olduğundan emin olun.
- Aktarılacak Fotoğrafları Seçin: Sol tarafta bir kategori listesi göreceksiniz. Tıklamak "Fotoğraflar" iPhone'unuzun fotoğraf kitaplığını görüntülemek için. Aktarmak istediğiniz fotoğrafları seçin. Tek tek fotoğrafları veya albümlerin tamamını seçebilirsiniz.
- Aktarımı Başlat: "Transferi Başlat" düğme. Yazılım seçilen fotoğrafları iPhone'unuzdan bilgisayarınıza aktarmaya başlayacaktır.
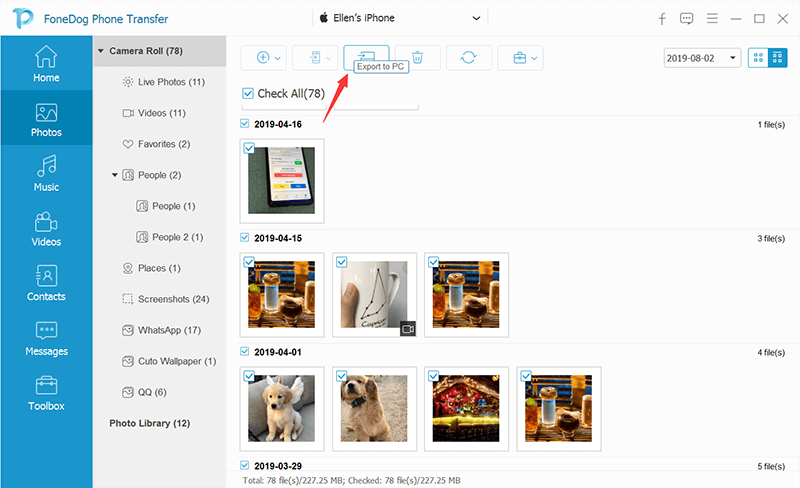
Resimleri iPhone'unuzdan bilgisayarınıza aktarmak için çeşitli yöntemler mevcut olsa da, FoneDog Phone Transfer gibi özel yazılımlar kullanmak, kullanıcı dostu arayüzü, toplu aktarım yetenekleri ve görüntü kalitesini ve organizasyonunu korumak için tasarlanmış özelliklerle süreci geliştirebilir. iPhone'unuzun fotoğraf kitaplığını yönetmenin güvenilir ve etkili bir yolunu arıyorsanız, FoneDog Telefon Transferi öne çıkıyor en iyi 5 iPhone'dan PC'ye dosya aktarım aracı değerlendırmek.
İnsanlar ayrıca okur2023 Kılavuzu: Resimleri iPod'dan Bilgisayara Nasıl Aktarırım?Fotoğrafların SD Karta Aktarılmasıyla İlgili 3 Yöntem
Sonuç
Günümüzün dijital çağında seçim yapmak iPhone'dan bilgisayara resim aktarma Cihazınızın korunması, düzenlenmesi ve alan yaratılması için gereklidir. Bu kılavuzda her biri farklı tercihlere ve ihtiyaçlara cevap veren çeşitli yöntemler incelenmiştir.
Özel bir yazılım olan FoneDog Phone Transfer, kullanıcı dostu arayüzü, toplu aktarım yetenekleri ve görüntü kalitesinin korunmasıyla öne çıkıyor. Fotoğraf kitaplığınızı verimli bir şekilde yönetmek için kapsamlı bir çözümdür.
Doğru yöntemi seçmek özel tercihlerinize, fotoğraf koleksiyonunuzun boyutuna ve kullandığınız cihazlara bağlıdır. İster rahatlığı, görüntü kalitesini, ister düzeni ön planda tutun, bu kılavuzda ihtiyaçlarınıza uygun bir yöntem vardır. Bu çeşitli yöntemleri anlayıp kullanarak, değerli anılarınızın güvenli bir şekilde saklanmasını, kolayca erişilmesini ve dilediğiniz zaman bilgisayarınızda keyfini çıkarmaya hazır olmasını sağlayabilirsiniz.


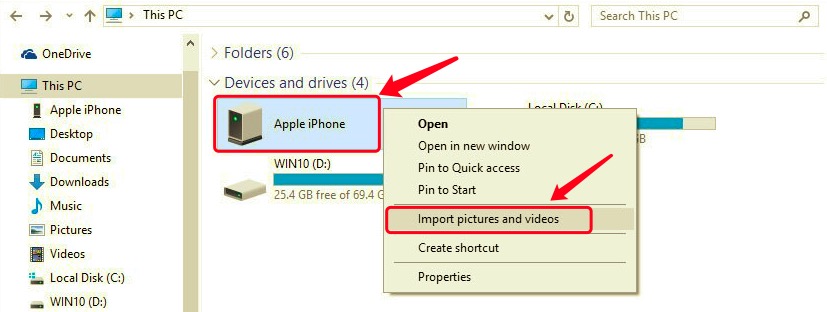
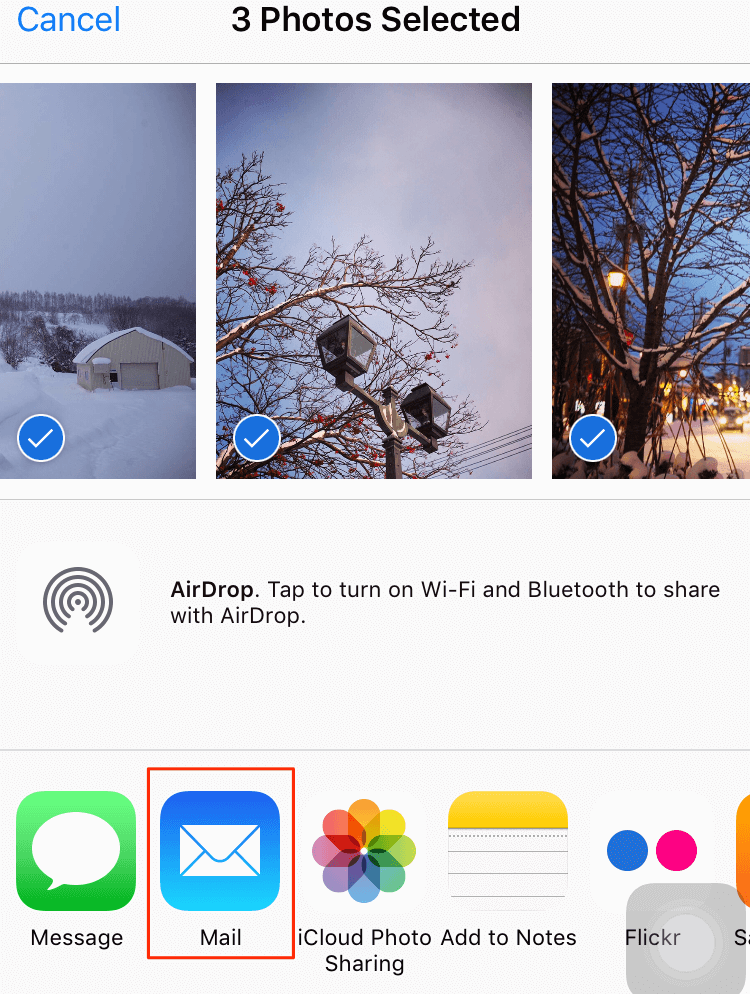
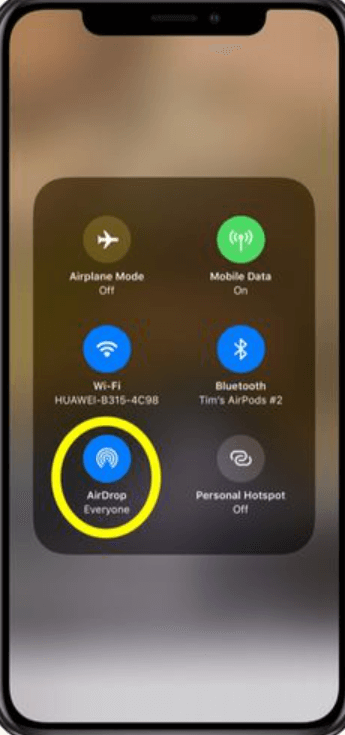

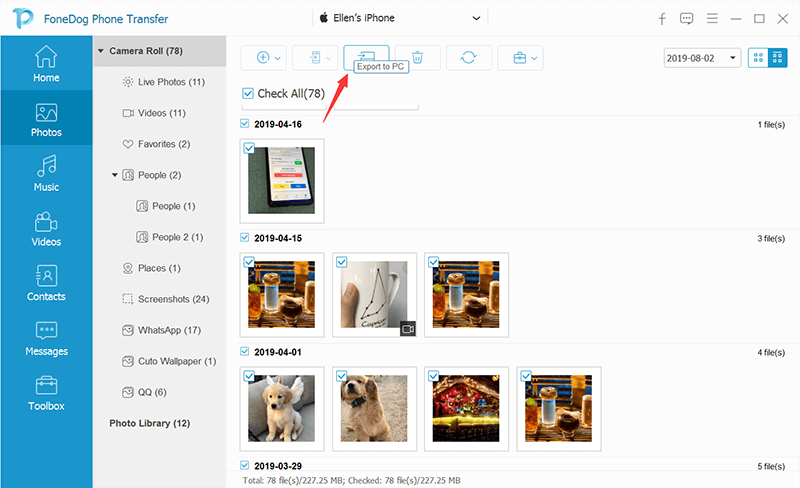
/
/