

By Vernon Roderick, Son Güncelleme: January 7, 2023
iPad, Apple tarafından üretilen ve ünlü iPhone ve iPod cihazları gibi iOS üzerinde çalışan bir tablettir. Bir bilgisayarda yaptığınız birçok şeyi iPad'de yapabilirsiniz. Büyük bir avantaj, iPad'in taşınabilir bir tablet olması, kullanımı kolay ve seyahat ederken bile taşıması hafif olmasıdır. Bununla film, müzik, oyun oynayabilir, web'de gezinebilir, iletişim kurabilir, dosyaları ve uygulamaları yönetebilir ve çok daha fazlasını yapabilirsiniz. ihtiyacın olduğunda mac'ten ipad'e dosya aktarma, bu makale, işin nasıl yapılacağına dair farklı yollar sunan size rehberlik edecektir. Daha uygun bir yaklaşım için, FoneDog Telefon Transferi dosya aktarımını kolayca yapmanıza yardımcı olacaktır.
Bölüm 1. Dosyaları Mac'ten iPad'e Aktarmak için En İyi YazılımBölüm 2. USB Bağlantısı Dosya Paylaşım Uygulamaları ile iTunes Kullanarak Dosyaları iPad'e AktarmaBölüm 3. Wi-Fi Bağlantısı Üzerinden Mac'ten iPad'e Dosya AktarmaBölüm 4. Mac'te AirDrop Kullanarak Mac'ten iPad'e Dosya AktarmaBölüm 5. iCloud Kullanarak Dosyaları Mac'ten iPad'e AktarmaBölüm 6. Özette
Dosya aktarımı ihtiyaçlarınız için harika bir alternatif olan FoneDog Telefon Aktarımı, çeşitli dosyaları iOS, Android cihazlar ve bilgisayarlar arasında tek bir tıklamayla kolayca yönetmenizi ve aktarmanızı sağlar. Videolar, resimler, sesler, kişiler, mesajlar ve çok daha fazlası gibi çoğu dosya türünü aktarmanıza olanak tanır. Dosyaları iPad'e aktarabilir, videoları içe aktarabilir veya Filmleri, Ev Videolarını, TV Şovlarını, podcast'leri, MV'yi ve iTunes U'yu diğer cihazlara aktarabilir. Herhangi bir veri kaybı olmadan iOS ve Android cihazlar arasında kolayca dosya geçişi yapabilirsiniz. FoneDog Telefon Transferi ile verilerinizin güvende olduğundan emin olabilirsiniz. Farklı sistem sürümlerinde iPhone, iPad, iPod Touch ve diğer Android cihazları gibi birden fazla cihazı destekler.
İle FoneDog Telefon Transferi, arasında dosya aktarımı yapabilirsiniz:
Web sitesinde indirilebilecek ücretsiz bir deneme sürümü ve satın almak isterseniz 30 günlük para iade garantisi mevcuttur.
Bu bölüm, bir USB kablo bağlantısı aracılığıyla Mac PC'nizde yüklü iTunes'u kullanarak dosyaları bir iPad'e nasıl aktaracağınız konusunda size rehberlik edecek ayrıntılı adımlar sağlar.
iTunes uygulamasının, Mac OS'nizin yanı sıra en son sürümde olduğundan emin olun. iPad aygıtınız da en son iOS sürümünde olmalı ve Dosya Paylaşımı ile çalışmalıdır.
iTunes uygulamasının en son sürümü nasıl edinilir:
Adım 01: Mac bilgisayarınızda, iTunes uygulama.
Adım 02: Git iTunes menüsünü seçin ve Güncellemeleri Kontrol Et.
Adım 03: iTunes, uygulamanın en son güncellemelerini kontrol edecektir. Sizden en son sürümü yüklemenizi isteyecektir. Kurulum tamamlanana kadar ekrandaki talimatları izleyin.
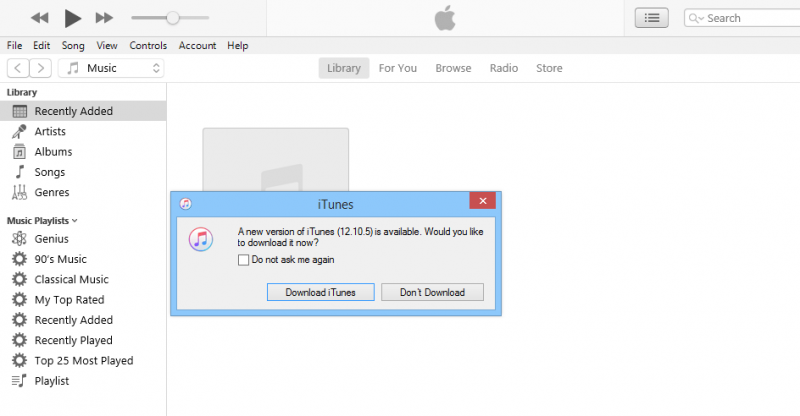
iTunes Dosya Paylaşım Uygulamalarını kullanarak dosyalar iPad'e nasıl aktarılır:
iTunes dosya paylaşım özelliğini kullanarak dosyaları Mac'ten iPad'e aktarabilirsiniz. Sol kenar çubuğunda Dosya Paylaşımı seçeneğini görmüyorsanız, cihazınızda dosya paylaşım uygulaması yok demektir.
01 Adımı: Başlatın iTunes bilgisayarınızda uygulama.
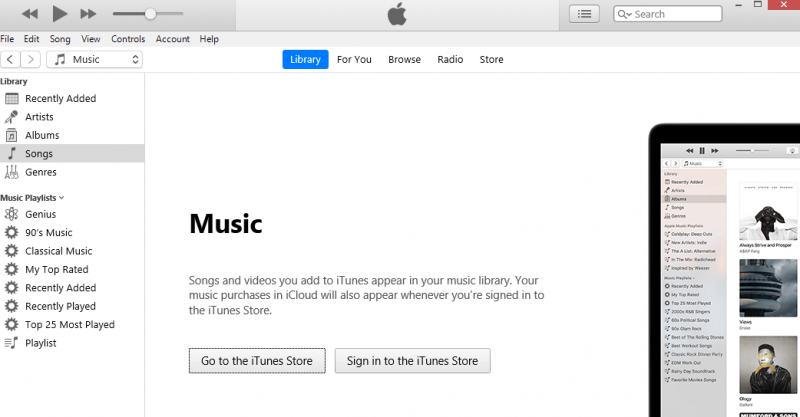
Adım 02: USB kablo bağlantısını kullanarak iPad cihazınızı Mac bilgisayarınıza takın.
Adım 03: İstendiğinde cihazınızda “Bu bilgisayara güven” seçeneğine dokunun.
Adım 04: iPad'iniz iTunes tarafından bağlandığında ve tanındığında, pencerenin sol üst köşesinde bulunan Cihaz düğmesine tıklayın.
Adım 05: iTunes'un sol bölmesinde, üzerine tıklayın. Dosya paylaşımı.
Adım 06: Dosyaları Mac'ten iPad'e aktarmak için sağ tarafta, cihazınızda dosya paylaşım uygulamasını seçin.
Adım 07: Belgeler listesinde, Ekle düğmesine basın.
Dosyaları Mac sürücünüzden Belgeler listesine sürükleyip bırakarak ve iPad'e kopyalayarak da Mac'ten iPad'e dosya aktarabilirsiniz.
Adım 08: Aktarmak istediğiniz dosyaları seçin.
Adım 09: üzerine tıklayın Ekle düğmesine tıklayın.
Adım 10: Tıklayın Senkronizasyon.
Adım 11: iPad'iniz ve Mac bilgisayarınız arasında iyi bir bağlantı kurulduğundan emin olarak dosya aktarım işlemi tamamlanana kadar bekleyin.
Finder aracılığıyla Mac'ten iPad'e aktarım dosyaları nasıl senkronize edilir:
Adım 01: Bir USB kablosu veya bir Wi-Fi bağlantısı kullanarak iPad cihazınızı Mac bilgisayarınıza takın.
Adım 02: Git Bulucu.
Adım 03: Konumlar altında iPad cihazınızı seçin.
Adım 04: Menü çubuğunda, dosyalar buton. Bu, cihazınızdaki dosya paylaşım uygulamalarını listeler.
Adım 05: Aktarmak istediğiniz dosyayı seçin ve dosyayı Finder penceresinden uygulamaya sürükleyin.
Adım 06: Başarıyla aktarılan dosyaları görmek için uygulama adının yanındaki oka tıklayın.
iTunes kullanarak Mac'ten iPad'e nasıl dosya aktarılır:
01 Adımı: Başlatın iTunes Mac bilgisayarınızdaki uygulama.
Adım 02: USB kablo bağlantısını kullanarak iPad cihazınızı Mac bilgisayarınıza takın.
Adım 03: Sorulduğunda cihazınızda “Bu bilgisayara güven” seçeneğine dokunun.
Adım 04: iPad'iniz iTunes tarafından bağlandığında ve tanındığında, pencerenin sol üst köşesinde bulunan Cihaz düğmesine tıklayın.
Adım 05: Git fileto menüsünü seçin ve Kütüphaneye ekle. Bu, iPad'inize aktarmak istediğiniz dosyalara göz atmanıza ve bunları iTunes Kitaplığı'na eklemenize olanak tanır.
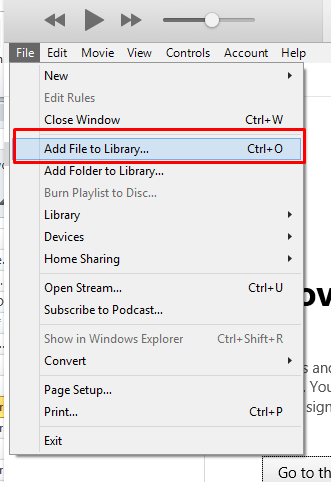
Adım 06: iTunes'unuzun sol bölmesinde iPad altında Cihazlar.
iTunes'da sol bölmeyi veya kenar çubuğunu göstermek için şuraya gidin: Görüntüle menüsünü seçin ve göster Kenar Çubuğu.
Adım 07: iPad'iniz bağlandığında ve iTunes aygıtı tanıdığında, sol üst köşede bulunan iPad aygıtınızın adına tıklayın.
Adım 08: Sol bölmede, altında Müzik veya Filmler gibi seçenekleri seçin. Ayarlar. Bu, iTunes kitaplığını açacaktır.
Adım 09: Sağda, Filmleri Senkronize Et veya Müziği Senkronize Et kutu.
Adım 10: Tamam pencerenin alt kısmında bulunan düğme.
Adım 11: Dosya Gezgini'ne gidin.
Adım 12: Dosyalarınızı aktarım için sakladığınız konuma gidin.
Adım 13: iPad'inize aktarmak istediğiniz dosyaları seçin.
Adım 14: Dosyaları sürükleyip bırakın. Filmler veya Müzik Kitaplığı in iTunes. Bu şimdi dosyaları iPad'e aktaracak.
Adım 15: Bir ilerleme çubuğu, iPad'e dosya aktarımının durumunu gösterecektir. İPad'iniz ile bilgisayar arasında iyi bir bağlantı kurulduğundan emin olarak aktarım işlemi tamamlanana kadar bekleyin.
Adım 16: Aktarma işlemi şimdi tamamlandığında, şuradan çıkın: iTunes. iPad cihazınızı bilgisayardan ayırın ve dosyaların şimdi iPad'inize başarıyla aktarılıp aktarılmadığını kontrol edin.
Bu bölüm, bir Wi-Fi bağlantısı üzerinden Mac PC'nizde yüklü iTunes'u kullanarak dosyaları bir iPad'e nasıl aktaracağınız konusunda size yardımcı olacak adım adım yönergeler sağlar. Bilgisayarınızda iTunes'un en son sürümünün yüklü olduğundan emin olun.
Dosya aktarımı yaparken iPad'inizi bilgisayarınıza kablosuz olarak bağlanacak şekilde nasıl ayarlayabilirsiniz:
Adım 01: USB bağlantı kablosunu kullanarak iPad cihazınızı Mac bilgisayarınıza takın.
02 Adımı: Başlatın iTunes uygulama.
Adım 03: Sol bölmede, altında iPad'i tıklayın. Cihazlar.
Adım 04: iPad'iniz bağlandığında ve iTunes aygıtı tanıdığında, sol üst köşede bulunan iPad aygıtınızın adına tıklayın.
Adım 05: Sol bölmede, Özet sekmesi.
Adım 06: Seçenekler'e gidin, Wi-Fi üzerinden bu iPad ile senkronize edin kutu.
Adım 07: Tamam pencerenin alt kısmında bulunan düğme.
Adım 08: iPad'inizi bilgisayardan çıkarın.
Kablosuz bağlantıyla Mac'ten iPad'e nasıl dosya aktarılır:
Adım 01: iPad'inizin Wi-Fi bağlantısını Mac bilgisayarınızla aynı olacak şekilde ayarlayın.
02 Adımı: Başlatın iTunes bilgisayarınızda uygulama.
Adım 03: iTunes'unuzun sol bölmesinde iPad altında Cihazlar.
Adım 04: iPad'iniz bağlandığında ve iTunes aygıtı tanıdığında, sol üst köşede bulunan iPad aygıtınızın adına tıklayın.
Adım 05: Sol bölmede, Özet sekmesi.
Adım 09: Dosyalarınızı transfer için sakladığınız konuma gidin.
Adım 10: iPad'inize aktarmak istediğiniz dosyaları seçin.
Adım 11: Dosyaları sürükleyip bırakın. Müzik veya Film Kitaplığı in iTunes. Bu şimdi dosyaları iPad'e aktaracak.
Adım 12: Bir ilerleme çubuğu, iPad'e dosya aktarımının durumunu gösterecektir. İPad'iniz ile bilgisayar arasında iyi bir bağlantı kurulduğundan emin olarak aktarım işlemi tamamlanana kadar bekleyin.
Adım 13: Aktarma işlemi şimdi tamamlandığında, şuradan çıkın: iTunes. iPad cihazınızı bilgisayardan ayırın ve dosyaların şimdi iPad'inize başarıyla aktarılıp aktarılmadığını kontrol edin.
Bu bölüm size nasıl kullanılacağını öğretecektir. havadan yardım Mac PC'nizden yakındaki bir iPad'e kablosuz olarak birkaç dosyayı kolayca göndermenizi sağlayan iOS'ta. Dosya transferini tek tek yapabilir.
AirDrop'u kullanmak için cihazlar nasıl kurulur:
AirDrop kullanarak kablosuz bağlantıyla Mac'ten iPad'e nasıl dosya aktarılır:
Adım 01: Git Bulucu.
Adım 02: Sol bölmede öğesini seçin. havadan yardım.
Adım 03: Yakındaki AirDrop kullanıcılarını gösterecektir. AirDrop kullanıcısına, bu durumda iPad cihazınıza göndermek istediğiniz dosyayı sürükleyip bırakın.
Adım 04: iPad'inizde bir AirDrop isteğinin bildirim mesajını alacaksınız. Musluk Kabul et Dosya aktarımını başlatmak ve dosyayı İndirilenler klasörüne kaydetmek için
-VEYA-
Adım 01: Aktarmak istediğiniz dosyayı açın.
Adım 02: paylaş AirDrop uygulamasındaki düğmesine basın. Ayrıca Finder'da dosyayı kontrol tuşuna basarak tıklayabilir ve paylaş kısayol menüsünde.
Adım 03: Pencerede görüntülenen paylaşım seçeneklerinden, havadan yardım.
Adım 04: Gönderilen dosyanın alıcısı olarak iPad'inizi seçin.
Adım 05: iPad'inizde bir AirDrop isteğinin bildirim mesajını alacaksınız. Musluk Kabul et Dosya aktarımını başlatmak ve dosyayı İndirilenler klasörüne kaydetmek için
Bu bölümde, dosyaların Mac'ten iPad'e nasıl aktarılacağına ilişkin basit bir süreç anlatılmaktadır. iCloud. iCloud'da bir hesabınız olmalı ve iPad'inizde etkinleştirilmelidir.
Adım 01: Mac bilgisayarınızda web tarayıcısını başlatın ve şuraya gidin: iCloud.com
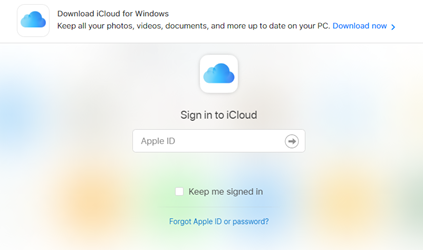
02. Adım: Oturum açın iCloud Apple kimliği e-postanız ve şifrenizle.
Adım 03: üzerine tıklayın iCloud Drive.
Adım 04: Pencerenin üst kısmındaki Foto Yükle simgesi.
Adım 05: Bulucu penceresi görünür. iCloud'a yüklemek istediğiniz dosyayı seçin.
Adım 06: Açılış düğmesine basın ve dosyalar başarıyla iCloud'a yüklenene kadar bekleyin.
Adım 07: iPad cihazınızda, dosyalar app.
Adım 08: Ekrandaki Araştır sekmesi.
Adım 09: Ekrandaki iCloud sürücü Yerler altında.
Adım 10: Ekrandaki seç Sağ üst köşede.
Adım 11: iPad'inize aktarmak istediğiniz dosyaya dokunun.
Adım 12: Ekrandaki Hareket düğmesine basın.
Adım 13: Ekrandaki İPad'imde düğmesine basın.
Adım 14: Dosyaları kaydetmek istediğiniz klasörü seçin.
Adım 15: Ekrandaki Hareket buton. Seçilen dosya iPad klasörünüze taşınacaktır.
İnsanlar ayrıca okuriPhone Dosyaları PC'ye Nasıl AktarılırDosyaları iPhone'dan iPhone'a Aktarma
iPad tablet, bilgisayar gibi işlevlere sahip taşınabilir bir aygıttır. Dosyalarınızı saklayabilir, video, müzik, oyun oynatabilir, web'de gezinebilir, e-posta alışverişi yapabilir, uygulama yükleyebilir ve yapabileceğiniz daha birçok özelliği yapabilirsiniz. Mac'ten iPad'e dosya aktarmanız gerekiyorsa, dosya aktarımı için izleyebileceğiniz birkaç yöntemi içeren bu makale tam size göre. denilen değerli bir araç FoneDog Telefon Transfer Mac'ten iPad'e kolayca dosya aktarmanıza da yardımcı olabilir.
Hinterlassen Sie einen Kommentar
Yorumlamak
Telefon Transferi
iOS, Android ve bilgisayar arasındaki diğer veriler arasında kolayca ve hızlı bilgileri, fotoğraflar, temaslar, videolar ve bilgisayar aygıtları kaybetmeden diğer veriler aktarıyor.
Ücretsiz denemePopüler makaleler
/
BİLGİLENDİRİCİLANGWEILIG
/
basitKOMPLİZİERT
Vielen Dank! Merhaba, Sie die Wahl:
Excellent
Değerlendirme: 4.7 / 5 (dayalı 74 yorumlar)