

By Adela D. Louie, Son Güncelleme: March 10, 2021
Mac'inizden iPhone'unuza aktarmak istediğiniz bazı dosyalarınız var mı? Bunları bir cihazdan diğerine nasıl aktarabileceğinizi merak mı ediyorsunuz? Şanslısın, bu yazıda Mac'ten iPhone'a nasıl farklı şekillerde dosya aktarabileceğinizi göstereceğiz.
Bazı dosyaları bir cihazdan diğerine aktarmamız gerekeceği durumlar vardır. Ve bir noktada, dosyaları Mac'ten iPhone'a aktarmanız gerekebilecek zaman gelecek. Bu aslında dosyalarınızı Mac'inizden istediğiniz yere rahatça götürebilmeniz için harika bir yoldur.
Bununla birlikte, bu yazıda size Mac'ten iPhone'a nasıl farklı şekillerde dosya aktarabileceğinizi göstereceğiz. bitirmek istersen iki iPhone arasındaki iletim, istediğinizi bitirmek için başka bir makale okuyabilirsiniz. Endişelenmeyin çünkü burada size göstereceğimiz yöntemler oldukça kolay ve hepsini kendi başınıza yapabilirsiniz.
Ayrıca, sahip olduğunuz cihazın türü ne olursa olsun dosyalarınızı bir cihazdan diğerine aktarmanız için kullanabileceğiniz bir araç göstereceğiz.

Bölüm 1. Dosyaların Mac'ten iPhone'a Nasıl Aktarılacağına İlişkin Farklı YöntemlerBölüm 2. Dosyaların Mac'ten iPhone'a Nasıl Aktarılacağına İlişkin En İyi Tavsiye
Daha önce de belirttiğimiz gibi, Mac'ten iPhone'a dosya aktarmak istiyorsanız, bunu yapmanın birkaç yolu vardır. Verilerinizi bir cihazdan diğerine aktarmak için Mac ve iPhone cihazınızda deneyebileceğiniz yöntemler de burada.
havadan yardım Apple cihazlarının yerleşik işlevlerinden biridir. Her kullanıcı, sahip olduğunuz diğer Apple cihazları (örneğin iPhone, Mac ve iPad) arasında ihtiyaç duydukları dosyaları paylaşmak için bu aracı kullanabilir. Bu yöntemi kullanırken Bluetooth ve Wi-Fi bağlantılarını aynı anda açmanız gerekecektir. Bu yöntemi kullanarak fotoğraflar, kişiler vb. gibi farklı dosyaları Mac'ten iPhone'a aktarabilirsiniz.
Bu yöntemi nasıl kullanacağınızı göstermek için aşağıdaki hızlı adımları takip edebilirsiniz.
Adım 1: Finder'ı tıklayarak Mac'inizde AirDrop işlevini açın ve ardından "Yürüt"ü seçin. Oradan AirDrop'a tıklayın ve ardından Bluetooth ve Wi-Fi bağlantınızı açın. Ardından AirDrop'unuzu "Bulucuya İzin Ver" seçeneğinden "Herkes" veya "Yalnızca Kişiler" olarak ayarlayın.
Adım 2: iPhone cihazında AirDrop işlevini açın. Bunu, kontrol merkezine gidip AirDrop'a dokunarak yapabilirsiniz. Ayrıca, Bluetooth ve Wi-Fi'nin de etkinleştirildiğinden emin olun. Ardından "Airdrop" seçeneğini "Herkes" veya "Yalnızca Kişiler" olarak ayarlayın.
Adım 3: Ardından, devam edin ve Mac'inize aktarmak istediğiniz dosyaları seçin. Tek yapmanız gereken dosyayı iPhone cihazının görüntüsüne sürüklemek ve "Paylaş" düğmesini tıklamaktır. Ayrıca "Paylaş" düğmesini tıklayabilir, ardından "AirDrop"u seçebilir, ardından alıcı olarak iPhone cihazınızı seçebilir ve ardından "Son" düğmesini tıklayabilirsiniz.
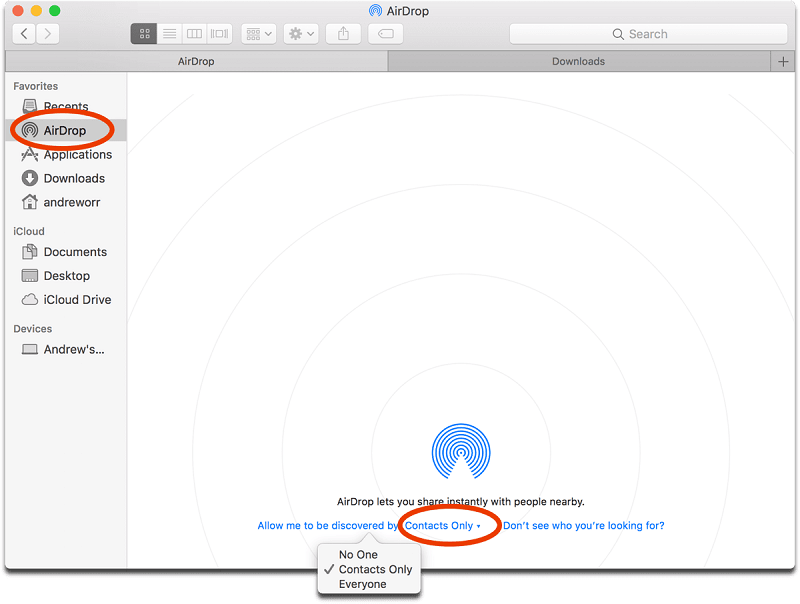
Mac'ten iPhone'a dosya aktarmanın başka bir yolu da e-posta kullanmaktır. Tek yapmanız gereken verileri e-postaya eklemek ve ardından iPhone cihazındaki e-postaya göndermek.
Mac'te, yalnızca Mac'te e-postada oturum açmanız gerekir. Ardından, aktarmak istediğiniz dosyayı seçin. Ardından bu dosyaları göndermek istediğiniz e-postaya ekleyin. Ardından, iPhone cihazınızda kullandığınız e-posta adresini girin ve "Gönder" düğmesini tıklayın.
Ardından, iPhone cihazınızda devam edin ve kullandığınız e-postayı açın. Ardından, Mac'ten gönderilen ek dosyasını indirin ve iPhone'a kaydedin. Bittiğinde, bu dosyaları Mac'ten iPhone'a aktarabileceğiniz anlamına gelir.
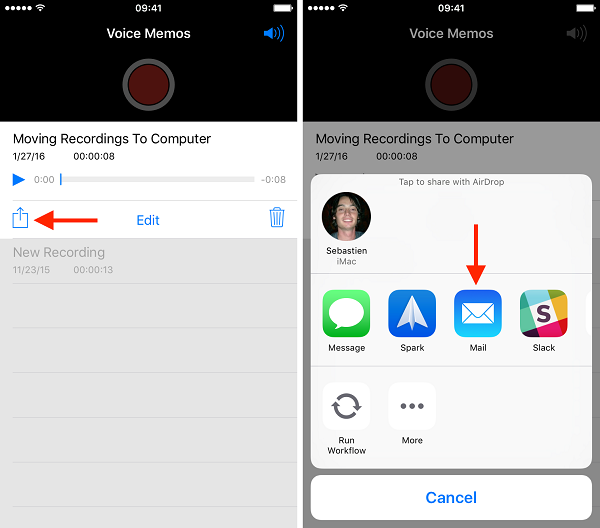
Her Apple kullanıcısının aldığı iCloud Drive, dosyaları depolamak için bir cihazdır. Ayrıca, iCloud'da depolanan verilere erişmek için bir Mac kullanabilirsiniz. Tek yapmanız gereken bir tarayıcı kullanmak ve iCloud.com'a gitmek.
Bu yöntemi kullanmanıza daha fazla yardımcı olmak için lütfen aşağıdaki adımları izleyin.
Adım 1: Devam edin ve iPhone cihazında iCloud Drive'ı etkinleştirin. Bunu "Ayarlar"a giderek, ardından adınıza dokunarak ve ardından "iCloud"u seçerek yapabilirsiniz. Oradan iCloud Drive'ınızı etkinleştirin.
Adım 2: Ardından, Mac'inizde iCloud Drive'ı da etkinleştirmeniz gerekir. Bunu yapmak için tek yapmanız gereken Apple menüsüne ve ardından "Sistem Tercihleri"ne tıklamak. Oradan iCloud'a tıklayın, ardından iCloud Drive'ı açın.
Adım 3: Ardından, devam edin ve Mac'ten iCloud Drive'a aktarmak istediğiniz tüm dosyaları yükleyin.
Adım 4: Yükleme tamamlandıktan sonra, bu dosyaları iCloud sürücüsünden indirmek için lütfen iPhone cihazınızı kullanmaya devam edin. Bu şekilde, bu dosyaları iPhone'a da kaydedebilirsiniz.
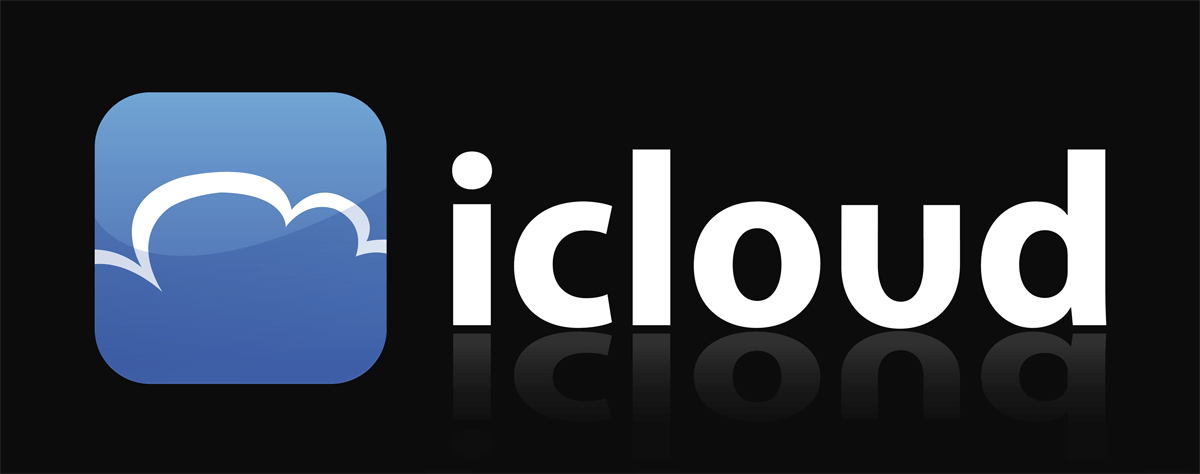
Dosyaları Mac'ten iPhone'a aktarmak için iCloud Drive'a ek olarak başka bir bulut depolama alanı da kullanabilirsiniz. dropbox kullanabileceğiniz bir tür bulut depolamadır. Bunun nasıl çalıştığını size göstermek için, izlemeniz gereken adımlar burada.
Adım 1: Devam edin ve Dropbox'ı Mac ve iPhone cihazlarına indirin. Ardından Dropbox'ta oturum açın. iPhone ve Mac'te yalnızca bir hesap kullandığınızdan emin olun.
Adım 2: Şimdi, Mac'ten iPhone'a dosya aktarabilmek için Mac'ten Dropbox'a dosya yüklemeniz gerekiyor.
Adım 3: Ardından, devam edin ve yüklenen dosyayı indirmek için iPhone cihazınızı kullanın. Bu sayede Mac'ten iPhone'a yüklenen dosyaları aktarabilecek ve kaydedebileceksiniz.
Mac'in en yeni MacOS sürümü olan Catalina macOS'u kullanıyorsanız, bir USB kablosu kullanarak dosyaları doğrudan Mac'ten iPhone'a aktarabilir veya Mac'ten iPhone'a dosya aktarmak için Wi-Fi kullanabilirsiniz. temas.
Adım 1: iPhone cihazını Mac'e bağlamak için bir USB kablosu kullanın.
Adım 2: Ardından, Finder'a gidin ve iPhone cihazınızı seçin.
Adım 3: Ardından, aktarılacak tüm dosyaları seçin.
Adım 4: Ardından, Mac'ten iPhone'a dosya aktarmak için bu dosyaları Finder'dan uygulamaya sürükleyin.
Adım 1: Yapmanız gereken ilk şey, Wi-Fi senkronizasyonunu ayarlamaktır. Bunu yapmak için iPhone'unuzu bir USB kablosu kullanarak Mac'inize bağlamanız gerekir. Ardından Finder'a gidin ve iPhone cihazınızı seçin. Ardından "Genel"i seçin ve "Bu iPhone'u Wi-Fi'de Göster" seçeneğini işaretleyin.
Adım 2: Bundan sonra devam edin ve senkronizasyon ayarlarını gerektiği gibi yapın ve ardından "Uygula" düğmesini tıklayın.
Adım 3: Hem iPhone'u hem de Mac'i Wi-Fi'ye bağladıktan sonra, şimdi devam edebilir ve iPhone'u kenar çubuğundan senkronize edebilirsiniz.
Mac'ten iPhone'a dosya aktarmanın başka bir yolu da dosya aktarmanıza yardımcı olabilecek bir uygulama kullanmaktır. Bu yöntemi gerçekleştirmek için hangi uygulamayı kullanabileceğinizi size bildirmek için, yararlanabileceğiniz bir kılavuz burada.
Adım 1: Devam edin ve ardından iPhone'u bir USB kablosuyla Mac'inize bağlayın.
Adım 2: Ardından, Mac'inizdeki iTunes programından devam edin ve iTunes kenar çubuğunun üstündeki "Aygıt" düğmesini tıklayın.
Adım 3: Ardından, "Dosya Paylaşımı"na tıklayın.
Adım 4: Bundan sonra devam edin ve dosyaları aktarmak için kullanmak istediğiniz uygulamayı seçin.
Adım 5: Bittiğinde, işleme devam edin ve ardından dosyaları Mac'ten iPhone'a aktarmaya başlayın. Tek yapmanız gereken "Ekle" butonuna tıklayıp aktarmak istediğiniz dosyaları seçmek. Ardından tekrar Ekle düğmesine tıklayın.
Şimdi, yukarıda bahsedilen araçlara ek olarak, dosyaları Mac'ten iPhone'a kolayca aktarmanıza yardımcı olacak başka bir araç daha var. Bu, üçüncü taraf bir uygulama kullanılarak yapılır (FoneDog Telefon Transferi) Mac'te indirilebilir.
Çağrı Yönlendirme
Dosyaları iOS, Android ve Windows PC arasında aktarın.
Bilgisayarınızdaki metin mesajlarını, kişileri, fotoğrafları, videoları, müziği kolayca aktarın ve yedekleyin.
İOS 13 ve Android 9.0 ile tam uyumlu.
ücretsiz indir

FoneDog Phone Transfer, Mac ve iPhone cihazları gibi sahip olduğunuz cihazlar arasında veri aktarmak için kullanılabilecek profesyonel bir araçtır. Bu araçla kişileri, videoları, fotoğrafları, mesajları ve müzikleri Mac'ten iPhone'a aktarabilirsiniz.
Hepimizin bildiği gibi, bu araç Mac'ten iPhone'a dosya aktarmanıza izin veren en güvenli ve en kolay yöntemdir. Bu, iPhone cihazınızdaki mevcut verileri etkilemeyecektir, bu nedenle FoneDog telefon aktarımını kullanırken veya kullandıktan sonra herhangi bir veri kaybetme konusunda endişelenmenize gerek yoktur.
Tek yapmanız gereken FoneDog Phone Transfer'i Mac'inize indirip yüklemek, iPhone'u bir USB kablosuyla Mac'e bağlamak, iPhone'a aktarmak istediğiniz dosyaları seçmek ve ardından bitirmek.
Ayrıca, Android cihazlar gibi diğer cihazlara da dosya aktarabilirsiniz. Ayrıca iPhone'dan PC'ye fotoğraflar gibi verileri aktarın. Dosyaları bir Windows bilgisayardan aktarmak istiyorsanız, bir Windows bilgisayar da kullanabilirsiniz.
Kısacası, FoneDog Phone Transfer, sahip olduğunuz farklı türdeki cihazlara farklı dosya türlerini aktarmak için kullanılabilecek tek duraklı bir üçüncü taraf uygulamasıdır. Dosyayı nereye aktarmak istediğinize ve dosyayı nereye aktarmak istediğinize bağlı olarak bu, kullanımınızı daha uygun hale getirir. Hızlı, kolay ve kullanımı çok güvenli.
İnsanlar ayrıca okurFotoğrafları Samsung S9'dan Bilgisayara AktarmaAndroid Kişileri iPhone'a Aktarma
Mac'ten iPhone'a nasıl dosya aktarılacağı konusunda yukarıda size gösterdiğimiz farklı çözümlerden ihtiyaçlarınızı karşılayacağını düşündüğünüz çözümü seçmelisiniz. Bu şekilde, hiçbir şey için endişelenmeden dosyaları Mac'ten iPhone'a daha kolay aktarabilirsiniz.
Ancak, dosyaları Mac'ten iPhone'a kolay, güvenli ve verimli bir şekilde aktarmak istiyorsanız, FoneDog Phone Transfer'i kullanmanızı şiddetle tavsiye ederiz. Bu şekilde, bu önemli dosyaların Mac'ten iPhone cihazına aktarılmasını sağlamış olacaksınız.
Hinterlassen Sie einen Kommentar
Yorumlamak
Telefon Transferi
iOS, Android ve bilgisayar arasındaki diğer veriler arasında kolayca ve hızlı bilgileri, fotoğraflar, temaslar, videolar ve bilgisayar aygıtları kaybetmeden diğer veriler aktarıyor.
Ücretsiz denemePopüler makaleler
/
BİLGİLENDİRİCİLANGWEILIG
/
basitKOMPLİZİERT
Vielen Dank! Merhaba, Sie die Wahl:
Excellent
Değerlendirme: 4.7 / 5 (dayalı 74 yorumlar)