

By Vernon Roderick, Son Güncelleme: June 21, 2020
İPad cihazları için ayrılan geniş alana rağmen, kullanıcılar dosyalarını depolamak için kendilerini hala yer bulamama eğilimindedir. Bazıları bunun nedenini anlamasa da, en olası neden dahili depolama alanınızda çok fazla dosyanın, büyük olasılıkla fotoğraflarınızın olmasıdır.
Bu yüzden arada bir yer açmak iyi bir fikirdir. Şimdi, dosyalarınızı tam olarak silemiyorsanız ne olacak? O zaman biraz alanı nasıl temizleyeceksin? Bu makale size nasıl yapılacağını gösterecek iPad fotoğraflarını Mac'e aktarın böylece biraz yer açabilirsiniz ve aynı zamanda eski dosyalarınızı güvende tutabilirsiniz.
Bölüm 1: iPad Fotoğraflarını Ücretsiz Olarak Mac'e Kolayca Aktarmanın YollarıBölüm 2: iPad Fotoğraflarını Bilgisayara Aktarmanın AlternatifiBölüm 3: Son Sözler
En kolay yöntem iken iPad fotoğraflarını Mac'e aktarın bir üçüncü taraf aracı kullanmak olurdu, aslında başka yollar da var. Ama bunu aletsiz nasıl yapacaksın? Şansımıza, Mac'te dosyaların aktarılmasına izin veren oldukça fazla araç var. Bunlardan biri olur iCloud Resimleri hangi görüntülerde uzmanlaşmıştır.
iCloud Photo, kullanıcıların fotoğraflarına ve hatta videolarına erişebilecekleri bir platformdur. Burada, cihazlarınız arasında dosya paylaşabilirsiniz. Basitçe söylemek gerekirse, bir cihaz kullanılarak yapılan düzenlemeler tüm cihazlara uygulanacaktır. Başlamadan önce aşağıdaki hususlara dikkat etmelisiniz:
Yukarıda bahsedilen şeyleri hallettikten sonra, artık hazırsınız. iPad fotoğraflarını Mac'e aktarın. Aşağıdaki adımları takip ediniz:
Artık iPad'inizde iCloud Fotoğrafları etkinleştirildiğine göre, onu Mac'inizde de etkinleştirmenin zamanı geldi:
Artık iCloud Fotoğraflarını Mac'inizde senkronize ettiniz. Bununla, resim ekleme, kaldırma veya düzenleme gibi iCloud Fotoğrafları deposunda yapılan herhangi bir değişiklik hakkında bilgilendirileceksiniz. İPad fotoğraflarını Mac'e aktarmanın tam bir yolu olmasa da, yine de iPad'inizde biraz yer açma amacına hizmet eder. Artık iCloud Fotoğrafları'nda saklandığına göre, artık fotoğrafları iPad'inizden silebilirsiniz.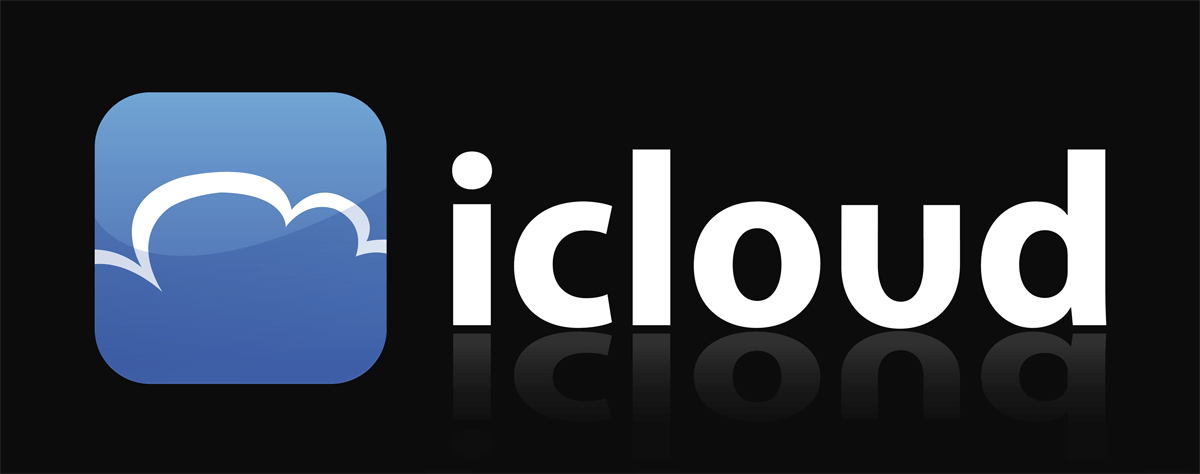
Önceki bölüm, iCloud Fotoğraflarının kullanımını içerir. Temel olarak, iPad'inizdeki fotoğrafları Mac'inizle nasıl senkronize edeceğinizi öğrendiniz. Şimdi, ya gerçekten istersen iPad fotoğraflarını Mac'e aktarınİnternet olmadan Mac'inizdeki dosyaları gerçekten görebileceğiniz bir şekilde mi? Bu bölümün konusu da bu.
havadan yardım kullanıcıların bir cihazdan diğerine her türlü dosyayı kablosuz olarak göndermelerini sağlayan bir özelliktir. iPad'inizde mevcuttur ve Mac'inizde mevcut olmalıdır. İPad fotoğraflarını Mac'e aktarmak için önce aşağıdakilere dikkat etmeniz gerekir:
Yukarıda belirtilen notlardan emin olduktan sonra artık bu yöntemle devam edebilirsiniz:
Bunu yaptıktan sonra, AirDrop kullanarak Mac'inizin iPad'iniz tarafından algılanmasını sağlıyorsunuz. Şimdi bunu nasıl yapabilirsiniz iPad fotoğraflarını Mac'e aktarın:
Alınan dosya büyük olasılıkla İndirilenler klasöründe olacaktır. Her iki durumda da, artık nasıl yapılacağını biliyorsun iPad fotoğraflarını aktarma AirDrop kullanarak Mac'e.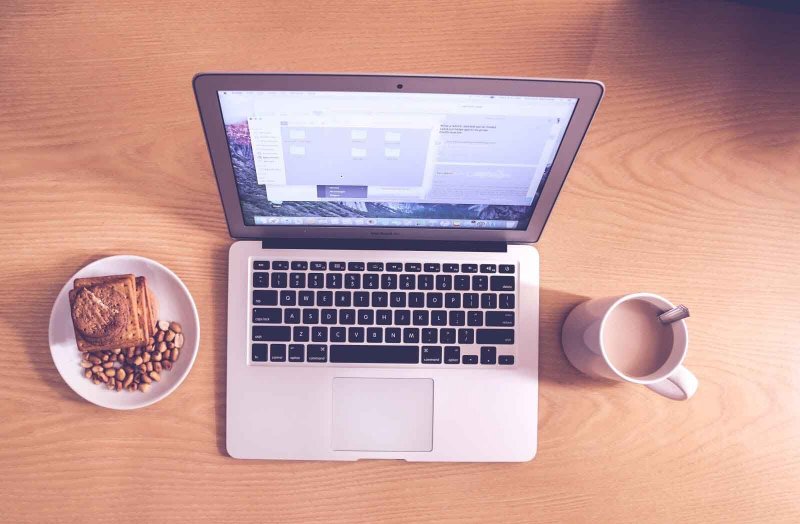
AirDrop kullanarak iPad'i kablosuz olarak aktarabilirsiniz fotoğraflar Mac'e, peki ya daha doğrudan olmak istiyorsanız?
Şansınıza, Mac'te Görüntü Yakalama adlı bir özellik var ve bu, kullanıcıların doğrudan kaynak cihazı bağlayarak fotoğraf aktarmalarına olanak tanıyan bir özellik.
Bunu yapmak için izlemeniz gereken adımlar aşağıdadır:
Yapabilirsin iPad fotoğraflarını Mac'e aktarın bu yöntemi kullanarak. Gördüğünüz gibi, AirDrop'tan çok daha hızlı ve daha kolay, ancak yine de AirDrop ile bunu kablosuz olarak yapabileceğinizi inkar edemeyiz.
Daha önce senkronize ederek iPad fotoğraflarını Mac'e nasıl aktaracağımızı tartışmış olsak da, aslında dosyalarınızı senkronize etmenin başka bir yolu var. Bu sefer iCloud Fotoğrafları yerine iTunes'u içeriyor.
iTunes başlangıçta bir multimedya oynatıcıydı, ancak giderek daha fazla bir dosya yönetimi uygulaması gibi muamele gördü. Artık dosyaları yönetme yeteneğine sahip ve bu onları aktarmayı içeriyor. Daha önce iPad'inizde Fotoğraflar'ı açtığınız için, şimdi yalnızca birkaç adımı uygulamanız yeterlidir:
Artık başarılı bir şekilde nasıl yapılacağını öğrendiniz. iPad fotoğraflarını Mac'e aktarın ikinci kez senkronize ederek. Fotoğrafları eşzamanlamanın iki yolu arasındaki tek fark, bunun iTunes kullanması, diğerinin ise iCloud fotoğraflarını kullanmasıdır. Her iki durumda da, şimdiye kadar iPad'den Mac'e geçiş yapmaya çalışırken herhangi bir sorun olmamalıdır.
İPad fotoğraflarını doğrudan Mac'e aktarmaya çalışmaktan neden bahsetmediğimizi merak ediyor olabilirsiniz. Bu yüzden şimdi bunun hakkında konuşacağız. Bu yöntem için fotoğraflarınızı otomatik olarak içe aktaracağız. Bu, fotoğrafları kolayca içe aktarmak için Fotoğraflar uygulamasını kullanmayı içerir. İPad fotoğraflarını Mac'e aktarmak için atmanız gereken adımlar aşağıdadır:
Bu yöntem, Görüntü Yakalama uygulamasını içeren yönteme çok benzer. Tek fark, Fotoğraflar uygulaması her zaman Mac'inizdeyken Image Capture uygulamasını yüklemeniz gerekebilir.
Son yöntemimiz, dosyalarınızı içe aktarmak için bu sefer Finder'ı kullanmayı içeriyor. Bu en yaygın yöntemdir, bu yüzden bunu son yöntem yaptım. Finder, Mac'in dosya yönetimi uygulamasıdır. Burada dosyaları istediğiniz şekilde yönetebilirsiniz. Bunları aktarabilir, silebilir, kopyalayabilir ve hatta fotoğrafları içe aktarabilirsiniz.
Bununla birlikte, iPad fotoğraflarını Finder ile Mac'e şu şekilde aktarabilirsiniz:
iPad fotoğraflarını geleneksel şekilde Mac'e bu şekilde aktarabilirsiniz. Eski tarz olabilir ama çok etkili. Dezavantajlarını gözden kaçırırsanız, neden son birkaç yıldır en çok kullanılan yöntem olduğunu anlayabilirsiniz.
iPad fotoğraflarını bilgisayara aktarmak kesinlikle normal yöntemlerle mümkün olsa da arada bir yeni şeyler de deneyebilirsiniz. Bu yüzden adı verilen bir aracı denemenizi tavsiye ederim. FoneDog Telefon Transferi.
FoneDog Phone Transfer, kullanıcıların her türlü dosyayı bir cihazdan diğerine aktarmalarına olanak tanıyan bir araçtır. Ne yazık ki, Mac'i desteklemiyor, ancak Windows PC için iyi bir iş çıkarıyor. Bu nedenle, Windows'tan veya Windows'a dosya aktarmak istediğiniz bir zaman gelirse, her şeyden önce bu yazılıma başvurmanızı öneririm.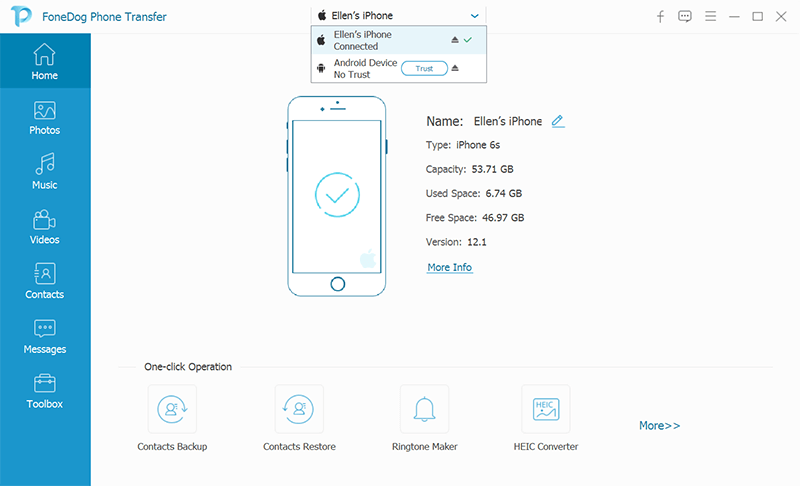
Telefon Transferi
Dosyaları iOS, Android ve Windows PC arasında aktarın.
Bilgisayardaki metin mesajlarını, kişileri, fotoğrafları, videoları, müziği kolayca aktarın ve yedekleyin.
İOS 13 ve Android 9.0 ile tam uyumlu.
Bedava indir

iPad ve Mac birbiriyle uyumludur ve bu nedenle iPad fotoğraflarını başka bir bilgisayara aktarmak oldukça kolaydır. Mac. Ancak, yanlış yapmaya çalıştığınızda sorunlarla karşılaşmanız normaldir.
Bu kılavuzla, iPad fotoğraflarını Mac'e aktarmaya çalışırken en kısa yolu izleyebilmelisiniz. Sonuç olarak, yaptığınız şey dosya güvenliği açısından en iyi seçenek olmayabileceğinden, dosyaları aktarırken dikkatli olmanızdır.
Hinterlassen Sie einen Kommentar
Yorumlamak
Telefon Transferi
iOS, Android ve bilgisayar arasındaki diğer veriler arasında kolayca ve hızlı bilgileri, fotoğraflar, temaslar, videolar ve bilgisayar aygıtları kaybetmeden diğer veriler aktarıyor.
Ücretsiz denemePopüler makaleler
/
BİLGİLENDİRİCİLANGWEILIG
/
basitKOMPLİZİERT
Vielen Dank! Merhaba, Sie die Wahl:
Excellent
Değerlendirme: 4.8 / 5 (dayalı 76 yorumlar)