

By Vernon Roderick, Son Güncelleme: March 16, 2021
yaratmanın tonlarca yolu var animasyonlu GIF'ler. Bu medya biçiminin ne kadar popüler olduğu düşünüldüğünde, bu çok doğal. Ancak GIF'leri aktarmaya çalışırken aynı şey söylenemez. Ne de olsa tamamen fotoğraf kategorisine, hatta video kategorisine ait değiller. Neyse ki, türünden bağımsız olarak dosyaların aktarılmasına izin veren araçlar var.
Bu makale, beş yol göstermek amacıyla oluşturulmuştur. iPhone GIF'ini Mac'e aktarın. Güne ilk girişimiz ile başlayalım.
Bölüm 1. iPhone GIF'i iTunes aracılığıyla Mac'e aktarınBölüm 2. iCloud aracılığıyla iPhone GIF'i Mac'e aktarınBölüm 3. Mesajlar Uygulaması aracılığıyla iPhone GIF'i Mac'e aktarınBölüm 4. AirDrop kullanarak iPhone GIF'i Mac'e aktarınBölüm 5. iPhone GIF'i Kabloyla Mac'e AktarınBölüm 6. iPhone GIF'i Mac'e Aktarmanın Alternatif YöntemiFinal Kelimeler
ile yapabileceğiniz birçok şey var iTunes. Windows ve Mac gibi çoğu işletim sistemi için mevcut olduğu için evrensel bir araç olduğunu söyleyebilirsiniz. Şansımıza, iTunes'un özelliklerinden biri dosya yönetimidir, bu nedenle dosyaları aktarmak çok kolay olacaktır.
iTunes harika bir araç olsa da, iPhone GIF'i Mac'e aktarmaya çalışmak biraz çaba gerektirir. Kullanmadan önce güvence altına almanız gereken şeyler de vardır. Aşağıdakiler iTunes için ön koşullardır:
Eşi benzeri olmayan bir dosya türü olan GIF'i aktaracağımız için adımlar, insanların genellikle yaptıklarından farklı olabilir. iPhone GIF'ini Mac'e aktarmak için iTunes'u kullanma adımları şunlardır:
Not: USB kablosu yoksa, iki cihazı aynı Wi-Fi bağlantısına da bağlayabilirsiniz, ancak kablolu aktarım hala en çok önerilen yöntemdir.
Not: Bu, iTunes'un fotoğrafları Mac'ten iPhone Fotoğraflar uygulamasına aktarmasına izin verir, ancak tam tersi şekilde de çalışır.
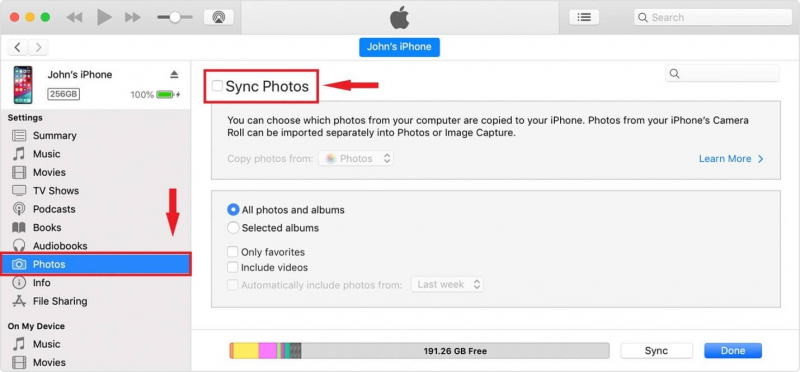
Bu yöntemin neden işe yaradığını merak ediyor olsanız da, bunun temel nedeni GIF'lerin iOS aygıtınız veya en azından çoğu GIF tarafından Fotoğraf olarak sayılmasıdır.
Ayrıca, bunun yalnızca bir kez yapılması gerektiğini ve her şeyi kurduktan sonra gitmeye hazır olduğunuzu unutmayın. Şimdi iPhone GIF'i başka bir yerleşik araç kullanan Mac'e aktarmanın başka bir yoluna gidiyoruz.
İkinci girişimiz iCloud kullanımını içeriyor. Bazı farklılıklar olsa da iTunes'a biraz benzediği söylenebilir. iTunes bir dosya yönetim aracı iken, iCloud bir depolama hizmetidir. Ancak her ikisi de Apple tarafından sunulduğundan tamamen güvenilirdir.
İCloud'u kullanabilmek için bazı şeyler almanız gerekecek. İşte iPhone GIF'ini Mac'e aktarmak için iCloud'u kullanmanın ön koşullarının bir listesi:
Şimdi yukarıda belirtilen gereksinimleri yerine getirdikten sonra, bu yöntemi kullanabileceksiniz. Bundan önce, kurulumu yaptıktan sonra tekrar yapmanız gerekmediği için bunun iTunes'daki gibi olduğunu unutmayın.
Not: iCloud uygulaması, Mac masaüstünde varsayılan bir uygulamadır. İlk kez başlatıldığında, bir kurulum arayüzü görünecektir.
Not: Dosyalar uygulaması, genellikle ürün satın alındığında önceden yüklenmiş olan iOS aygıtlarındaki dosya yönetimi uygulamasıdır.
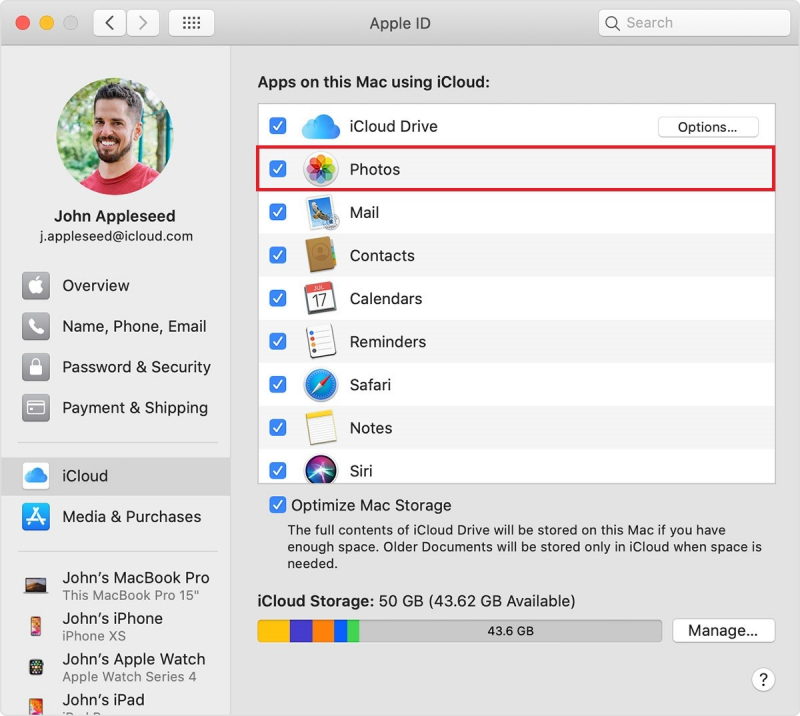
iCloud uygun bir seçenek olsa da, bileşeni iCloud Fotoğraflarını kullanamazsınız. Bunun nedeni, iCloud Fotoğraflarının animasyonlu GIF'leri desteklememesidir, bu nedenle yalnızca iCloud Drive'a güvenebilirsiniz.
iTunes ve iCloud'u içeren yöntem kadar popüler olmasa da, sadeliği nedeniyle bu yöntem size çekici gelebilir. Bu yöntem için Mesajlar uygulamasını kullanacağız. İşlem, temel olarak kendi adresinize bir GIF içeren bir mesaj gönderiyor, ardından bu mesaja Mac'iniz aracılığıyla erişiyor.
Bunun için yalnızca bir internet bağlantısına ve Mesajlar uygulamasına ihtiyacınız olacak, ancak bu varsayılan bir uygulama olduğu için zaten halledilmesi gerekiyor.
Ancak bazı kısıtlamalar var. Özellikle, bu yöntemi yalnızca Amerika Birleşik Devletleri, Birleşik Krallık, Kanada ve daha fazlası gibi belirli bölgelerde kullanabilirsiniz. Sizin için işe yaramazsa, ülkenizle sınırlı olduğunu varsayın.
Daha önce de belirtildiği gibi, bu yöntem Mesajlar uygulamasını kullanır, ancak hatırlamanız gereken en önemli şey #images. Her iki durumda da, işte böyle yapabilirsiniz iPhone GIF'ini Mac'e aktarın söz konusu uygulamayı kullanarak:
Bunun tek dezavantajı, yalnızca iPhone GIF'ini Mac'e aktarın GIF'in kendisi zaten internette varsa. Değilse, o zaman onu bulamazsınız Resimleri bul çok düşük bir ihtimal olsa da seçenek.
AirDrop'u zaten duymuş olabilirsiniz. Temelde Bluetooth'a benzer bir özellik olsa da bazı farklılıklar var. Her iki durumda da, Apple ürünleri için yerleşik bir işlev olduğu için yukarıda belirtilen seçeneklerimizle aynıdır.
Bunun için ön koşulların alıştığınızdan biraz farklı olduğunu görebilirsiniz. Ne olursa olsun, aşağıdakiler bu yöntemi kullanmak için önkoşullardır:
Görüldüğü gibi bu yöntem diğer üç seçeneğin aksine internet bağlantısı gerektirmez. Bununla birlikte, internete sahip olması gerekmese de, iki cihaz yine de aynı ağa, tercihen Wi-Fi'ye bağlı olmalıdır.
Bu yöntemin adımları, Mesajlar seçeneğine biraz benzer. Ek olarak, bu bir kerelik bir işlem değildir, bu nedenle her istediğinizde bu adımları izlemeniz gerekecektir. iPhone GIF'ini Mac'e aktarın:
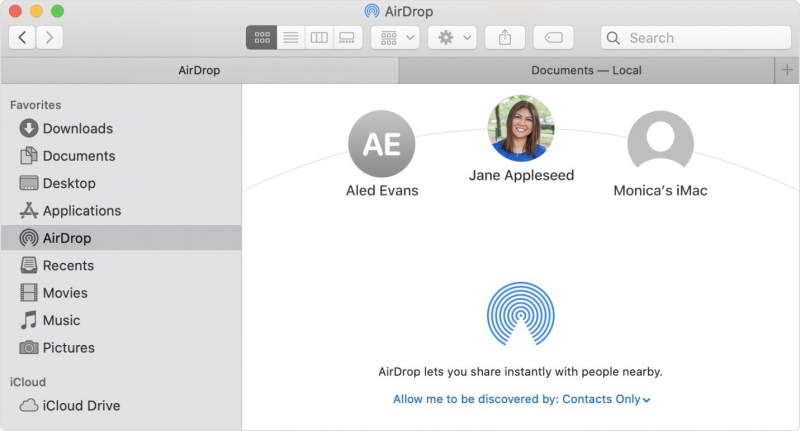
Bunun avantajı, önceki yöntemlerimize göre daha hızlı yapılabilmesidir. Bunun nedeni, internet bağlantınızın hızlı olmasına bağlı olmaması olabilir.
Önceki seçeneklerden hoşlanmıyorsanız, son seçeneğiniz kablo kullanmaktır. Yine, bu bir kerelik bir süreç değil. Ancak, bu yöntemin avantajları vardır. Birincisi, en kolay ve en hızlı yöntemdir. İki, çok fazla gereksinimi yok. Üç, durumunuz ne olursa olsun mümkün olmalıdır.
Adından da anlaşılacağı gibi, bu yöntem bir kablo kullanmanızı gerektirir. Bununla birlikte, ana gereksiniminiz, tercihen Mac ve iPhone'unuzla uyumlu bir USB kablosudur. Biraz pahalıya mal olsa da, iPhone'unuzla birlikte gelen USB kablosuna iyi baktıysanız yeni bir tane satın almak zorunda kalmayacaksınız.
Sürecin ne kadar basit olduğu düşünüldüğünde, adımları tek tek tartışmaya gerek yok. USB kablosunun bir ucunu iPhone'a ve diğer ucunu Mac'e bağlamanız yeterlidir. Ardından gerekli dosyaları aktarın.
Bu sayede kolayca iPhone GIF'ini Mac'e aktarın. Bu kadar kolay, ancak herkes için değil, özellikle akıllı telefonlarını bazı virüslere sahip bir masaüstüne takma konusunda rahat hissetmeyenler için.

Önceki girişin son giriş olduğunu söylememe rağmen, yukarıda belirtilen seçeneklerden hiçbiri sizin için işe yaramazsa, yine de son bir tavsiyem var. Bu, adı verilen bir üçüncü taraf aracının kullanımını içerir. FoneDog Telefon Transferi.
Diğer seçeneklerimizle karşılaştırıldığında, FoneDog Telefon Transferi özellikle bizim amacımız için yapıldı ve bu, dosyaları bir cihazdan diğerine aktarmaktır. Dosyaları iPhone'dan iPhone'a aktarmak gibi. Üçüncü taraf bir araç yüklemeyi gerektirse de, zaman ayırmaya değecek kadar iyidir. Ek olarak, şunları da yapabilirsiniz: kişileri iPhone'dan mac'e aktarın Bu araçta, kullanmanız gerekiyorsa, öğrenmek için tıklayabilirsiniz.
Telefon Transferi
Dosyaları iOS, Android ve Windows PC arasında aktarın.
Bilgisayardaki metin mesajlarını, kişileri, fotoğrafları, videoları, müziği kolayca aktarın ve yedekleyin.
İOS 13 ve Android 9.0 ile tam uyumlu.
Bedava indir

İnsanlar ayrıca okuriPhone Dosyaları Mac'e Nasıl AktarılıriPhone Mesajları Mac'e Nasıl Aktarılır
Sosyalleşmek için farklı yollarımız var. Bazılarımız emoji göndermeyi severken, bazılarımız arkadaşlarımızı eğlendireceğinden bahsettiğimiz GIF'leri göndermeyi tercih ediyor. Ne yazık ki, iyi bir GIF bulmak kolay değil ve bu yüzden favori GIF'lerimizi kaydetmemiz çok önemli.
Bu makale, yollarını bulmanıza yardımcı oldu iPhone GIF'ini Mac'e aktarın. Bu sayede sevdiğiniz GIF'leri uzun süre aramaya gerek kalmadan arkadaşlarınızla kolayca paylaşabilirsiniz.
Hinterlassen Sie einen Kommentar
Yorumlamak
Telefon Transferi
iOS, Android ve bilgisayar arasındaki diğer veriler arasında kolayca ve hızlı bilgileri, fotoğraflar, temaslar, videolar ve bilgisayar aygıtları kaybetmeden diğer veriler aktarıyor.
Ücretsiz denemePopüler makaleler
/
BİLGİLENDİRİCİLANGWEILIG
/
basitKOMPLİZİERT
Vielen Dank! Merhaba, Sie die Wahl:
Excellent
Değerlendirme: 4.8 / 5 (dayalı 65 yorumlar)