

By Nathan E. Malpass, Son Güncelleme: April 19, 2021
iPhone'unuz var mı? Muhtemelen onunla harika fotoğraflar çektiniz. Ve heyecanla, görüntüleme ve düzenleme amacıyla daha büyük bir ekranda görmek istersiniz. Ancak kendinizi çoğu kişinin karşılaştığı bir hatayla karşı karşıya buluyorsunuz.
Böylece, sorunu istiyorsanız sisteme bağlı bir cihaz çalışmıyor sabit, o zaman meseleleri kendi eline almalısın. Windows PC'nizde iPhone fotoğraflarınıza erişebilmek için sorunu çözmenin yollarını bulmanız gerekir. ile ilgili bir sorununuz varsa iPhone sürücüsü yüklü değil, cevabı bağlantılı makalede bulun.
Kendinizi sinirlendirmeden ve herhangi bir şeye tencere ve tabaklarla vurmadan önce derin bir nefes alın ve tavsiyemize kulak verin. Bu sorun, kolayca çözülebilecek birkaç nedenden dolayı ortaya çıkabilir. Ve sizi bu alanda ele aldık.
Sorunla karşılaşan tek kişi siz değilsiniz ve biz yardım etmek için buradayız. Aşağıda, deneyebileceğiniz bu hatanın en iyi çözümleri bulunmaktadır.
Bölüm 1. Neden “Sisteme Bağlı Bir Cihaz Çalışmıyor” Görünüyor Düzeltildi Bölüm 2. “Sisteme Bağlı Bir Cihaz Çalışmıyor” Hatası DüzeltildiBölüm 3. "Sisteme Bağlı Bir Aygıt Çalışmıyor" Sorununun Diğer Çözümleri Düzeltildi
“Sisteme Bağlı Bir Cihaz Çalışmıyor” sorununun çözülmesini istiyorsanız, bunun neden olduğu hakkında daha fazla bilgi edinmelisiniz. Bu hata yıllardır iOS kullanıcılarında var ve belirli teknik sorunlardan kaynaklanıyor.
Ancak, bu sorunla karşılaşıyorsanız, bunun nedeni genellikle dosya aktarımı ayarlarınızdaki bir sorundur. Genellikle oluşur iPad Pro, iPhone X, iPhone 8 ve iPhone 7. Ancak, diğer modellerde de hata olabilir.
Apple, iOS sürüm 11'i piyasaya sürdüğünde, söz konusu iOS ile iOS cihazlarındaki varsayılan medya dosyası biçimleri JPEG'den HEIF'e değişti. Önceki varsayılan H.264 dosya biçimleri de şu şekilde değiştirildi: HEVC.
Bu yeni biçimler, özellikle depolama boyutu açısından çok verimlidir. Daha az depolama alanı kullanırken neredeyse aynı görsel kalite sağlar. Ancak, bu biçimler pek çok cihazla uyumlu değildir.
Bu nedenle, Apple'ın dosya aktarımları sırasında fotoğrafları ve videoları otomatik olarak dönüştüren kendi ayarı vardır. Bu ayar, görüntülerin alıcı cihazla uyumlu biçimlere dönüştürülmesini sağlar. Ne yazık ki, dönüştürme işlemi sırasında (arka planda meydana gelen) bir aksaklık, özellikle Windows PC'lere veri aktarırken bu hataya neden olur.
“Sisteme Bağlı Bir Cihaz Çalışmıyor” hatasını düzeltmek istiyorsanız, sorunla ilgili size yardımcı olması için üçüncü taraf bir telefon aktarma yazılımı seçmelisiniz.
Buggy reklamları içermediği ve bilgisayarınıza gizlice başka kötü amaçlı yazılımlar yüklemediği için FoneDog Phone Transfer'i öneriyoruz. Bu, genellikle "Sisteme Bağlı Bir Aygıt Çalışmıyor" hatasını alan fotoğrafları bilgisayarınıza aktarma sorununu çözmenin bir yoludur.
Araç, Android, iOS ve bilgisayarlar arasında kolayca veri aktarmanıza olanak tanır. Aktarım aracıyla fotoğrafları, videoları, sesleri, kişileri, mesajları ve diğer dosya türlerini veri kaybetmeden yedekleyebilir ve kopyalayabilirsiniz. İletişim bizim için çok önemlidir. İşte bir örnek iPhone'da kişi aktarma referans için.
FoneDog Telefon Aktarımı, iOS 13 ve Android 9.0'ı destekler. HEIC dönüştürücüsü, söz konusu sorunu çözmek için ihtiyacınız olan şeydir. Ayrıca, sisteminizdeki gereksiz dosyaları tek tek veya toplu olarak kaldırmak için kullanabilirsiniz.
Sorunu çözmek için aracı nasıl kullanacağınız aşağıda açıklanmıştır:
İlk olarak, FoneDog Telefon Transferini buradan indirin. Ardından kurulum dosyasını açın ve işlemi tamamlamak için ekrandaki komutları izleyin. Bittiğinde, aracı bilgisayarınızda başlatın.
Telefon Transferi
Dosyaları iOS, Android ve Windows PC arasında aktarın.
Bilgisayardaki metin mesajlarını, kişileri, fotoğrafları, videoları, müziği kolayca aktarın ve yedekleyin.
İOS 13 ve Android 9.0 ile tam uyumlu.
Bedava indir

Akıllı telefonu veya tableti bir USB kablosuyla bilgisayara bağlayın. Araç, cihazı otomatik olarak algılayacak ve sistem bilgileri arayüzde görüntülenecektir.
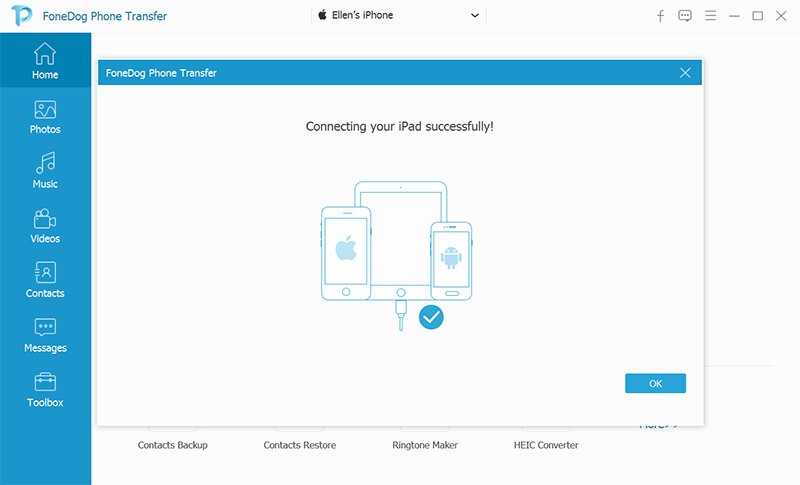
Yazılımın sol tarafında, “Fotoğraflar”ı tıklayın. Veya aktarmak istediğiniz diğer veri türlerini seçebilirsiniz. Bilgisayarınıza kopyalamak istediğiniz belirli dosyaları seçin.
Son olarak, aracın üst kısmındaki “PC'ye Aktar” seçeneğine tıklayarak dosyaları bilgisayarınıza aktarın. Ardından, bir hedef klasör seçin. İşlem tamamlanana kadar bekleyin.
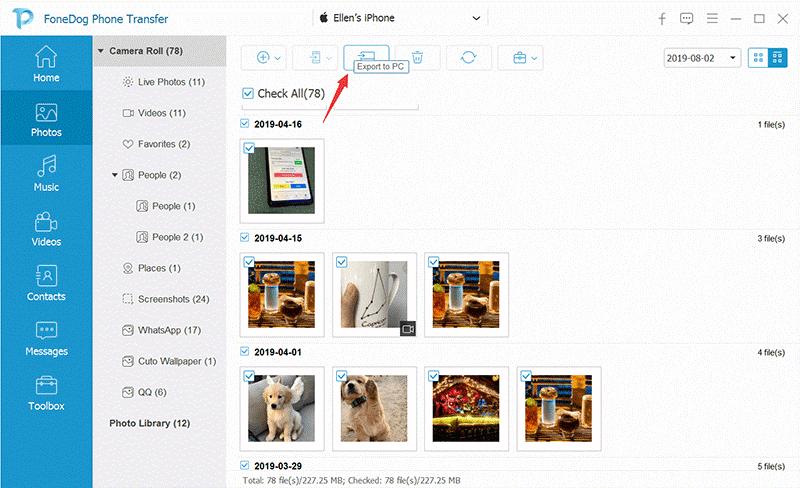
HEIC görüntülerini PNG veya JPEG formatına dönüştürmek için ana arayüzden “HEIC Dönüştürücü”yü de seçebilirsiniz. Bu sayede iOS cihaz fotoğraflarınız piyasada bulunan herhangi bir cihazla uyumlu hale gelebilir.
Bunları kullanmak isterseniz başka çözümler de işinize yarayabilir. Bu düzeltmeler, denerseniz de çalışır. Daha karmaşık olanlara geçmeden önce en kolay olanlardan başlayın.
Görüntüleri orijinal dosya biçimleriyle aktarmak veya kopyalamak için iPhone aktarım ayarlarınızı değiştirmeyi deneyebilirsiniz. Windows 10 PC'ler, indirilebilir medya kodekleri aracılığıyla HEVC ve HEIF biçimlerini destekler. Bu nedenle, genellikle Windows işletim sisteminin bu sürümüyle ilgili herhangi bir sorunla karşılaşmazsınız.
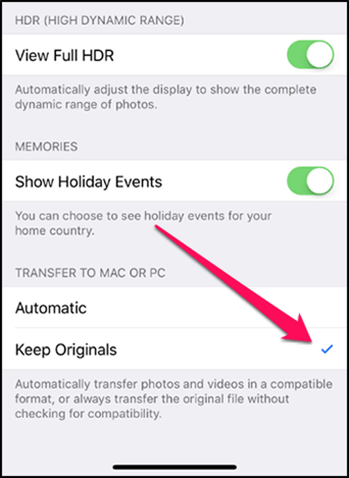
Bu, mevcut en kolay düzeltmedir. Windows Fotoğrafları aracılığıyla verileri içe aktardığınızda veya bunları Dosya Gezgini içindeki DCIM klasöründen kopyaladığınızda, orijinal biçimleri korunarak görüntüler korunarak kopyalanmalıdır. Bu nedenle “Sisteme Bağlı Bir Cihaz Çalışmıyor” sorununu çözmüş olmalısınız.
Bu dosya türlerinin sistem tarafından anlaşıldığından emin olmak için uygun codec bileşenlerini Microsoft'un web sitesinden de indirebilirsiniz. Veya, fotoğraflara Windows işletim sisteminizin eski sürümleri tarafından erişilebildiğinden emin olmak için HEIC formatlarını JPEG veya PNG formatına dönüştürmek için FoneDog Phone Transfer'i düşünebilirsiniz.
Ya sorun hala devam ederse? Eh, bu hala çözülmesi kolay küçük bir sorun olabilir. iOS akıllı telefonu veya tableti bu başka bir USB bağlantı noktasına bağlayabilirsiniz. USB 3.0 için bağlantıyı destekleyen bir bağlantı noktası kullanılması tercih edilir.
Tipik olarak, başka bir bağlantı noktası kullandığınızda veya bu bağlantı noktasına geçtiğinizde, donanım uyumsuzlukları ve yetersiz güç sorunları çözülür. Hatta bilgisayarınıza bağlı diğer aksesuarları çıkarmayı deneyebilirsiniz. iOS cihazınızı PC'ye bağlamadan önce ihtiyacınız olanları (ör. klavye veya fareler) takın ve diğerlerini çıkarın.
Eski bir iTunes sürümünüz var mı? O zaman bu, burada söz konusu olan gibi sorunlara neden olabilir. Bu nedenle, iTunes'unuzu en son sürüme güncellemeyi düşünün. Bunu yapmak için Başlat menüsüne gidin ve Apple Yazılımı ile bir güncelleme olup olmadığını kontrol edin. Kullanılabilir bir tane görürseniz, üzerine tıklayın ve “Yükle” düğmesine basın.
Dilerseniz iTunes'u doğrudan Microsoft Store'dan indirebilirsiniz. Bunun nedeni, güncellemelerin onunla otomatik olarak yapılmasıdır. Bu şekilde iTunes yazılımınızın her zaman en son sürümü çalıştırdığından emin olursunuz.
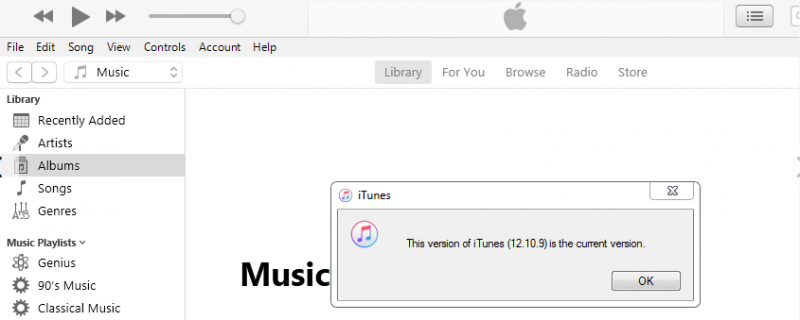
iOS için eski aygıt sürücüleri büyük bir soruna neden olabilir. “Sisteme Bağlı Bir Cihaz Çalışmıyor” hatasının düzeltilmesini istiyorsanız, sürücülerinizi güncellemelisiniz.
Bunu yapmak için Başlat menüsünü ziyaret edin ve ardından arama çubuğuna “Aygıt Yöneticisi” yazın. Windows PC'nizde ilgili aracı açın. Başlatıldığında, “Taşınabilir Cihazlar” etiketli bölüme gidin ve “Apple iPad” veya “Apple iPhone” seçeneğini tıklayın. Ardından, “Sürücüyü Güncelle” düğmesine basmayı seçin.
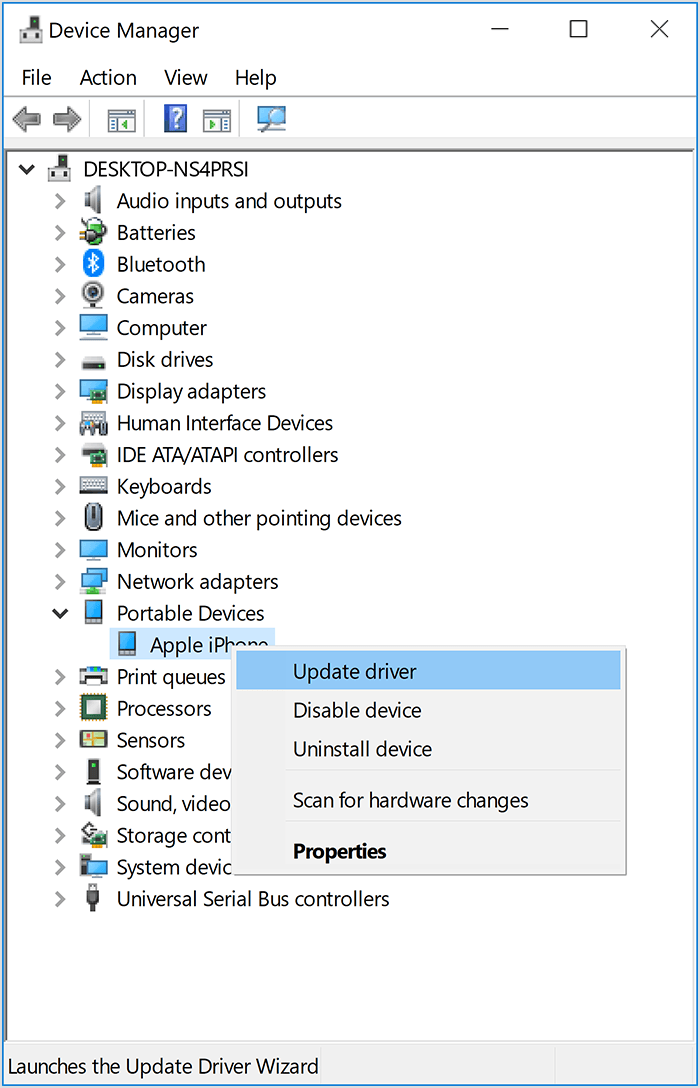
Bir iOS aygıtı PC'ye ilk kez bağlandığında, önce Windows bilgisayarının "güvenilir" olması gerekir. Ancak gizlilik ayarları bozulursa bu bir hataya neden olabilir. Bu sorunu çözmenin tek yolu, konum ve gizlilik ayarlarınızı sıfırlamaktır.
Bunu yapmanın, iOS aygıtınızdaki her güven ayarını kaldırdığını unutmamak önemlidir. Belirli uygulamaların konum ayarları da kaldırılacak.
Bunu yapmak için iOS cihazının bilgisayarla bağlantısını kesin. Ardından, “Ayarlar” için uygulamayı açın. Uygulamaya girdikten sonra “Genel”e ve ardından “Sıfırla”ya basın. “Konumu ve Gizliliği Sıfırla” seçeneğine dokunun.
Bunu yaptıktan sonra, kullanmak için Windows PC veya macOS bilgisayara tekrar “Güvenmeniz” yeterlidir. Bunu, iOS cihazını bilgisayara bir kez daha bağladığınızda yapmanız gerekir.
İnsanlar ayrıca okuriPhone'dan Bilgisayara Ücretsiz Müzik AktarmaiPod'dan Bilgisayara Ücretsiz Müzik Aktarma
Sisteme Bağlı Bir Cihaz Çalışmıyor hatasının düzeltilmesi için altı farklı çözüm sunuldu. Son beş çözüm, diğerlerinin yanı sıra ayarları değiştirmeyi veya sürücüleri güncellemeyi içerir.
En iyi çözüm, FoneDog Telefon Transferi yoluyla sorunu çözmenin bir yoludur. Genellikle bu hatayı bilgisayarınıza fotoğraf ve video aktarırken alırsınız. Bu nedenle, manuel olarak yapmak yerine FoneDog gibi bir üçüncü taraf aracı seçmelisiniz.
Yazılımı indirmek isterseniz, FoneDog Telefon Transferini buradan edinin. Ayrıca, burada sahip olduğumuz sorunu çözmenize yardımcı olan bir HEIC dönüştürücü ile birlikte gelir. FoneDog Telefon Aktarımı'nı kullanarak bu sorunu şimdi düzeltin!
Hinterlassen Sie einen Kommentar
Yorumlamak
Telefon Transferi
iOS, Android ve bilgisayar arasındaki diğer veriler arasında kolayca ve hızlı bilgileri, fotoğraflar, temaslar, videolar ve bilgisayar aygıtları kaybetmeden diğer veriler aktarıyor.
Ücretsiz denemePopüler makaleler
/
BİLGİLENDİRİCİLANGWEILIG
/
basitKOMPLİZİERT
Vielen Dank! Merhaba, Sie die Wahl:
Excellent
Değerlendirme: 4.6 / 5 (dayalı 83 yorumlar)