

By Adela D. Louie, Son Güncelleme: January 20, 2024
PowerPoint dosyanıza video ve ses klipleri gömme konusunda sorun mu yaşıyorsunuz? olduğunu söyleyen bir hata mesajı alıyor muydunuz? PowerPoint Codec Bileşeni Kullanılamıyor? O zaman bu tam size göre, PowerPoint Codec Bileşeni Kullanılamıyor olduğunda bunu nasıl düzelteceğiniz konusunda size bazı yollar göstereceğiz.
MS PowerPoint programıyla ilgili en iyi şeylerden biri, sunumunuza bazı ses klipleri ve hatta bazı videolar yerleştirebilmenizdir. Ancak, diğer tüm programlarda olduğu gibi, bazı sorunlarla karşılaşabileceğiniz zamanlar vardır. gibi diğer uygulamaları kullanırken sorunlarla karşılaşırsanız, chrome resimleri göstermiyor, bunları çözmenize de yardımcı olabiliriz.
PowerPoint programını kullanırken karşılaşabileceğiniz en yaygın sorunlardan biri, programa katıştırılmış videoları oynatamamanızdır. Ve bu nedenle, PowerPoint Codec Bileşeni Kullanılamıyor şeklinde bir hata mesajı alıyorsunuz. Veya alabileceğiniz başka bir hata, Medya dosyasının mevcut olmamasıdır.
Bölüm 1. PowerPoint Codec Kullanılamıyor Nasıl Onarılır?Bölüm 2. Sonuç
Bu hatayı nasıl düzeltebileceğiniz ve videoları PowerPoint sunumlarınıza tekrar gömmenin avantajından nasıl yararlanabileceğiniz konusunda farklı yollar vardır. İşte bunu yapmanın en iyi yolları.
Sorunu çözebilmeniz için denemeniz gereken ilk şey, bilgisayarınızın dosya uzantısını değiştirmektir. PowerPoint sunum. Ayrıca, çalışmasını sağlayabilmeniz ve programın okuması için ortak bir format kullanabilmeniz için sununuza gömülü videoyu dönüştürmeyi deneyebilirsiniz. Ve bununla birlikte, PowerPoint Codec Unavailable'ı nasıl düzeltebileceğinize dair başka basit ama etkili yollar da var.
Adım 1: PowerPoint programınızdaki mevcut olmayan bir codec bileşenine sahip dosyanın PowerPoint programının eski bir sürümü kullanılarak yapılmış olması durumunda, yapmanız gereken tek şey PPT dosyasına sağ tıklayıp ardından değiştirmektir. "pptx" dosya uzantısına.
Adım 2: Dosyanızın bir kopyasını istediğiniz herhangi bir yola oluşturun. Bunu yapmak için, dosyayı kopyalamak için Control + C tuşlarına ve ardından yapıştırmak için Control + V tuşlarına basabilirsiniz. Ve bundan sonra, kabul edilebilir bir kopyaya sahip olmak için devam edin ve dosyanıza sağ tıklayın.
Adım 3: Ardından, yaptığınız yeni dosyaya sağ tıklayın ve ardından dosya uzantısının pptx'ten zip dosyasına değişmesini sağlayın.
Adım 4: Bundan sonra, devam edin ve sıkıştırılmış dosyayı herhangi bir sıkıştırma yazılımı kullanarak belirli bir klasöre açın. Normal bir işlemde, sıkıştırılmamış dosyaya sağ tıklayıp açılır menüden sıkıştırılmış dosyayı aç seçeneğini belirlemeniz yeterlidir.
Adım 5: Ardından sıkıştırılmamış klasörden devam edin ve ppt'ye gidin ve ardından medya klasörüne tıklayın. Buradan, fotoğraflarınız, videolarınız ve sesleriniz gibi PowerPoint programlarınıza gömebildiğiniz farklı dosya türlerini görebileceksiniz.
Adım 6: Ardından, devam edin ve seslerinizi MP3 veya WAV formatına dönüştürün. Ardından videolarınızı WMV ve MP4'e dönüştürün. Burada hızlı bir ipucu, PowerPoint'iniz için uyumlu biçime sahip olacağınızdan emin olmak için her iki biçimi de denemenizdir. Ardından, biçimlendirdiğiniz dosyaları kullanarak gömme ortamınızı değiştirin.
Yukarıda bahsedilenin dışında, PowerPoint programının kullanabileceğiniz yerleşik bir özelliği vardır ve bu, medya uyumluluk ayarlarıdır. Ve bunun nasıl çalıştığını anlamanız için takip edebileceğiniz bir rehber var.
Adım 1: Çalıştığınız PowerPoint dosyasını başlatın ve ardından menü çubuğundan Dosya sekmesine tıklayın.
Adım 2: Ve oradan devam edin ve Bilgi düğmesine tıklayın. Ardından, PowerPoint programınız, kendisiyle uyumlu olmayan gömülü medyayı bulabilecektir. Ve herhangi bir uyumsuz medya bulunursa, ekranınızda Medya Uyumluluğunu Optimize Et düğmesi görünecektir. Bu yüzden sadece üzerine tıklayın ve gömülü medyanızı optimize edecektir.
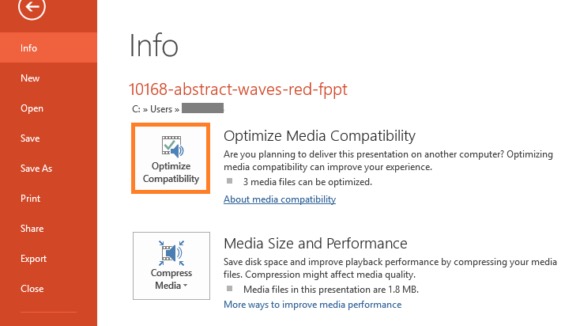
Adım 3: Medyanızı da tarayabilecektir. Ve bir kez çözüm bulunduğunda, sorunu otomatik olarak çözecektir.
Öte yandan, Medya Uyumluluğunu Optimize Et'in PowerPoint codec'inizdeki sorunu çözememesi durumunda, sorunu çözmeniz için yapabileceğiniz şeyleri size otomatik olarak gösterecektir.
Ayrıca, PowerPoint sunumunuza katıştırdığınız videonuzun veya sesinizin gelme olasılığı da vardır. Dosyanıza gömülü medyanızın formatının uyumlu olmadığı zamanlar olabilir. Yani burada yapmanız gereken, onları daha uyumlu bir formata dönüştürmektir.
Kullanmakta olduğunuz PowerPoint sürümüne bağlı olarak uyumlu biçim buradadır.
Sesler:
Videolar:
Burada size göstereceğimiz son çözümde, PowerPoint programınızdaki geçici dosyalarınızın klasörünü nasıl boşaltabileceğiniz konusunda size rehberlik edeceğiz. Bu aslında işe yarıyor çünkü geçici dosyalarınızın tam olarak yüklendiği zamanlar, programı kullanırken bazı arızalara neden oluyor. Bu nedenle, Windows 10 PC'nizdeki TEMP klasörünüzü temizlemeniz için izlemeniz gereken adımlar şunlardır.
Adım 1: Devam edin ve aynı anda Pencere + R tuşlarına basın.
Adım 2: Ardından, sol alt kısımda bulunan ekranınızda görünecek yeni bir pencere olacaktır. Bu yüzden, %TEMP% yazıp ardından Tamam düğmesini tıklamanız gerekir.
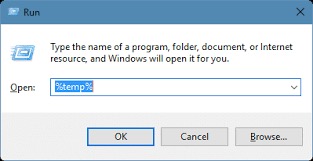
Adım 3: Bundan sonra, devam edin ve üzerinde TMP uzantısına sahip tüm dosyaları seçin.
Adım 4: Ardından bu dosyaları silin.
Adım 5: İşiniz bittiğinde, devam edin ve bilgisayarınızı yeniden başlatın ve PowerPoint programınızı tekrar kullanmayı deneyin ve PowerPoint codec bileşeni kullanılamıyor hatasını düzeltip düzeltemediğinizi görün.
İşte orada. Bunlar, yaşadığınız PowerPoint codec bileşeninin kullanılamaması sorununu nasıl çözebileceğinizin yollarıdır. Size yukarıda gösterdiğimiz çözümler aslında işe yarıyor, bu yüzden devam edin ve bunları bilgisayarınızda deneyin ve yaşadığınız sorunun kısa sürede çözüleceğinden eminiz.
İnsanlar ayrıca okurYardımcı Dokunmanın Nasıl Kullanılacağına İlişkin Eksiksiz ve Kolay KılavuzRadyo Akışı için En İyi 7 Çözüm Chrome'un Çalışmaması
Hinterlassen Sie einen Kommentar
Yorumlamak
PowerMyMac
PowerMyMac Mac'in zeki asistanınız Mac'in akıllı hayatına yeni bir deneyim getirir. Mac'inizi yeniden diriltmekle.
Ücretsiz denemePopüler makaleler
/
BİLGİLENDİRİCİLANGWEILIG
/
basitKOMPLİZİERT
Vielen Dank! Merhaba, Sie die Wahl:
Excellent
Değerlendirme: 4.7 / 5 (dayalı 57 yorumlar)