

By Adela D. Louie, Son Güncelleme: May 31, 2022
iPad veya iPhone cihazınızdaki yardımcı dokunma özelliğini biliyor muydunuz? Cihazınızı kullanarak gezinmenin sizin için kolay olacağını biliyor muydunuz? Bu nedenle, bu özellik ve nasıl çalıştığı hakkında daha fazla bilgi edinmek istiyorsanız, bu tam size göre. hakkında size hızlı bir kılavuz göstereceğiz. yardımcı dokunuş nasıl kullanılır ve onun hakkında daha fazla bilgi edinin.
iPad'inizdeki veya iPhone cihazınızdaki Yardımcı Dokunma, cihazınızı kullanabilmeniz için kullanabileceğiniz özelliklerden biridir. Görünüşe göre motor kontrol ve koordinasyon gibi bazı bozuklukları olan biriyseniz, bu özellik size çok yardımcı olacaktır.
iPhone veya iPad'inizin ekranındaki Yardımcı Dokunma özelliğini kullanarak, sizin için biraz karmaşık olabilen iPhone veya iPad'inizin üzerinden geçmek yerine bir jest yapmanız daha kolay olacaktır. Cihazınızda gezinmek için yapmanız gereken tek şey, ekranınızdaki o sanal düğmeye basmaktır. Hedeflenen ekrana ulaşmak için Ana Ekran düğmesine basmanız ve cihazınızın uygulamaları veya ayarları arasında gezinmeniz gerekmez.
Bu, Apple'ın iOS cihazları için fiziksel engelli kişilere fayda sağlayan harika bir özellik olduğundan, devam edelim ve size gösterelim Yardımcı Dokunma nasıl kullanılır iPad'inizdeki veya iPhone'unuzdaki özellik ve bunu nasıl etkinleştirebileceğiniz.
Bölüm 1. Yardımcı Dokunma Nasıl Etkinleştirilir?Bölüm 2. Yardımcı Dokunma Nasıl KullanılırBölüm 3. Yardımcı Dokunmada Özel Hareketler Nasıl OluşturulurBölüm 4. Yardımcı Dokunmanın Üst Düzey Menüsünü ÖzelleştirinBölüm 5. Sonuç
Şimdi, iPhone veya iPad'inizde Assistive Touch'ı kullanmanın keyfini çıkarmanız için şu yolları bulabilirsiniz: Yardımcı Dokunma nasıl kullanılır.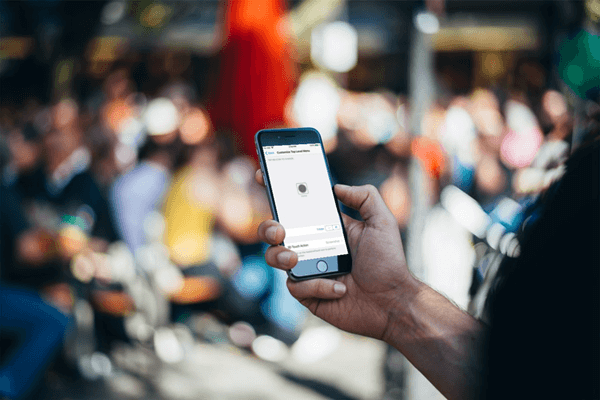
Assistive Touch'ınızı nasıl kişiselleştirirsiniz?? Kullanmadan önce yapmanız gereken ilk şey, elbette onu nasıl etkinleştirebileceğinizi bilmenizdir. Ve burada izlemeniz gereken adımların nasıl olduğunu bilmek. Öyleyse, git cihazınızı alın ve bu adımları izleyin.
Açtığınızda, özelliğin zaten açık olduğunu belirten yeşil gölgeli bir çubuk göreceksiniz. Artık iPhone'unuzda veya iPad'inizde Assistive Touch'ı açabilirsiniz ve bu, cihazınızda açtığınız herhangi bir sayfada veya uygulamada görünecektir. Ayrıca, hareket ettirmeniz veya gitmek istediğiniz bir seçeneği belirlemeniz için Yardımcı Dokunuş'a da dokunabilirsiniz.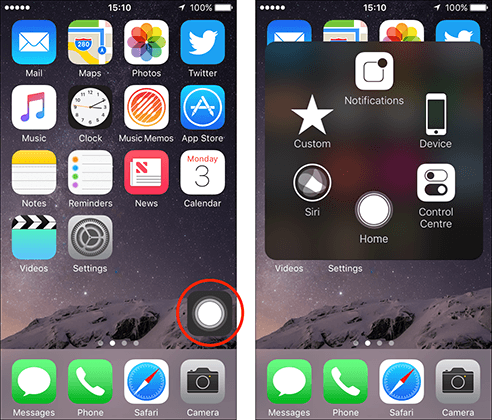
iPhone'unuzda veya iPad'inizde Assistive Touch'ı kullanmak aslında çok kolaydır. Tek yapmanız gereken üzerine dokunmak ve istediğiniz seçeneği seçmek. Bununla birlikte, Yardımcı Dokunma özelliğini içeren seçenekler burada.
Assistive Touch'ınızdaki ayarlar veya seçenekler, Assistive Touch'ınıza neyin yerleştirilmesi gerektiğine bağlı olarak istediğiniz zaman değiştirilebilir.
iPhone ve iPad'inizde Assistive Touch'ınızı özelleştirmek istiyorsanız, yapmanız gerekenler burada.
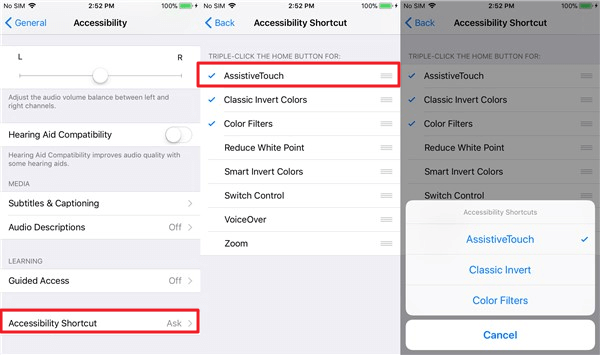
Şimdi, Assistive Touch'ınıza istediğiniz bir düğmeyi eklemek için yapmanız gerekenler burada.
Elbette Assistive Touch'ınıza yeni bir işlev veya düğme ekleme seçeneğiniz varsa, artık ihtiyacınız olmayan mevcut bir işlevi de kaldırabilirsiniz. Ve bunu yapmak için yapmanız gerekenler burada.
Assistive Touch'ınızdan belirli bir düğmeyi veya işlevi kaldırırken, silmek istediğiniz belirli düğmeyi seçmeniz için herhangi bir seçenek yoktur. Yaptığı şey, yalnızca ekranınızdaki düğmeye yakın olan düğmeleri seçebilmesidir. Bu nedenle, ihtiyacınız olan bir düğmeyi sildiyseniz, düğmeyi geri almak için nasıl düğme ekleyeceğinizle ilgili işlemi yapmanız yeterlidir.
Yardımcı Dokunuşu kullanma iPhone or iPad cihaz, iPhone veya iPad'inizin tüm sayfalarını karıştırmadan cihazınızda gezinmenin harika bir yoludur. Ve cihazınızda Assistive Touch'ı nasıl kullanacağınızı bilmenize gerçekten yardımcı olur.
Hinterlassen Sie einen Kommentar
Yorumlamak
iOS Sistem Kurtarma
FoneDog iOS Sistemi Düzeltmesi - Farklı iOS sistemi hatalarını düzeltmeye ve cihazınızı normal bir duruma olarak yenilemeye yardım ediyor.
Ücretsiz deneme Ücretsiz denemePopüler makaleler
/
BİLGİLENDİRİCİLANGWEILIG
/
basitKOMPLİZİERT
Vielen Dank! Merhaba, Sie die Wahl:
Excellent
Değerlendirme: 4.5 / 5 (dayalı 104 yorumlar)