

By Vernon Roderick, Son Güncelleme: January 5, 2023
Piyasada tonlarca tarayıcı var, ancak Chrome, hızı, rahatlığı ve güvenliği nedeniyle açık ara piyasada en sık kullanılan tarayıcı.
Ancak, bunun en iyisi olduğunu inkar edemediğimiz kadar, Chrome'da sorunlarla karşılaştığınız zamanlar olduğunu da inkar edemeyiz. Chrome resimleri göstermiyor konu.
Neyse ki, bu sorunu çözmenin sayısız yolu var. Ama önce, bu sorunla karşılaşmanın ne anlama geldiğini ve ilk etapta nasıl olduğunu bize bildirin.
Chrome Neden Resimleri Göstermiyor?Chrome'un Görüntüleri Göstermemesi Hızlı Bir Şekilde Nasıl Çözülür?Final Kelimeler
Chrome'un resimleri göstermemesi, Google Chrome kullanıcıları için yaygın bir sorundur. Ayrıca, hayatınızda bir kez olacak bir şey değil.
Bu nedenle, bu sorunun kökenini en baştan bilmek çok önemlidir. Aşağıda özetlenenler, Chrome'un resimleri göstermemesinin olası nedenidir:
Artık Chrome'un resimleri göstermemesinin altı ana nedenini bildiğinize göre, size bu sorunu çözmenin en iyi on yolunu tanıtmanın belki de en iyi zamanı. İlk çözümümüzle başlayalım.
Daha önce de söylediğimiz gibi, Chrome, uygun olmayan sistem veya ağ yapılandırması nedeniyle resimleri yüklemeyi durdurabilirdi, bu nedenle sorunu çözmenin en hızlı yolu, İnternet özelliklerinde Resimleri Göster seçeneğini işaretlemektir.
Tahmin edebileceğiniz gibi, aslında tarayıcılarda ve özellikle Chrome'da resimleri göstermek için bir ayar var. Belki de bu ayar devre dışı bırakılmıştır ve bu da Chrome'un resimleri göstermemesine neden olur. Ağ ve internet yapılandırması için olanı nasıl etkinleştireceğiniz aşağıda açıklanmıştır.
Bu, tüm tarayıcıların ve diğer programların resimleri göstermesine izin verir. Tabii ki, buna Google Chrome da dahildir. Ancak, bu ayar etkinleştirilse bile, Google'ın ayarlarının resimlerin gösterilmesini yasaklaması bir fark yaratmaz.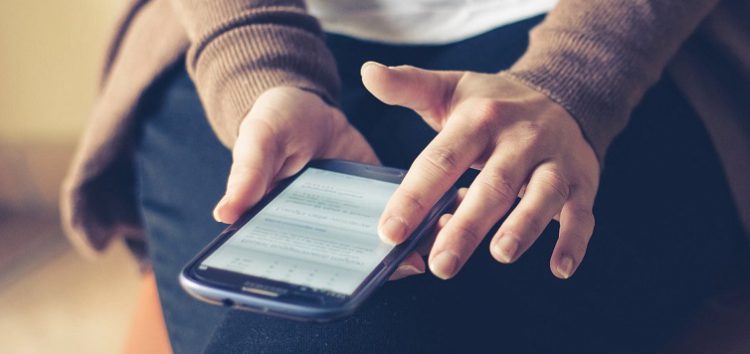
Daha önce tartıştığımız İnternet Özellikleri, aslında Chrome ayarlarından farklıdır. Düzgün ayarlanmış bir internet yapılandırmasıyla bile, Chrome'un kendisi resimlerin gösterilmesine izin vermiyorsa, Chrome'un resimleri göstermeme sorununu çözmeyecektir. Neyse ki, aşağıdaki adımlarla Chrome ayarlarında da ince ayar yapabilirsiniz:
Bu, Chrome'dan her web sitesinin resimleri göstermesine izin vermesini ister. Elbette, bunu diğer web sitelerinin resim göstermesini engellemek için de kullanabilirsiniz.
Üçüncü girişimiz, Chrome'un resimleri göstermeme sorununun yanlış bir yapılandırmadan kaynaklandığı durumlar için son çözüm olacaktır. Bu sefer Chrome'daki JavaScript bileşeninden bahsedeceğiz.
JavaScript, birkaç Chrome işlemi için gerekli olan bileşenlerden biridir. Bu, kullanıcılara görüntüleri göstermeyi içerir. Bu devre dışı bırakıldığında, büyük olasılıkla resimleri görmezsiniz. İşte bunu nasıl etkinleştirebileceğiniz:
Bununla, Chrome'unuzun kurulumunu hatasız bir şekilde tamamladınız. Bu, Chrome'un resim göstermemesini çözmelidir. Hala bu sorunla karşılaşıyorsanız, sorunun nedeni göründüğü gibi değildir.
Belki de Chrome'un resimleri göstermemesinin nedeni, yanlış yapılandırmalar yerine Chrome'unuzda yeterli alan olmamasıdır.
Bu durumda yapmanız gereken tek şey biraz yer açmak için bazı dosyaları silin. Ancak, neyi sileceğinizi nasıl bilebilirsiniz? Neyse ki, silinmesi güvenli olan ve geçici dosyaları içeren bazı dosyalar var.
Geçici dosyalar yalnızca cihazınızdaki depolama alanını tüketir, bu nedenle onları istediğiniz gibi silmek güvenlidir. Bunu şu şekilde yapabilirsiniz:
Ekranınızda, bilgisayarınızdaki kullanılabilir sürücülerin listesini içeren bir menü içeren bir açılır pencere görünmelidir.
Bu yöntemle, ilgili onay kutularını işaretleyerek diğer dosyaları da silmeyi seçebilirsiniz. Ancak, daha sonra ihtiyaç duyabileceğiniz için dosyaları silerken rasyonel olmanızı öneririz.
Chrome'un resim göstermemesi sorununu çözmek için silebileceğiniz tek dosya geçici dosyalar değildir. Bu sefer, doğrudan Chrome'un verilerinden gelen dosyaları sileceğiz ve bu, Chrome'un göz atma geçmişi ve önbelleği olacak.
Önbellek, Chrome'un işlemleri için gerekli değildir, ancak çok fazla silinmesi yarardan çok zarara neden olabilir. Neyse ki, yalnızca gereksiz önbelleği silmenin bir yolu var ve bunu şu şekilde yapabilirsiniz:
Bu, Chrome'un önbelleğini temizleyerek daha fazla alan yaratır ve daha önemli verilerin depolanmasına olanak tanır. Şimdi, bu iki alan temizleme yöntemi işe yaramadıysa, o zaman belki de bu, yeterli alana sahip olmamakla ilgili değildir.
Bu bizi Chrome'un resimleri göstermemesinin ardındaki başka bir nedene götürür ve bu, virüsten koruma programı veya bu konudaki herhangi bir üçüncü taraf, Chrome'a müdahale eder.
Söylediğimiz gibi, Chrome'a müdahale eden üçüncü taraf bir araç olacaksa, büyük olasılıkla virüsten koruma programınız olacaktır.
Bu nedenle, şimdi yapılacak en iyi şey, virüsten koruma programını silmek veya en azından bu arada Chrome'un resim göstermemesini düzeltmeye çalışırken onu devre dışı bırakmaktır.
Ne yazık ki, bunun gibi sayısız yazılım olduğu için size bir virüsten koruma programını nasıl devre dışı bırakacağınızı söyleyecek tam adımlarımız yok. Ne olursa olsun, devre dışı bırakmak sorunu sizin için çözmelidir.
Virüsten koruma programını devre dışı bırakmak işe yaramadıysa, bir sonraki adım, bunun güvenilir olmayan bir uzantıdan kaynaklandığını varsaymaktır. Bu sefer, uzantıları devre dışı bırakacağız.
Bu, özellikle sayısız uzantınız varsa, bireysel ve manuel olarak yapacağınız için biraz zor olabilir. Her iki durumda da, uzantıları devre dışı bırakarak Chrome'un resimleri göstermemesi sorununu şu şekilde düzeltebilirsiniz:
Bu konuda teknik olarak deneme yanılma işlemi yapacağınız için biraz zaman alabilir. Ama ya hepsini bir kerede yapabilirsen?
Önceki yöntem çok zaman alıcı olabilir. Dahası, sorun uzantılar değilse, zamanınızı boşa harcamış olursunuz.
Neyse ki, tek tıklamayla tüm uzantıları kolayca devre dışı bırakabilirsiniz. Bu şekilde, Chrome'un resimleri göstermemesinin gerçekten bir uzantıdan kaynaklandığından emin olabilirsiniz. Bunu yapmak için Gizli modu kullanacağız. Nasıl kullanılacağı aşağıda açıklanmıştır:
Sorun yine de ortadan kalkmadıysa, sorun büyük olasılıkla uyumsuz bir uzantınız olduğundan değildir. Peki burada sorun nedir?
Bazen, bileşenler, konfigürasyonlar, uzantılar ve benzeri gibi küçük şeylerle sorunu çözmeye çalışırsınız. Ancak, bunun Chrome'un kendisinden kaynaklandığını da varsaymalısınız.
Bu nedenle, sorunu çözmek için Chrome'u onarmak zorunda kalacağız. Sıfırlama, güncelleme ve yeniden yükleme dahil olmak üzere bunu yapmanın üç yolu vardır.
Sıfırlamak en kolayı olduğundan, bununla başlayalım. Şimdi sıfırlama hakkında bilmeniz gereken şey, ayarlarınızı varsayılan değerlerine geri döndüreceğidir. Bunu şu şekilde yapabilirsiniz:
Chrome ayarlarını bu şekilde sıfırlayabilirsiniz. Şimdi güncellemek çok daha kolay olurdu. Chrome Hakkında'ya gitmeniz yeterlidir, ardından otomatik olarak güncellenecektir.
Yeniden yüklemeye gelince, önce Denetim Masası > Programlar ve Özellikler'den kaldırın. Orada, Chrome'u seçin ve ardından Kaldır'a tıklayın. Kaldırıldıktan sonra, bununla tekrar yükleyin Link. Bu, Chrome'un resim göstermeme sorununu çözmelidir.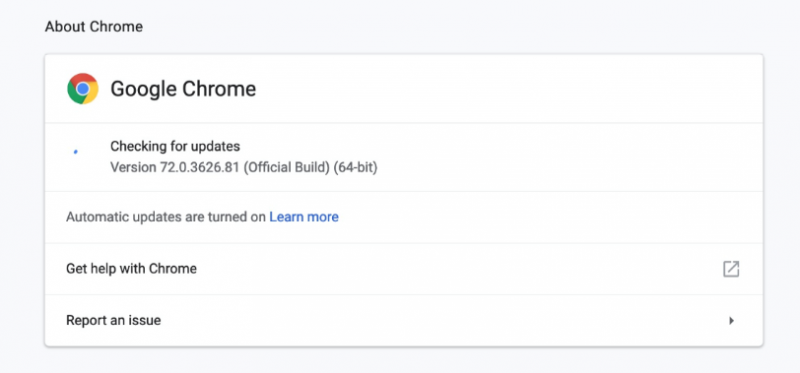
Chrome, tüm kusurlarına rağmen kesinlikle kullanılmaya değer. Sonuçta, sürekli gelişiyor ve bu tür kusurlar güncellemeden sonra güncelleme kaldırılacaktır. Ancak, bu güncellemelere çok fazla güvenmemelisiniz.
Bu nedenle, çözmenizi öneririz Chrome resimleri göstermiyor Bu makalede ana hatlarıyla belirttiğimiz çözümleri kendinize sorun. Umarım, bu sizi çoğu zaman beladan kurtarmak için yeterli olacaktır.
Hinterlassen Sie einen Kommentar
Yorumlamak
PowerMyMac
PowerMyMac Mac'in zeki asistanınız Mac'in akıllı hayatına yeni bir deneyim getirir. Mac'inizi yeniden diriltmekle.
Ücretsiz denemePopüler makaleler
/
BİLGİLENDİRİCİLANGWEILIG
/
basitKOMPLİZİERT
Vielen Dank! Merhaba, Sie die Wahl:
Excellent
Değerlendirme: 4.7 / 5 (dayalı 99 yorumlar)